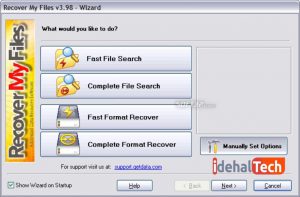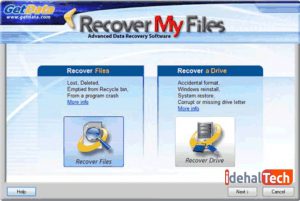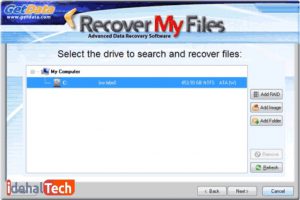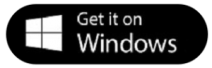ریکاوری فایل ؛ معرفی نرم افزار Recover My Files
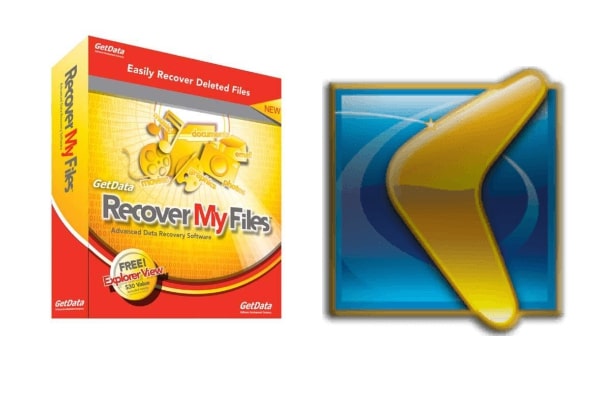
حتما برای شما هم پیش آمده که یکی از فایل های مهم و ضروری را به اشتباه از کامپیوتر یا موبایل یا فضای ذخیره سازی خود حذف کرده باشید . این فایل می تواند یک پوشه کاری بسیار مهم باشد یا یک عکس از مراسم عروسی تان . در اصل قضیه اختلافی ایجاد نمی شود : شما فایلی را پاک کرده اید که اگر زمان به عقب برگردد ، هرگز این کار را تکرار نمی کنید . اما در این گونه مواقع چاره چیست ؟
اولین چیزی به ذهن اکثر افراد خطور می کند که دیگر کار از کار گذشته و هیچ راهی برای برگشت فایل حذف شده وجود ندارد ، اما واقعا اینطور است ؟
دنیای نرم افزار پر از برنامه هایی است که در زمینه ریکاوری فایل فعال هستند . برنامه هایی که گاها رایگان عرضه می شوند و در پاره ای از مواقع هم باید برای استفاده از آن ها هزینه ای پرداخت کنیم . نکته آزار دهنده اما اینجاست که بسیاری از این برنامه ها به درستی کار نمی کنند . حتی بعضی مواقع بعد از پرداخت یک مبلغ برای خرید نرم افزار و اجرای آن ، تازه متوجه می شویم که ای داد بیداد ! فایلی که ما میخواستیم به درستی بازیابی نشد …
تعداد کمی از برنامه های ریکاوری فایل قابل اعتماد هستند و یکی از این برنامه ها ، نرم افزار قدرتمند Recover My Files می باشد . در ادامه به معرفی این برنامه کاربردی پرداخته ایم تا شما همراهان همیشگی ایده آل تکنولوژی ، از این به بعد دغدغه ای برای ریکاوری فایل های پاک شده خود نداشته باشید . با ما همراه باشید .
معرفی Recover My Files
این نرم افزار قدرتمند در سال 2002 به بازار عرضه شد و با گذشت سال ها هنوز هم در صدر بهترین نرم افزار های ریکاوری فایل قرار دارد . این نرم افزار به خوبی می تواند فایل های حذف شده ، درایو های فرمت شده ، درایو های RAW و حتی فایل هایی که در هنگام نصب ویندوز جدید از بین رفته باشند را بازیابی کند . نرم افزار Recover My Files به گونه ای طراحی شده که کاربران غیر حرفه ای کامپیوتر هم بتوانند به راحتی با آن کار کنند .
ریکاوری فایل در این برنامه کاملا امن است و شما نگرانی از بابت تغییر محتوای درایوی که در آن به جستجوی فایل پاک شده می پردازید ندارید . شما همچنین می توانید با اطمینان نرم افزار را ارزیابی کنید و متوجه شوید که فایل های مورد نظرتان قابل بازیابی هستند یا خیر .
اگر می خواهید خیالتان از بابت کاربردی بودن نرم افزار راحت باشد بهتر است آن را از سایت رسمی خود نرم افزار دانلود کنید . در پایان همین مقاله لینک دانلود نسخه رایگان این نرم افزار را برای شما قرار خواهیم داد . نکته مهم در مورد این نرم افزار این است که در نسخه رایگان آن به شما اجازه می دهد،حجم محدودی از اطلاعات را بازیابی کنید . برای استفاده نامحدود از نرم افزار باید کلید فعال سازی آن را به صورت قانونی بخرید . اما نگران نباشید :
از آنجایی که خرید از وب سایت های خارجی با توجه به وضعیت کشور ما اصلا کار راحتی نیست ، در نتیجه ما برای رفع این مشکل باید به دنبال کرک کردن نرم افزار باشیم ( البته با کمی عذاب وجدان ) . اما بهرحال برای استفاده از این نرم افزار یا اکثر نرم افزارهای کاربردی راهی به جزر این برایمان باقی نمی ماند . با کمی پشتکار و سرچ در سایت های وطنی ، می توانید کرک هایی از این نرم افزار تهیه کرده و به طور آزاد از آن استفاده کرده و لذت ببرید.
نحوه صحیح جستجو برای فایل های پاک شده در این نرم افزار
وقتی که نرم افزار Recover My Filers را دانلود ، نصب و کرک کردید ، اکنون نوبت به کار کردن با آن و ریکاوری فایل های مورد نظر می باشد . دقت داشته باشید که در هنگام اجرای این برنامه بر روی کامپیوتر خود با دو گزینه مواجه می شوید :
-
Recover Files
-
Recover Drive
به عنوان یک راهنمایی کلی در زمینه کار با این برنامه باید این نکته را در نظر داشته باشید :
-
اگر به دنبال یک فایل حذف شده هستید گزینه ” Recover Files ” را انتخاب کنید
-
اگر هارد دیسک شما خراب یا فرمت شده است , گزینه ” Recover Drive ” را انتخاب کنید
در مواقعی که هارد دیسک شما سالم است اما به یکی از مشکلات زیر برخورد کرده اید باید از گزینه ” Recover Files ” استفاده کنید :
-
شما فایلی را هم از سیستم خود و هم از قسمت سطل آشغال پاک کرده اید .
-
فایل های شما به وسیله ویروس ها یا تروجان ها پاک شده اند .
-
شما یک فایل را هم نام با یک فایل مهم و حیاتی ذخیره کرده اید .
-
فایل شما به دلیل ناشناخته ای از بین رفته است .
گزینه “Recover Drive ” را در موارد زیر استفاده کنید :
-
درایو مورد نظر شما فرمت شده باشد .
-
درایو مورد نظر فرمت شده و ویندوز سیستم عوض شده باشد .
-
درایو در ویندوز شما به صورت RAW شناخته شده و فایل آن خوانده نشوند .
-
در مواردی مشابه به موارد بالا
از آنجایی که در بالای 90 درصد مواقع ما با فایل های پاک شده سر و کار داریم ، در ادامه ما فقط گزینه “Recover File” را بررسی خواهیم کرد .
آموزش بازیابی فایل با استفاده از ” Recover File “
بعد از اینکه این گزینه را در نرم افزار انتخاب کردیم ، در مرحله بعد کاری که باید انجام دهیم این است که درایو مورد نظرمان را برای جستجو توسط نرم افزار تعیین کنیم . در این قسمت ما علاوه بر درایو های موجود در ویندوز ، می توانیم حافظه های جانبی مانند : رم و فلش مموری را هم انتخاب کرده و آن ها را توسط نرم افزار اسکن کنیم . واضح است که در این قسمت باید درایوی را انتخاب کنیم که فایل های پاک شده در آن درایو قرار داشته اند .
به طور کلی فایل حذف شده به فایلی گفته می شود که هم از درایو و هم از سطل آشغال سیستم پاک شده است و فایل سیستم کامپیوتر آن را پاک شده تشخیص می دهد ، اما اطلاعات کافی برای بازگرداندن آن ، در فایل سیستم موجود است .
مرحله پایانی : پیش نمایش نتایج جستجو و ذخیره فایل های بازیابی شده
بعد از اینکه جستجوی درایو مورد نظر انجام شد ، یک صفحه از نرم افزار برای شما ظاهر می شود که باید فایل هایی که قصد بازیابی و ذخیره آن ها را دارید انتخاب کنید . همانطور که در ابتدای مطلب عرض شد برای اینکه بتوانید فایل را بازیابی کنید حتما باید کد اکتیو شدن نرم افزار را خریداری کرده باشید . نیازی به تکرار نیست که ما باید از روش کرک کردن نرم افزار استفاده کنیم .
همانطور که قول داده بودیم لینک دانلود نرم افزار ، از سایت رسمی Recover My File را در زیر قرار داده ایم . نرم افزار را دانلود کنید و دیگر نگران از دست دادن فایل های خود نباشید .