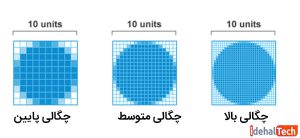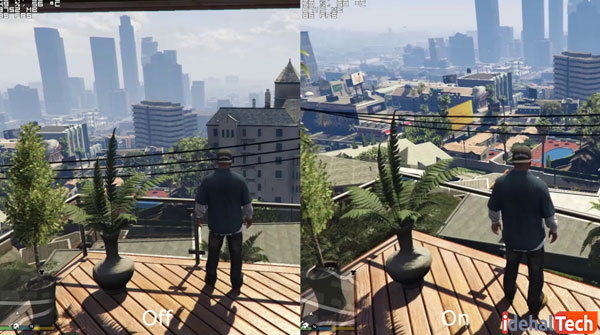چطور از تلویزیون به عنوان مانیتور رایانه یا کامپیوتر استفاده کنید

برخلاف مانیتورها، تلویزیونها برای پشتیبانی از فعالیتهای رایانهای طراحی نشدهاند، به این معنی که تجربه کاربری بسته به سختافزاری که در اختیار دارید میتواند بسیار متفاوت باشد. تاخیر در ورودی، حرکات ماوس، اندازه متن و وضوح تصویر ممکن است همه موانعی برای یک تجربه کاربری عالی ایجاد کند. اگر به جای مانیتور، از صفحه 24 اینچی برای گیمینگ استفاده میکردید!؟
مطمئناً میتوانید از HDTV به عنوان نمایشگر رایانه استفاده کنید، اما اگر به صفحه دیگری نیاز دارید، تلویزیون نمیتواند هر دو صفحه را فعال نگه دارد و باید از صفحه اول خارج شوید. در این مقاله چگونگی تنظیم تلویزیون به عنوان مانیتور کامپیوتر نشان خواهیم داد.
آیا تلویزیون به عنوان مانیتور کار خواهد کرد؟
بسته به خروجی رایانه و ورودیهای HDTV، ممکن است به یک کابل ویژه نیاز داشته باشید و باید چندین تنظیم را بررسی کنید، اما برای اتصال بیشتر رایانههای مدرن با HDTVهای مدرن نباید مشکل زیادی داشته باشید.
HDTVهای مدرن دارای خروجی HDMI هستند. برخی از HDTVهای قدیمیتر دارای ورودیهای DVI هستند و برخی حتی دارای ورودیهای VGA هستند که به طور خاص برای “استفاده از کامپیوتر” تعیین شدهاند. اگر کارت گرافیک شما خروجی HDMI دارد، فقط کافی است از یک کابل HDMI برای اتصال رایانه به HDMI استفاده کنید.
اگر از کارت گرافیک قدیمی یا مادربرد استفاده میکنید که فقط دارای خروجی DVI است، میتوانید یک کابل ارزان DVI-HDMI را ببندید و آن را به خروجی HDMI تلویزیون HDTV خود وصل کنید. اگرچه برخی از HDTVهای قدیمی و برخی رایانههای قدیمی فقط ورودی / خروجی VGA دارند، اما گزینه مناسبی نیستند. سیگنال آنالوگ VGA، تصویری با وضوح پایینتر از کابل HDMI یا DVI میدهد.
اگر میخواهید از HDTV به عنوان مانیتور دوم یا سوم استفاده کنید، ممکن است لازم باشد از درگاه دیگری مانند خروجی DisplayPort کارت گرافیک استفاده کنید. در این حالت، باید از کابل متفاوتی (DisplayPort-to-HDMI) استفاده کنید. مهمترین مزیت استفاده از خروجی DisplayPort به جای DVI یا VGA این است که HDMI و DisplayPort سیگنالهای صوتی و تصویری دارند.
اگر از DVI یا VGA استفاده میکنید، به احتمال زیاد نیاز دارید که صدای رایانه را به طور جداگانه به HDTV وصل کنید، یا از بلندگوهای خارجی یا هدست استفاده کنید.
آمادهسازی رایانه
همچنین باید تعیین کنید که آیا کارت گرافیک (یا گرافیک یکپارچه رایانه) قادر به خروجی با وضوح تصویر HDTV هست یا خیر. برای این کار، ابتدا باید با کتابچه راهنمای HDTV را پیدا کنید. برخی از HDTV دارای وضوح غیر استاندارد هستند. با این حال اکثر آنها رزولوشنهای 720p، 1080p یا 4K دارند. منوی Start Windows 10 را باز کرده و به قسمت Settings > System > Display > Advanced display settings > Display adapter properties برای نمایش
در پنجره ظاهر شده، روی List All Modes کلیک کنید. resolution را که مطابق با وضوح HDTV شما است پیدا کنید و آن را انتخاب کنید.
ویژگیهای HDTV
اگر سعی دارید HDTV 60 اینچی را روی میز قراردهید، به احتمال زیاد دچار سردرد و چشمدرد خواهید شد. بنابراین، چند فاکتور مختلف وجود دارد که باید در نظر داشته باشید:
تراکم پیکسل
تراکم پیکسل یا تعداد پیکسلهای یک اینچ مربع صفحه نمایش، مهمترین عاملی است که باید در نظر بگیرید. صفحه نمایش لپتاپ 15.6 اینچی با رزولوشن 1920 10 1080 دارای تراکم پیکسل 141.21ppi است، در حالی که یک صفحه نمایش 32 اینچی HDTV با همان وضوح تصویر دارای چگالی پیکسل پایین تر از 68.84ppi است. چگالی پیکسل هر چه پایینتر باشد، تصویر واضحتر و دقیقتر میشود.
اهمیت تراکم پیکسل با افزایش فاصله مشاهده کمتر میشود. هرچه با فاصله بیشتر از یک صفحه بنشینید، چگالی پیکسل کمتر برای یک تجربه کابری خوب لازم است. به همین دلیل است که صفحه نمایش “Retina” در آیفون دارای تراکم پیکسلی 326 ppi است، اما صفحه نمایش “Retina” در Macbook Pro دارای چگالی پیکسل فقط 226ppi است.
برای وضوح تصویر (1080p)، صفحه نمایش به صورت مورب نباید بزرگتر از 27.5 اینچ باشد و برای مجموعههای 4K، لازم است حداکثر 55 اینچ داشته باشید.
تاخیر ورودی
تأخیر ورودی تأخیر بین حرکت در دستگاه ورودی (در این حالت ماوس و صفحه کلید) و آنچه در صفحه نمایش است، میباشد. در حالی که اکثر مانیتورهای رایانه حداقل زمان تاخیر را در اولویت قرار میدهند، معمولاً HDTVها پردازش ویدیو را در اولویت قرار نمیدهند. این میلیثانیهها ممکن است به نظر مهم نباشند، اما اگر میخواهید بازی رقابتی آنلاین انجام دهید، تفاوت زیادی ایجاد میکنند.
DisplayLag یک بانک اطلاعاتی خوب از زمان تاخیر در ورودی، قابل مرتبسازی بر اساس نوع نمایش دارد. اگر از آن به عنوان HDTV استفاده میکنید ، تأخیر ورودی کمتر از 30 میلیثانیه برای HDTV در نظر گرفته میشود.
زمان پاسخ
زمان پاسخ غالباً با تأخیر ورودی اشتباه گرفته میشود. زمان پاسخ توصیف میکند که چه مدت طول میکشد پیکسلهای صفحه نمایش برای تغییر رنگ بین صحنهها استفاده شود. HDTV و مانیتور رایانه میتوانند زمان پاسخگویی بسیار متفاوتی داشته باشند. HDTVها معمولاً رنگهای غنیتر، کنتراست بالاتر و زاویه دید وسیعتر را اولویتبندی میکنند. HDTVها زمان پاسخ طولانیتر دارند. مانیتورهای رایانه تمایل دارند برخی از زوایای پردازش تصویر و زاویه دید را برای زمان پاسخ سریعتر از بین ببرند. اگر از نمایشگر با زمان پاسخ آهسته استفاده میکنید، ممکن است در بازیهای سریع سایه مشاهده کنید.
برخی از HDTVها دارای ” game mode” هستند، گاهی پردازش تصویر را کاهش میدهند تا هم زمان تاخیر ورودی و هم زمان پاسخ را بهبود بخشند.
نرخ رفرش
یکی دیگر از عواملی که ممکن است عملکرد را تحتتأثیر قرار دهد، نرخ رفرش نمایشگر است. نرخ رفرش، تعداد دفعاتی است که نمایشگر “رفرش” یا هر بار تصویر را مجدد ترسیم میکند. اکثر نمایشگرهای مدرن دارای سرعت رفرش60 هرتز هستند، به این معنی که آنها تصویر خود را 60 بار در ثانیه تازه میکنند. اما احتمالاً مانیتورهای بازی و HDTV با رده بالاتر نیز با نرخ تازهسازی تبلیغاتی بالاتر 120Hz ، 144Hz یا حتی 240Hz دیدهاید.
محتوایی که مردم در تلویزیون تماشا میکنند با سرعت 24 فریم در ثانیه ، 30 فریم در ثانیه یا 60 فریم در ثانیه تولید میشود. محتوایی که افراد در مانیتور رایانه مشاهده میکنند میتوانند بسیار متفاوت باشند. بسیاری از گیمها میتوانند در صورت داشتن کارت گرافیکی به اندازه کافی قدرت، نرخ فریم بالاتر از 60fps را داشته باشند.
HDTV با میزان تجدید تبلیغات بالا ممکن است از فناوری پس از پردازش برای دستیابی به آن نرخ استفاده میکند.
سوالات متداول
آیا میتوان از تلویزیون به عنوان مانیتور رایانه استفاده کنید؟
بله میتوان از تلویزیون به عنوان مانیتور اصلی استفاده کرد. ممکن است به کابل آداپتور نیاز داشته باشید اگر خروجی ویدیو در رایانه دارای HDMI نباشد یا تلویزیون دارای پورت VGA نباشد، میتوان از کابلهای آداپتور استفاده کرد.
آیا میتوان از تلویزیون Roku به عنوان مانیتور کامپیوتر استفاده کرد؟
بهترین روش برای استفاده از تلویزیون به عنوان مانیتور رایانه، وایرلس است. دستگاههای استریم مانند Roku ، Google Chromecast ، Apple TV و … به شما امکان میدهند تا صفحه نمایش رایانه را با هر صفحهای که دوست دارید به اشتراک بگذارید.
آیا استفاده از تلویزیون به عنوان مانیتور کامپیوتر بد است؟
اکثر صفحه نمایشهای تلویزیونی برای استفاده به عنوان مانیتور رایانه بسیار بزرگ هستند. بنابراین باید در فاصله مناسبی بنشینید تا به چشم آسیبی وارد نشود و بتوان به راحتی همه چیز را روی صفحه مشاهده کرد.