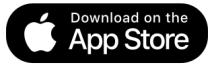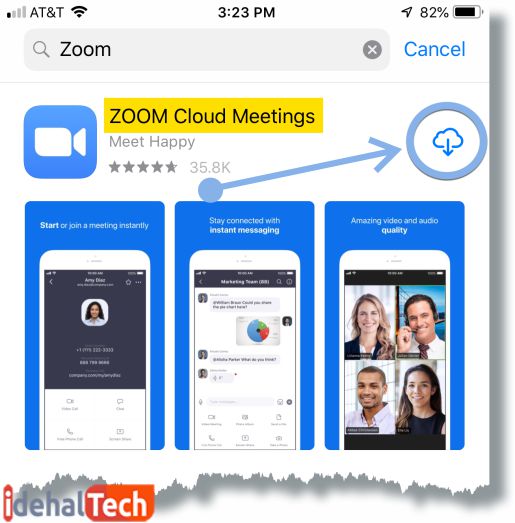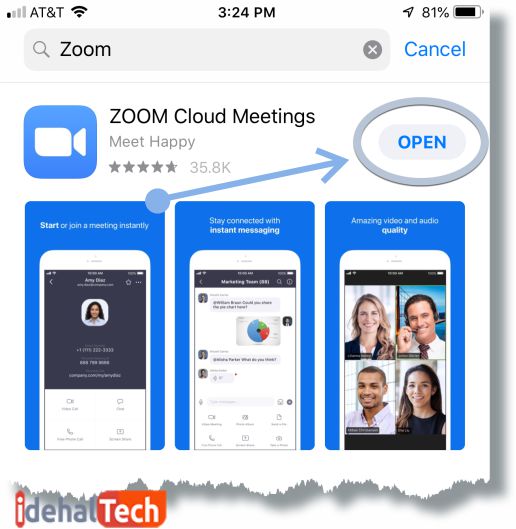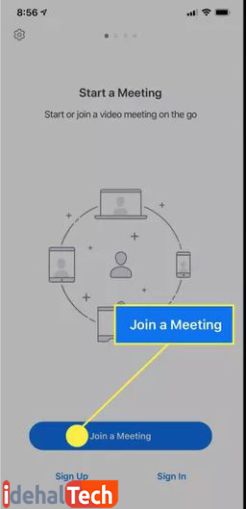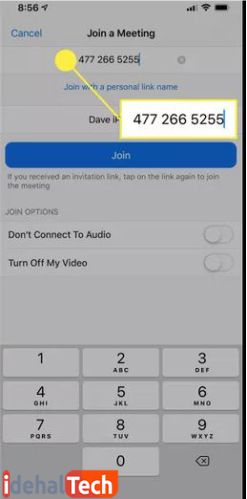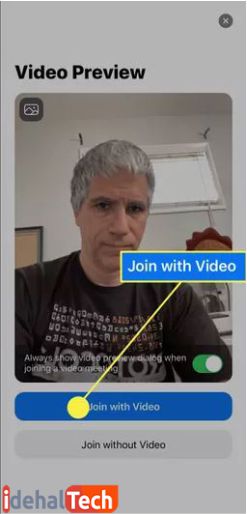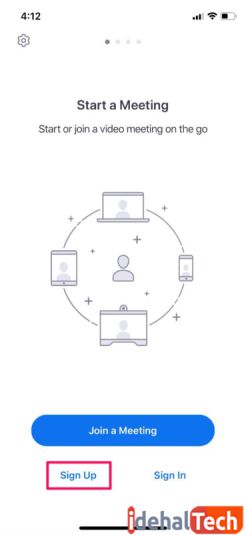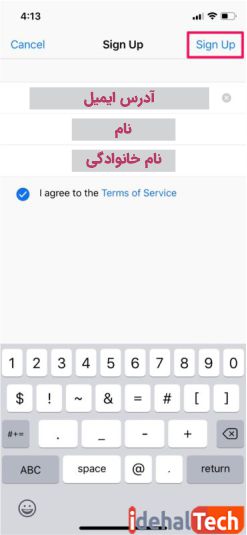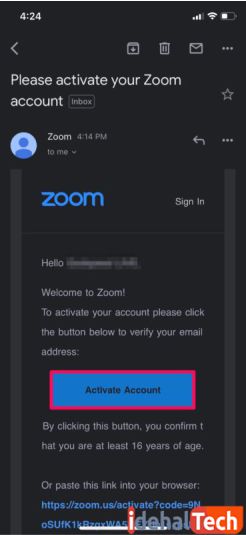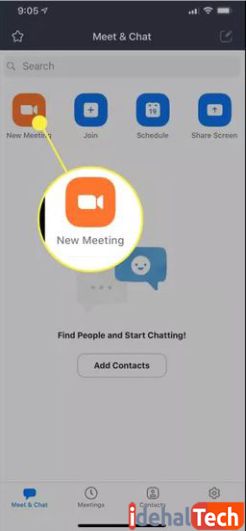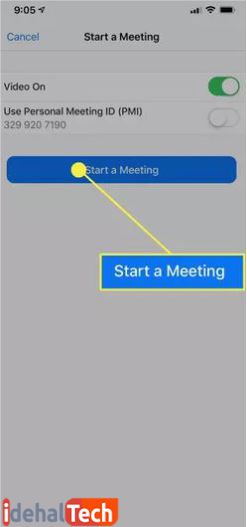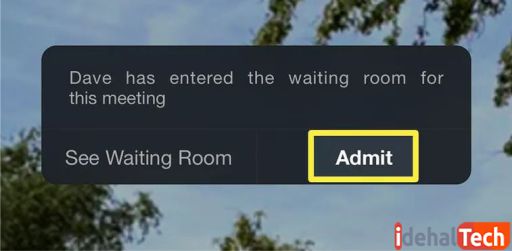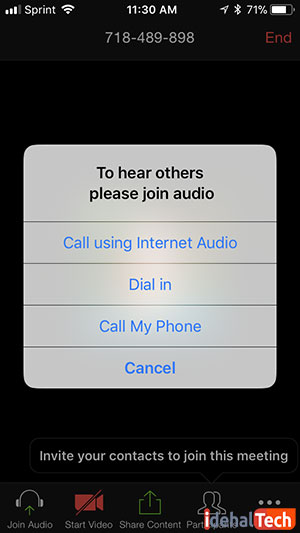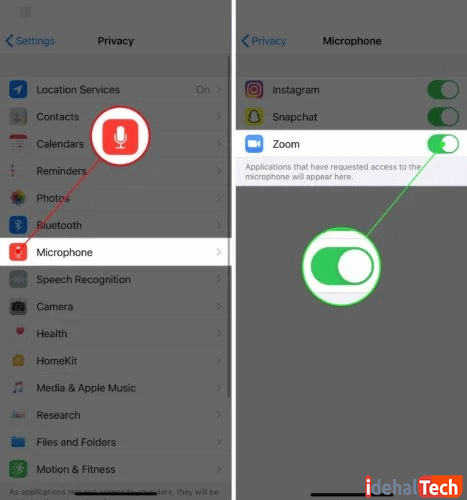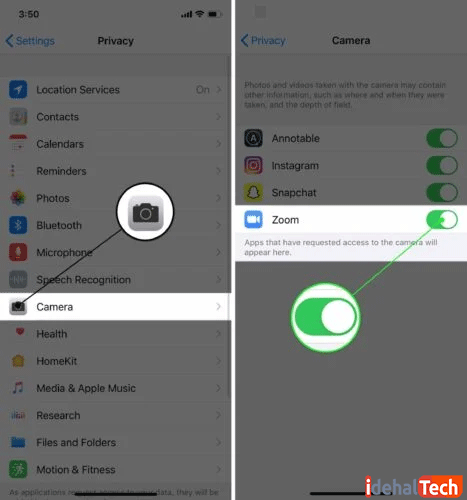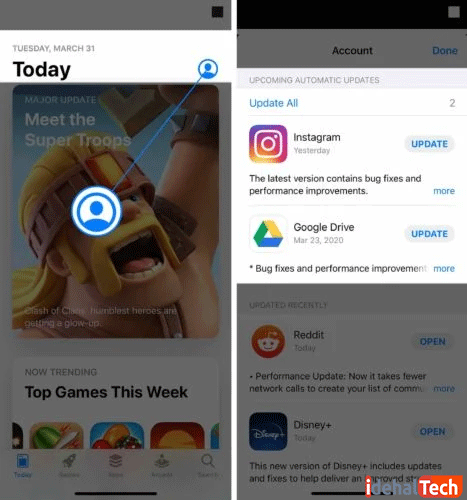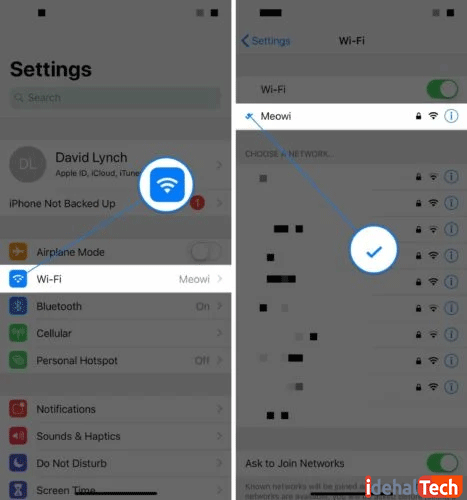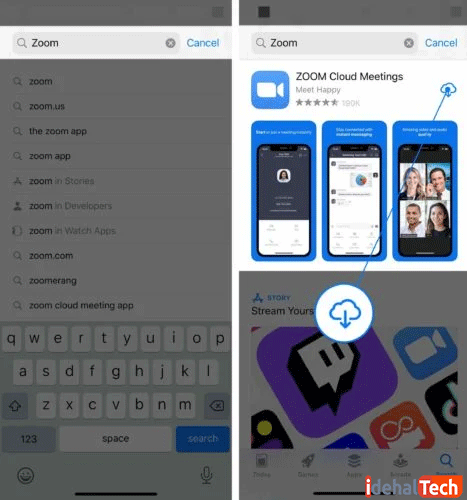آموزش استفاده از برنامه زوم برای آیفون + راهنمای رفع مشکلات

اپلیکیشن زوم (Zoom) به یکی از محبوبترین برنامهها برای برقراری کنفرانسهای تصویری در سراسر جهان تبدیل شده است. این برنامه میتواند دوستان، خانواده و همکاران را حتی با وجود دور بودن فیزیکی، همیشه در کنار هم نگهدارد! خوشبختانه زوم برای آیفون هم در دسترس است و کاربران iOS به راحتی میتوانند از این اپلیکیشن استفاده کنند.
با گسترش ویروس کرونا و لزوم دورکاری بسیاری از کارمندان، برنامههای کنفرانس ویدیویی و تصویری، از اهمیت بسیار بیشتری نسبت به قبل، برخوردار شدند. در این میان، کاربران بیش از همه نرم افزارها و اپلیکیشنها، از Zoom استقبال کردند. این برنامه در عین داشتن یک رابط کاربری ساده، قابلیتهای زیاد را هم در اختیار شما قرار میدهد .
در این مقاله از مجله تکنولوژی ایده آل تک قصد داریم به آموزش استفاده از برنامه زوم برای آیفون بپردازیم. علاوه بر این، روشهای مختلفی را هم برای رفع مشکلات این اپلیکیشن در دستگاههای iPhone ارائه خواهیم دارد. پس حتما تا پایان با ما همراه باشید .
برنامه زوم چیست و چگونه کار میکند؟
زوم (Zoom) یک برنامه ارتباط ویدیویی مبتنی بر ابر (Cloud) است که به کاربران اجازه میدهد کنفرانسهای تصویری و صوتی مجازی، وبینارها، چتهای زنده (Live) و … را به صورت مشترک راهاندازی کنند.
اصلیترین دلیل محبوبیت برنامه زوم در میان کاربران، سادگی و رابط کاربری جذاب آن است. شروع به کار در این برنامه بسیار آسان است و رابط بصری جذاب آن، ویژگیهای مختلفی از قبیل نمای گالری (حالتی که به شما اجازه میدهد تمام افراد حاضر در کنفرانس را به صورت همزمان ببینید) را ارائه میدهد.
همانطور که اشاره شد، برنامه زوم برای آیفون و کاربران سیستم عامل iOS هم در دسترس است. در ادامه با ما همراه باشید تا شما را با سیر تا پیاز این اپلیکیشن در دستگاههای iPhone آشنا کنیم.
دانلود و نصب برنامه زوم برای آیفون
اگر شما هم مشتاق برقراری کنفرانسهای تصویری و صوتی در گوشی آیفون خود شدهاید، قبل از هر کاری، باید اپلیکیشن Zoom را دانلود و نصب نمایید. برای این کار، میتوانید روی لینک زیر ضربه زده و وارد صفحه این برنامه، در فروشگاه اپ استور (App Store) شوید:
بعد از ورود به لینک بالا، مطابق تصویر زیر، روی آیکون مربوط به دانلود و نصب برنامه ضربه بزنید:
در این مرحله، اپلیکیشن Zoom روی آیفون شما دانلود و نصب میشود. (این مراحل به صورت اتوماتیک انجام میشوند). در پایان، میتوانید روی Open ضربه بزنید تا این برنامه برای اولین بار اجرا شود:
اکنون همه چیز برای استفاده از برنامه زوم و برقراری تماسهای صوتی و تصویری در گوشی آیفون، آماده شده است.
پیوستن به یک تماس تصویری در زوم
برای پیوستن به یک تماس تصویری در برنامه زوم نیازی به داشتن حساب کاربری در این اپلیکیشن ندارید. برای وارد شدن به جلسهها یا کنفرانسهایی که کاربران دیگر ایجاد کردهاند، تنها کافیست شناسه و رمز ورود آن کنفرانس را در برنامه Zoom وارد کنید.
سایر کاربران به دو روش میتوانند شما را به یک کنفرانس تصویری دعوت کنند:
ارسال رمز و شناسه: هر جلسهای که در زوم شروع میشود، دارای یک شناسه و رمز عبور مجزا است. در صورتی که یکی از کاربران شناسه کنفرانس را برای شما ارسال کرده باشد، باید مراحل زیر را برای ورود به آن جلسه تصویری، دنبال کنید:
- برنامه زوم را روی دستگاه آیفون خود باز کنید.
- روی Join a Meeting ضربه بزنید.
- شناسهای که برای شما ارسال شده است را وارد کرده و روی Join ضربه بزنید.
- رمز عبور جلسه را وارد کنید.
برای پنهان کردن پس زمینه اتاق خود، روی علامت Plus در پایین صفحه ضربه بزنید و یک تصویر پس زمینه را برای قرار دادن در پشت خود انتخاب کنید. پس از انتخاب بک گراند سفارش مد نظر، روی Done ضربه بزنید. در نهایت یکی از دو حالت “Join with video” یا “Join without video” را انتخاب کنید.
بعد از چند لحظه، اجازه ورود شما به کنفرانس، از سمت مدیر جلسه صادر خواهد شد. در صورتی که تمایل دارید در طول کنفرانس با دیگر کاربران صحبت کنید، روی گزینه “Call using Internet Audio” ضربه بزنید. شما اکنون با موفقیت وارد یک کنفرانس ویدیویی زوم شدهاید.
هر زمان که مایل بودید، میتوانید با ضربه زدن روی گزینه “Leave” که در بالای صفحه قابل مشاهده است، کنفرانس را ترک کنید.
چگونه یک کنفرانس ویدیویی را در برنامه زوم شروع کنیم؟
اگرچه برای ورود به یک کنفرانس، نیازی به ساخت حساب کاربری ندارید؛ اما برای ساخت و ایجاد یک جلسه تصویری، حتما باید یک اکانت فعال در این برنامه داشته باشید.
ساخت حساب کاربری در برنامه زوم برای آیفون
- اپلیکیشن زوم را در گوشی آیفون خود باز کنید.
- مانند تصویر زیر، روی “Sign Up” ضربه بزنید.
- در این صفحه، اطلاعات شخصی و آدرس ایمیل خود را وارد کرده و دوباره روی Sign Up ضربه بزنید.
- یک لینک فعالسازی به آدرس ایمیل شما ارسال میشود. آن را باز کرده و روی “Activate Account” ضربه بزنید.
- یک رمز عبور دلخواه برای حساب کاربری خود در برنامه زوم انتخاب کند.
به این ترتیب، یک حساب کاربری در برنامه زوم ایجاد کردهاید. اکنون میتوانید به صورت دلخواه کنفرانسهای صوتی و تصویری خود را ایجاد کرده و سایر کاربران را به این جلسات دعوت کنید.
ساخت کنفرانس در Zoom
برای ساخت یک کنفرانس در برنامه زوم، وارد حساب کاربری خود که قبلا ایجاد کردهاید، شده و مراحل زیر را دنبال کنید:
- روی “New Meeting” در بالای صفحه ضربه بزنید.
- در صفحه باز شده، روی “Start a Meeting” ضربه بزنید.
- گزینه “Call using Internet Audio” را انتخاب کنید تا دیگران بتوانند صدای شما را در طول جلسه بشنوند.
- در پایین صفحه، روی “Participants” ضربه بزنید.
- روی “Invite” ضربه بزنید و یکی از روشهای ارسال دعوتنامه به دیگران را انتخاب کنید. سادهترین روشها، ارسال ایمیل یا ارسال پیام متنی است.
- کاربرانی که شما به جلسه دعوت میکنید و دعوتنامه شما را قبول میکنند، قبل از ورود به کنفرانس، راهی اتاق انتظار میشوند. روی “admit” ضربه بزنید تا اجازه ورود آنها را صادر کنید .
به این ترتیب، میتوانید کنفرانسهای دلخواه خود را در برنامه محبوب Zoom ایجاد کرده و مدیریت کنید.
رفع مشکل کار نکردن برنامه زوم در آیفون
کاربران دستگاههای آیفون گاهی اوقات در استفاده از برنامه Zoom به مشکل برمیخورند. در ابتدا درباره رفع دو مشکل متداولی که مردم هنگام استفاده از زوم با آنها روبهرو هستند یعنی میکروفون و دوربین، خواهیم پرداخت.
پس از ورود به برنامه zoom دستگاه iOS، باید به صدا (audio) وصل شوید. در صورت داشتن برنامه کنفرانس صوتی، میتوانید با استفاده از internet audio تماس بگیرید
پیش نیازها:
- برنامه zoom موبایل برای iOS
- در برنامه کنفرانس صوتی (Audio conferencing) گزینه Call My Phone را انتخاب کنید.
Mute و قطع ارتباط صوتی اینترنتی
پس از شروع یا پیوستن به جلسه زوم با استفاده از دستگاه iOS مانند iPhone / iPad ، مراحل زیر را برای اتصال صوتی به جلسه دنبال کنید.
- پنجره meeting را لمس کنید تا از ابزارهای این گزینه استفاده کنید.
- گزینه Join Audio را انتخاب کنید.
- Call using Internet Audio: استفاده از بلندگو و میکروفون iOS
- Dial in: اجازه شماره گیری در جلسه
- Call My Phone: برای ارتباط صوتی با گوشی شما تماس میگیرد. این امر، نیاز به عضویت در یک برنامه کنفرانس صوتی دارد.
رفع مشکل میکروفون در زوم Zoom
برای مکالمه ویدیویی در جلسات Zoom باید به میکروفون دسترسی داشته باشید. در غیر این صورت، هیچکس قادر نخواهد بود سخنان شما را بشنود!
تنظیمات را باز کنید و به Privacy – Microphone ضربه بزنید. اطمینان حاصل کنید که سوئیچ کنار زوم روشن است.
بهتر است قبل از ورود به جلسه زوم Zoom، از سایر برنامههایی که به میکروفون دسترسی دارند استفاده کنید. زیرا ممکن است میکروفون در یک برنامه متفاوت کار کند!
رفع مشکلات دوربین در زوم Zoom
همچنین اگر میخواهید در تماسهای کنفرانسی چهره خود را روی صفحه، نمایش دهید؛ باید به دوربین برنامه زوم Zoom دسترسی داشته باشید. به Settings – Privacy بروید و روی Camera ضربه بزنید. اطمینان حاصل کنید که سوئیچ کنار زوم روشن است.
سرورهای زوم Zoom را بررسی کنید
سرورهای زوم گاه به گاه خراب میشوند، به خصوص وقتی که میلیونها نفر همزمان تماس مجازی انجام میدهند. اگر سرورهای آنها خراب است، زوم در آیفون کار نمی کند.
صفحه استاتوس زوم را بررسی کنید. اگر میگوید همه سیستمها operational هستند، به مرحله بعد بروید. اگر برخی از سیستمها خراب است، این دلیل کار نکردن Zoom در آیفون است.
برنامه زوم را ببندید و دوباره باز کنید
برنامه زوم Zoom هر از گاهی مانند همه برنامههای دیگر خراب میشود. بستن و بازکردن برنامه یک روش سریع برای رفع مشکل است.
ابتدا app switcher را در آیفون باز کنید. در آیفون 8 یا قبل از آن، دکمه Home را دوبار فشار دهید. در آیفون X یا جدیدتر، از پایین به مرکز صفحه بکشید.
اگر یک آیپد با دکمه Home دارید، برای باز کردن app switcher، آن را دوبار فشار دهید. اگر iPad شما دکمه Home ندارد، از پایین به مرکز صفحه بروید. فرقی نمیکند آیپد را در حالت پرتره یا حالت افقی نگه دارید.
برای بستن آن، صفحه Zoom را به بالا و خارج از صفحه بکشید. برای بازگشایی آن، روی نماد برنامه ضربه بزنید.
برنامه را آپدیت کنید
توسعهدهندگان Zoom به طور مرتب به روزرسانیهای برنامه را برای اضافه کردن ویژگیهای جدید یا رفع مشکلات موجود در برنامه منتشر میکنند.
برای بررسی بروزرسانی، App Store را باز کرده و روی نماد حساب کاربری در گوشه سمت راست بالای صفحه ضربه بزنید. به قسمت بروزرسانی برنامه بروید. اگر یک بروزرسانی برای Zoom موجود است، روی گزینه Update در سمت راست برنامه ضربه بزنید. میتوانید برنامههای دیگر را نیز به روز کنید.
آیفون یا آیپد را مجددا راهاندازی کنید
زوم Zoom ممکن است به دلیل مشکل نرمافزاری آیفون که به طور مستقیم با خود برنامه ارتباط ندارد، کار نکند. راهاندازی مجدد آیفون راهی سریع برای رفع اشکالات کوچک نرمافزارها است. تمام برنامههای در حال اجرا در آیفون خاموش میشوند.
دکمه پاور یا side را در آیفون یا آیپد فشار داده و نگه دارید تا دوباره روشن شود.
اینترنت را بررسی کنید
برای استفاده از Zoom روی آیفون اتصال اینترنت لازم است. میتوانید از دادههای Wi-Fi یا تلفن همراه استفاده کنید!
وقتی زوم کار نمیکند، ممکن است به دلیل مشکلی در اینترنت باشد.
Wi-Fi را بررسی کنید
تنظیمات را باز کنید و روی Wi-Fi ضربه بزنید. اگر یک علامت آبی در کنار نام شبکه Wi-Fi ظاهر میشود، آیفون به Wi-Fi وصل میشود.
با ضربه زدن به سوئیچ کنار Wi-Fi ، Wi-Fi را خاموش و روشن کنید. این کار، گاهی اوقات میتواند مشکل اتصال را برطرف کند.
Cellular Data Connection را بررسی کنید
تنظیمات را باز کرده و روی Cellular ضربه بزنید. اگر سوئیچ کنار Cellular Data روشن باشد، iPhone به شبکه مخابراتی بیسیم وصل میشود. سعی کنید سوئیچ را خاموش و دوباره روشن کنید، که می تواند مشکل اتصال را برطرف کند.
زوم Zoom را حذف کرده و مجددا نصب کنید
این امکان وجود دارد که یک فایل زوم خراب شده باشد، که میتواند باعث شود برنامه کار نکند. حذف و مجددا دانلود و نصب برنامه زوم میتواند مشکل را برطرف کند.
با حذف برنامه، حساب Zoom حذف نمیشود. با این حال، دوباره باید وارد سیستم شوید. قبل از حذف Zoom در آیفون، حتماً رمز حساب کاربری خود را بدانید.
کلام پایانی
برنامه زوم برای آیفون یکی از بهترین ابزارهای برقراری کنفرانسها و جلسات صوتی و تصویری محسوب میشود. به همین دلیل در این مقاله به آموزش استفاده از این اپلیکیشن محبوب و رفع مشکلات احتمالی آن پرداختیم.
در صورتی که همچنان در ارتباط با اپلیکیشن Zoom در سیستم عامل iOS سوال یا ابهامی دارید، در بخش نظرات همین مقاله با ما در میان بگذارید تا در اولین فرصت، پاسخگوی شما عزیزان باشیم.
سوالات متداول
اپلیکیشن Zoom با توجه به رابط کاربری جذاب و آسان، یک انتخاب فوق العاده برای برقراری جلسات صوتی و تصویری در سیستم عامل iOS و دستگاههای آیفون محسوب میشود.
برای ورود به جلسههایی که دیگر کاربران ایجاد کردهاند، نیازی به ساخت حساب کاربری در زوم ندارید. اما اگر قصد ایجاد یک کنفرانس را داشته باشید، حتما باید یک اکانت در این اپلیکیشن بسازید.