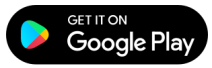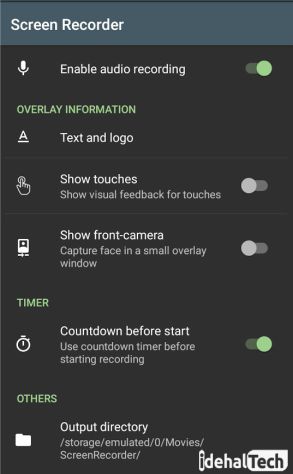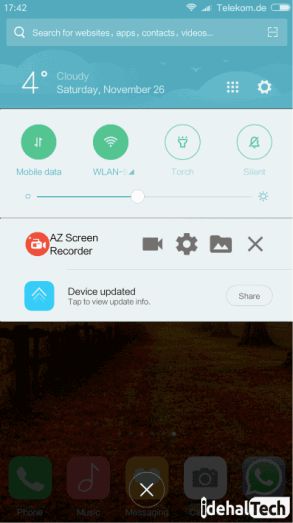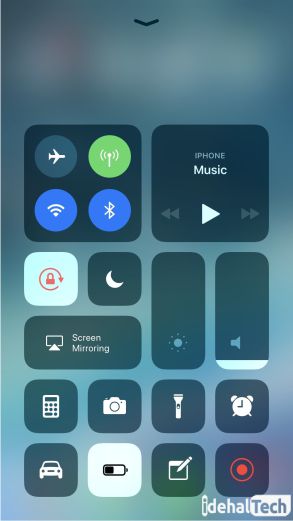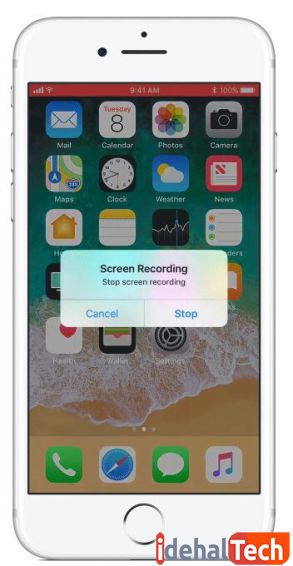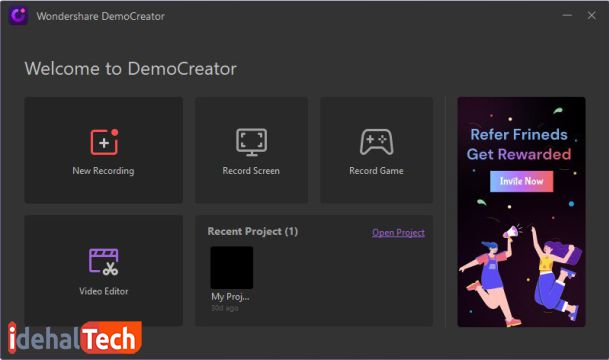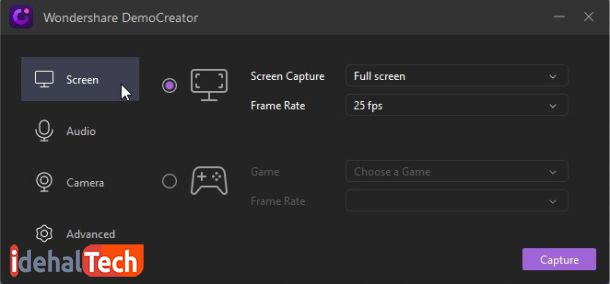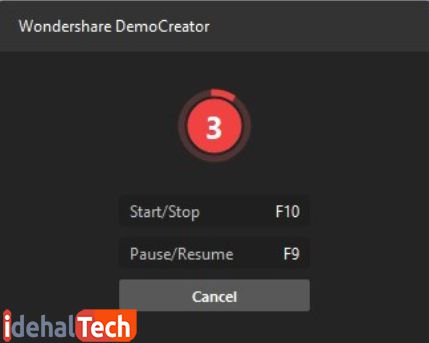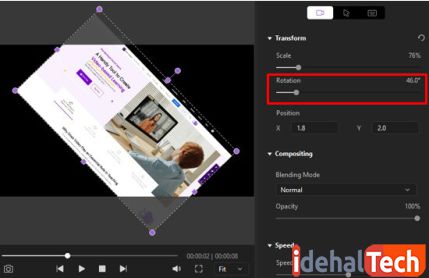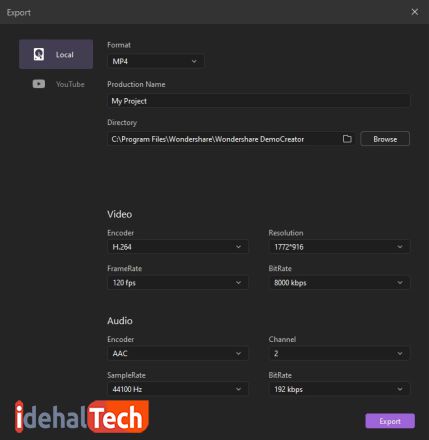ضبط تماس تصویری واتساپ در اندروید، آیفون و دسکتاب

ضبط تماس تصویری در واتساپ در بسیاری از موارد، میتواند مفید باشد. شاید در نگاه اول این کار، اخلاقی به نظر نرسد؛ اما اگر هر دو طرف تماس، در جریان ضبط شدن مکالمه قرار داشته باشند، رکورد کردن تماس ویدیویی هیچ منع قانونی یا حتی اخلاقی ندارد! به عنوان مثال، ضبط جلسات کاری یکی از بهترین روشها برای دسترسی همیشگی به مطالب مطرح شده محسوب میشود.
متاسفانه اپلیکیشن واتساپ از یک ابزار داخلی برای ضبط تماسهای تصویری برخوردار نیست! اما کاربران این پیام رسان محبوب میتوانند و با نصب برنامههای جانبی و استفاده از آنها، مکالمههای ویدیویی Whatsapp را روی دستگاه خود (اندروید، آیفون یا حتی کامپیوتر) ضبط کنند.
در این مقاله از مجله تکنولوژی ایده آل تک قصد داریم به بررسی مراحل نصب تماس تصویری در واتساپ برای سیستم عاملهای اندروید، iOS و ویندوز بپردازیم. اگر شما هم به تازگی به ضبط مکالمههای ویدیویی خود در این پیام رسان علاقمند شدهاید، حتما تا پایان با ما همراه باشید.
آیا امکان ضبط تماس تصویری در واتساپ وجود دارد؟
پاسخ سریع به این سوال، یک “بله” قاطع است. کاربران این پیام رسان میتوانند به راحتی تماسهای تصویری را ضبط کنند. با اینحال، مواردی وجود دارند که برای رسیدن به این هدف، باید به آنها توجه داشته باشید. قبل از هر چیز باید بدانید که تنها راه ضبط تماس تصویری در واتساپ استفاده از اسکرین رکوردها یا برنامههای جانبی ضبط صفحه نمایش است.
نکته: برخی از گوشیها، از یک ابزار داخلی برای فیلم گرفتن از صفحه نمایش برخوردار هستند. در صورتی که تلفن همراه شما از این ابزار پشتیبانی نمیکند، باید یکی از اپلیکیشنهای جانبی را دانلود کرده و روی دستگاه خود، نصب نمایید.
ما در مقاله “بهترین برنامه های فیلم برداری از صفحه در اندروید” به معرفی برخی از برنامههای جانبی برای رکورد نمایشگر دستگاههای اندروید پرداختهایم.
بهرحال صرف نظر از اینکه از یک ابزار داخلی برای ضبط تماس تصویری در واتساپ استفاده میکنید یا مجبور به دانلود یک برنامه جانبی هستید، با یکی از سه سناریوی زیر رو به رو خواهید شد:
- تماس به طور عادی ضبط میشود و شما قادر خواهید بود به وضوح به آنچه هر دو طرف میگویند گوش دهید.
- تماس ضبط میشود اما شما فقط قادر خواهید بود صدای خود را بشنوید و نه صدای طرف مقابل را.
- تماس بدون هیچ صدایی از طرفین ضبط می شود.
بر اساس تجربه کاربران، مورد دوم رایجترین مشکل افراد برای ضبط تماس تصویری است و متاسفانه، هنوز هیچ راهحلی برای خلاص شدن از آن، پیدا نشده است.
گوشیهای همراه آیفون (به ویژه مدلهای جدیدتر) معمولا از ابزار ضبط صفحه نمایش داخلی برخوردار هستند. بنابراین کاربران سیستم عامل iOS نیازی به نصب برنامههای جانبی برای ضبط تماس تصویری در واتساپ ندارند.
ضبط تماس تصویری در واتساپ (دستگاههای اندروید)
اندروید محبوبترین سیستم عامل تلفنهای همراه محسوب میشود. همانطور که اشاره شد، بسیاری از دستگاههای اندروید، از ضبط کننده صفحه نمایش داخلی برخوردار نیستند. به عنوان یک برنامه جانبی عالی برای رکورد نمایشگر، ما برنامه AZ Screen Recorder را به شما معرفی میکنیم.
قبل از هر چیز، با ضربه زدن روی لینک زیر، برنامه AZ را روی تلفن همراه اندروید خود نصب کنید:
بعد از نصب موفق برنامه، مراحل زیر را برای ضبط تماس تصویری در واتساپ دنبال کنید:
- روی آیکون AZ Screen Recorder در صفحه اصلی تلفن همراه خود ضربه بزنید. با انجام این کار، یک ویجت باز شو در بالای صفحه ظاهر میشود.
- همچنین باید از تنظیمات AZ Screen Recorder اطمینان حاصل کنید که صدا با کلیک بر روی Audio Configuration فعال شده و دکمه کنار Record Audio را روشن کنید.
- برنامه واتساپ را باز کرده و با مخاطب مورد نظر خود، تماس ویدیویی برقرار کنید.
- پس از شروع تماس، روی ویجت بازشو Az Screen Recorder ضربه بزنید تا نماد ضبط کننده باز شود و پس از پایان تماس، ضبط کننده را از پنل اعلانات در بالا متوقف کنید.
- هنگامی که یک تماس تصویری ورودی Whatsapp را در دستگاه اندرویدی خود دریافت میکنید، میتوانید ضبط صفحه نمایش Az را مستقیما با ضربه زدن به برنامه از کشوی برنامه برای ضبط تماس ویدیویی Whatsapp باز کنید.
- و در نهایت، تماس تصویری Whatsapp شما در دستگاه اندروید، به طور خودکار ذخیره میشود.
ضبط تماس تصویری واتساپ در آیفون
گوشیهای آیفون که از سیستم عامل iOS 11 و نسخههای بالاتر استفاده میکنند، از یک ابزار داخلی برای رکورد صفحه نمایش، برخوردار هستند. بنابراین برای ضبط تماس تصویری در واتساپ آیفون، کافیست مراحل زیر را دنبال کنید:
- صفحه نمایش آیفون را از پایین به بالا بکشید تا به منتظر کنترل، دسترسی پیدا کنید.
- نماد screen recording در این صفحه قابل مشاهده است.
- روی علامت + در کنار آیکون screen recording ضربه بزنید.
- روی دکمه screen recording ضربه بزنید و 3 ثانیه منتظر بمانید تا ضبط صفحه نمایش شروع شود.
- اکنون اپلیکیشن واتساپ را باز کرده و با مخاطب مورد نظر خود، تماس تصویری برقرار کنید.
- برای ضبط صدا در طول رکورد تماس ویدیویی، روی آیکون Screen Recording فشار داده و گزینه “Microphone Audio” را انتخاب کنید.
- برای توقف ضبط، روی نوار قرمز رنگ بالای صفحه ضربه زده و گزینه “stop” را انتخاب کنید.
به این ترتیب، میتوانید به راحتی تماسهای ویدیویی خود در برنامه واتساپ را در دستگاههای آیفون ضبط نمایید.
رکورد تماس ویدیویی واتساپ در ویندوز
پیام رسان واتساپ از یک نسخه ویندوز هم پشتیبانی میکنند. این موضوع سبب میشود تا کاربران کامپیوتر و لپ تاپ، به صورت مستقیم به این برنامه دسترسی داشته باشند. جالب اینجاست که این نسخه، حتی امکان ضبط تماسهای تصویری را نیز به کاربران ارائه میدهد!
مانند گوشیهای موبایل، برای ضبط تماس تصویری واتساپ در ویندوز هم به یک برنامه جانبی اسکرین رکوردر نیاز دارید. ما به این منظور، برنامه “DemoCreator” را به شما پیشنهاد میدهیم. قبل از هر چیز و با کلیک روی لینک زیر، این برنامه را دانلود کرده و روی سیستم خود نصب کنید:
بعد از دانلود و نصب این برنامه، روی آیکون آن در صفحه دسکتاپ کلیک کرده و برای ضبط تماسهای واتساپ، مراحل زیر را دنبال کنید:
در صفحه اصلی برنامه، روی “Get Started” کلیک کنید. اکنون، 4 گزینه پیش روی شما قرار خواهد داشت:
ابتدا از منوی کشویی Screen Capture گزینه ضبط تماس ویدیویی واتساپ به صورت صفحه در صفحه را انتخاب کنید. پس از منوی کشویی “Frame Rate” روی نرخ فریم 30 ثانیه کلیک کنید.
گزینه دوم، مربوط به “Audio” است؛ جایی که میتوانید منبع صدا (ابزار داخلی رایانه یا یک میکروفون خارجی) را انتخاب کنید.
تبهای سوم (دوربین) و چهارم (Advanced) اختیاری هستند. زبانه دوربین به شما امکان میدهد منبع ویدیو را انتخاب کنید و برگه پیشرفته به شما امکان میدهد کلیدهای میانبر مانند رزومه را تنظیم کرده و ضبط تماس ویدیویی Whatsapp را با فشار دادن F9 متوقف کرده و تماس ویدئویی زنده را با استفاده از کلیدهای F10 روی صفحه کلید، از سر بگیرید یا متوقف کنید.
بعد از اعمال تنظیمات مورد نظر، روی Capture کلیک کنید تا ضبط صفحه نمایش شروع شود. همانطور که مشاهده میکنید، میتوانید از کلید F10 برای شروع و پایان فیلمبرداری و از کلید F9 برای توقف و شروع مجدد، استفاده کنید.
هنگامی که کلید F10 را فشار میدهید تا فیلم متوقف شود، بلافاصله به صفحه Your Clips منتقل میشوید و در آنجا میتوانید فایلهایی را که نیاز به ویرایش دارند، انتخاب کنید.
آخرین مرحله این است که روی دکمه Export در گوشه سمت راست بالای صفحه ویرایشگر کلیک کنید و به صفحه Export بروید تا فایلها را در هر یک از فرمتهای داده شده مانند MP4 و MOV تبدیل کنید. سپس میتوانید فیلمهای ضبط شده را در رایانه ذخیره کرده یا با سایر کاربران به اشتراک بگذارید.
کلام پایانی
ضبط تماس تصویری در واتساپ تنها در صورتی قانونی است که هر دو طرف مکالمه، از ضبط شدن تماس مطلع شده باشند. بنابراین توصیه میکنیم این کار را فقط در مواقع ضروری و برای کاربردهای مفید و قانونی انجام دهید.
در صورتی که همچنان در ارتباط با رکورد تماسهای ویدیویی در Whatsapp سوال یا ابهامی دارید، حتما در بخش نظرات همین مقاله با ما در میان بگذارید تا در اولین فرصت، پاسخگوی شما عزیزان باشیم.
سوالات متداول
خیر. اپلیکیشن واتساپ به کاربران خود، اجازه ضبط مستقیم تماسها را نمیدهد. برای این کار، باید از برنامههای جانبی ضبط صفحه نمایش استفاده کنید.
بله. برای انجام این کار باید از یک نرم افزار ضبط صفحه نمایش کامپیوتر مانند DemoCreator استفاده کنید.