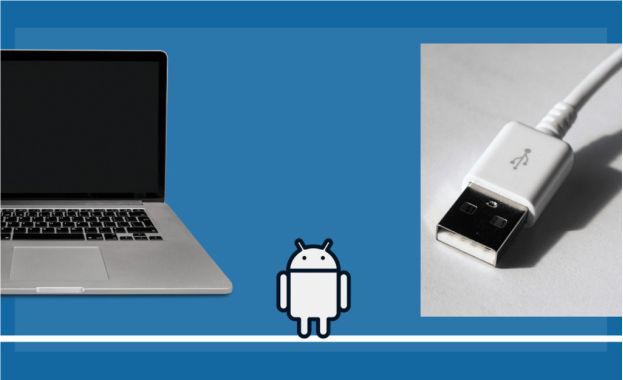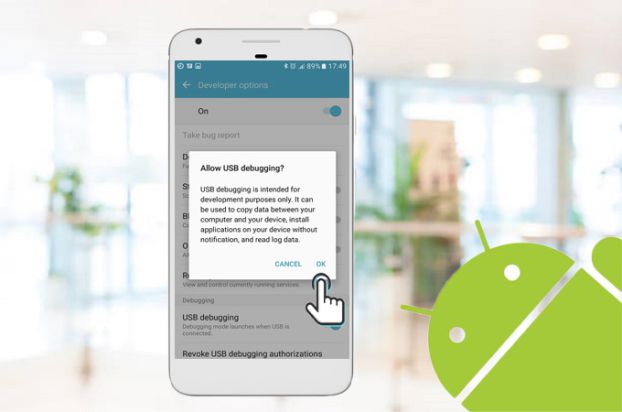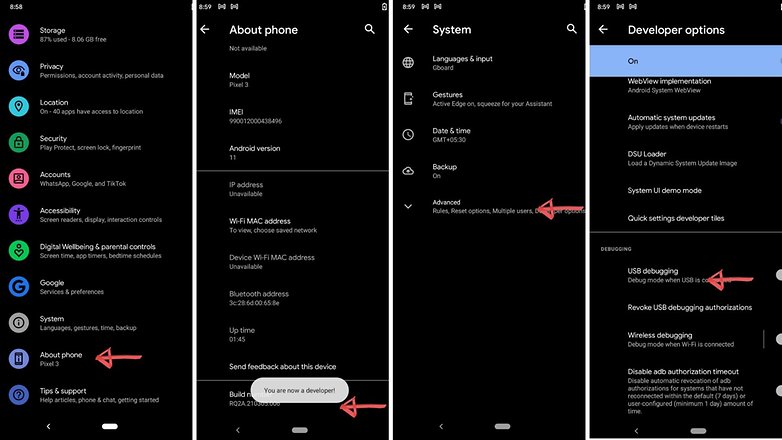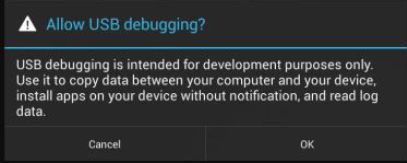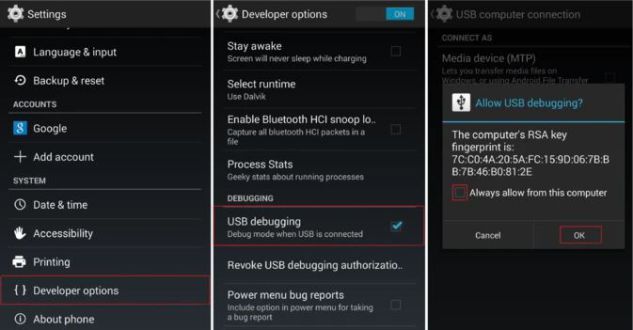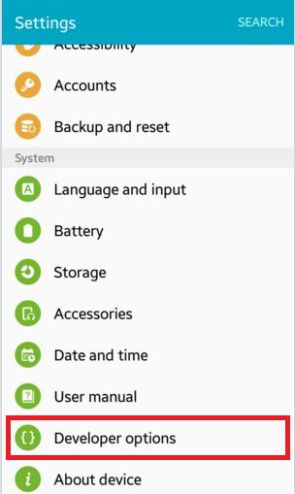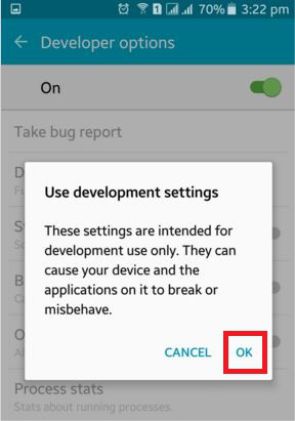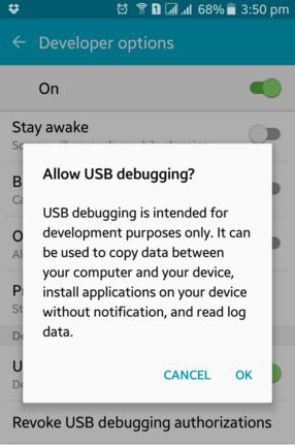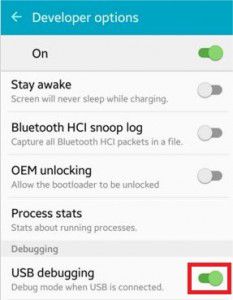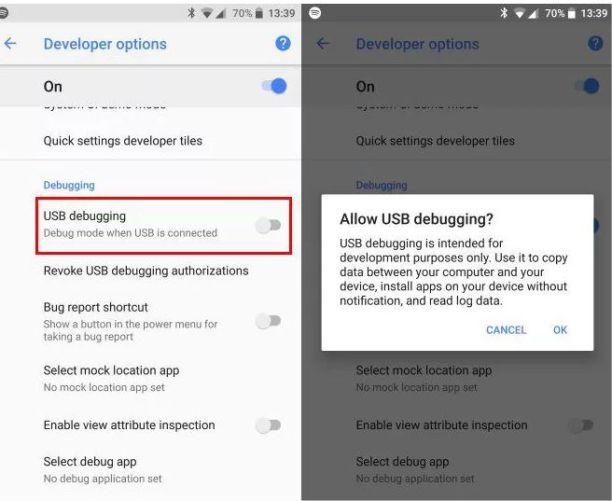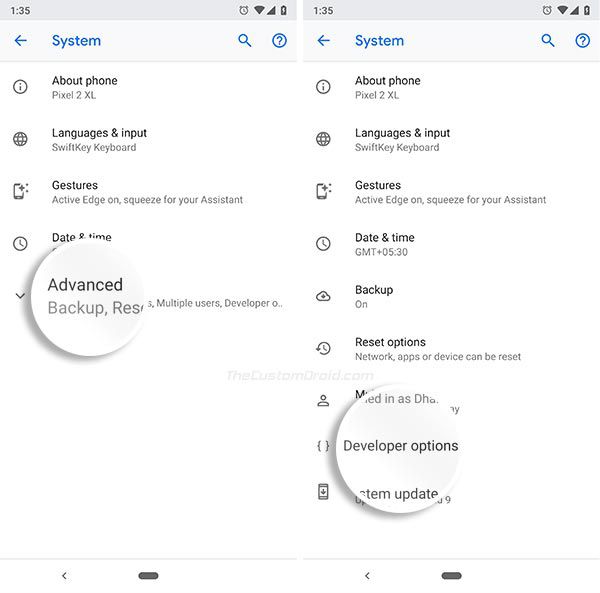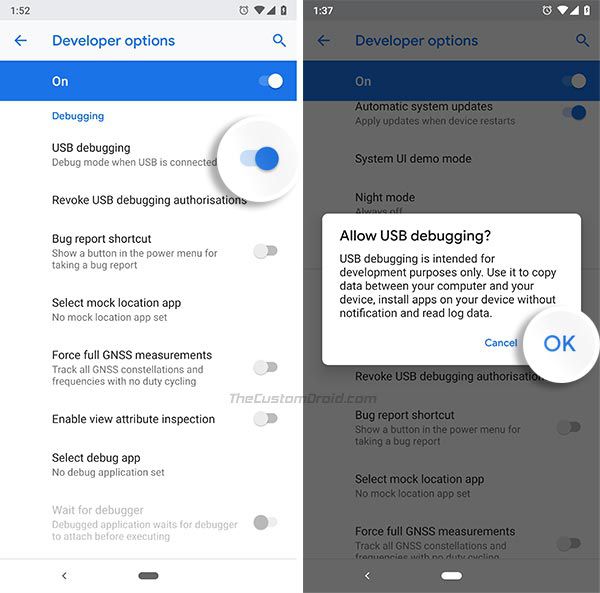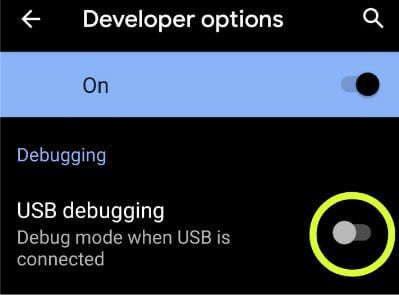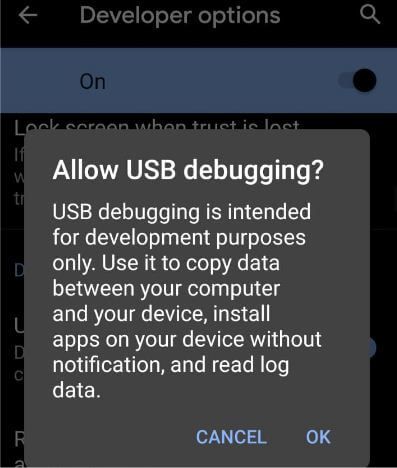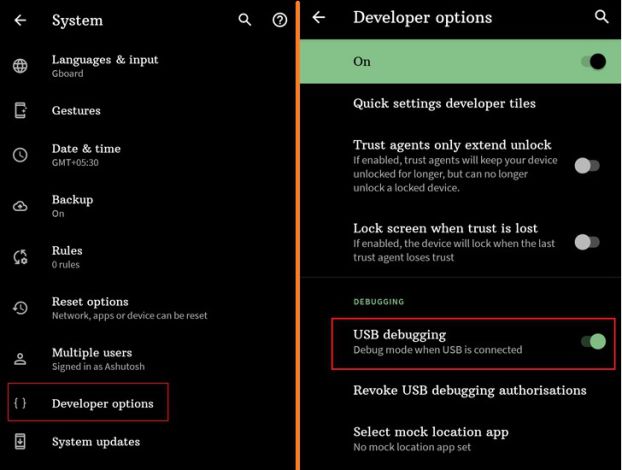فعال سازی usb debugging در اندروید 11، 10، 9 و 8

USB debugging اصطلاحی است که ممکن است بارها و بارها نام آن را شنیده باشید. در یک تعریف کلی، بسیاری از کاربران، از این قابلیت برای اتصال مستقیم میان رایانه و تلفنهای همراه اندروید استفاده میکنند. اما فعال سازی USB debugging بسیاری دیگر از ویژگیها را در اختیار شما قرار میدهد. ویژگیهایی که ممکن است قبل از این، هرگز به آنها فکر نکرده باشید.
هرچقدر که قابلیتهای USB debugging پیچیده هستند، در عوض فعال کردن آن بسیار آسان است. البته مراحل انجام این کار، ممکن است در نسخههای مختلف سیستم عامل اندروید، اندکی متفاوت باشد. البته تمام این دستگاهها در یک موضوع مشترک هستند: USB debugging در فهرست گزینههای Developer قرار دارد.
در این مقاله از مجله تکنولوژی ایده آل تک قصد داریم شما را با مراحل فعال سازی USB debugging در انواع ورژنهای اندروید آشنا کنیم. اگر قصد دارید با برخی از قابلیتها و ویژگیهای پیشرفته تلفن همراه خود آشنا شوید، حتما تا پایان با ما همراه باشید.
حالت Debugging USB چیست؟
اگرچه عبارت USB debugging در نگاه اول، مقداری پیچیده و ترسناک به نظر میرسد، اما در عمل اینطور نیست! در سادهترین تعریف ممکن، این قابلیت به شما اجازه میدهد تا با استفاده از رایانه، جنبههای مختلف تلفن همراه خود را کنترل کنید. علاوه بر این، برای شخصی سازی سیستم، روت کردن گوشی یا حتی عیبیابی نرم افزاری نیز، قطعا به این ویژگی و فعال کردن آن نیاز خواهید داشت.
امروزه کاربران و توسعهدهندگان از قابلیت USB debugging برای مواردی از قبیل نصب بازیابی سفارشی، روت کردن دستگاه، یا نصب ROM نیز استفاده میکنند.
USB Debugging اندروید چه کاری انجام میدهد؟
همانطور که قبلا توضیح داده شد، اشکال زدایی USB به رایانه شما این امکان را میدهد تا فقط با اتصال USB، به راحتی با تلفن هوشمند شما ارتباط برقرار کند. به احتمال زیاد در کنار USB debugging بارها اسم ADB را نیز شنیده باشید. ADB مخفف عبارت “Android Debug Tool” بوده و ابزاری است که توسعه دهندگان اندروید، هنگام اتصال تلفن همراه به کامپیوتر، از آن استفاده میکنند.
در حقیقت میتوان گفت که USB debugging دست توسعه دهندگان را در اعمال تغییرات و به روزسانیهای مختلفف کاملا باز میگذارد. زیرا آنها میتوانند به جای استفاده از شبیهسازهای Google برنامههای خود را به صورت مستقیم، روی تلفنهای همراه اندروید تست کنند.
چگونه می توان Debugging USB را در اندروید فعال کرد؟
برای فعال سازی USB debugging باید تایید کنید که تلفن همراه شما توسط کامپیوتر یا لپ تاپ شناسایی شده است. برای این منظور، کافیست گوشی خود را از طریق کابل USB به یک رایانه شخصی متصل کنید. اگر ویندوز دستگاه را شناسایی نکرد، باید به سراغ گوشی خود بروید و این قابلیت را فعال کنید.
برای فعال کردن USB debugging ابتدا باید یک قابلیت مهم به نام “Developer options” را فعال کنید. اگر قبلا این کار را انجام ندادهاید، مراحل زیر را دنبال کنید تا این ویژگی، برای تلفن همراه شما در دسترسی قرار بگیرد:
- وارد بخش تنظیمات یا Setting تلفن همراه خود شوید.
- به سمت پایین اسکرول کنید و روی گزینه “About phone” ضربه بزنید.
- روی یکی از گزینههای Build number/Build version/ Software version (بسته به مدل تلفن شما) حدود 7 بار ضربه بزنید.
- اکنون گزینه “Developer options” به منوی تنظیمات تلفن همراه شما اضافه شده است.
با فعال شدن منوی Developer options میتوانید نسبت به فعال کردن اشکال زدایی USB نیز اقدام کنید. همانطور که در ابتدای مقاله نیز ذکر شد، فعال کردن USB debugging در نسخههای مختلف سیستم عامل اندروید، ممکن است تفاوتهایی با هم داشته باشند. به همین دلیل، ما در ادامه به بررسی مراحل انجام این کار، در ورژنهای مختلف Android پرداختهایم.
فعال سازی USB debugging در اندروید 2.3 و نسخه پایین تر
در صورتی که تلفن همراه شما از سیستم عامل اندروید 2.3 یا نسخههای پایینتر استفاده میکند، برای فعال کردن قابلیت USB debugging باید مراحل زیر را دنبال کنید:
- وارد بخش تنظیمات تلفن همراه خود شوید.
- روی گزینه “Applications” ضربه بزنید.
- به سمت پایین اسکرول کنید و وارد قسمت “Developer options” شوید.
- USB debugging را در حالت On قرار دهید.
فعال سازی USB debugging در Android 2.3 Gingerbread و نسخه های قبلی آن
برای فعال کردن USB debugging در این سیستم عاملها، مسیر زیر را دنبال کنید:
- وارد منوی Setting شوید.
- روی “Applications” یا “Apps” یا “App Manager” ضربه بزنید.
- به سمت پایین اسکرول کرده و گزینه “Development” را انتخاب کنید.
- USB Debugging را در حالت On قرار دهید.
فعال سازی USB debugging در اندروید 4.0 و 4.1
در صورتی که از سیستم عاملهای اندروید 4.0 و 4.1 استفاده میکنید، برای فعال کردن USB debugging باید مطابق مراحل زیر عمل کنید:
- ابتدا وارد منوی تنظیمات یا Setting شوید.
- Developer options را پیدا کرده و آن را در وضعیت On قرار دهید.
- پس از فعال کردن این قابلیت، روی آن ضربه زده و به دنبال “USB Debugging” باشید.
- روی آن ضربه بزنید تا یک پنجره Pop-up باز شود.
- با ضربه زدن روی Ok قابلیت USB Debugging برای شما فعال میشود.
فعال سازی USB debugging در Android KitKat و Jelly Bean (نسخه 4.2 و 4.4)
ابتدا قابلیت Developer options را مطابق دستورالعملهای مطرح شده در قسمتهای قبل فعال کرده و سپس مراحل زیر را دنبال کنید:
- وارد منوی تنظیمات شوید.
- روی Developer options ضربه بزنید.
- به دنبال USB Debugging بگردید و روی آن ضربه بزنید.
- یک پنجره پاپ آپ برای شما باز میشود که باید روی Ok ضربه بزنید.
- به این ترتیب، اشکال زدایی USB با موفقیت فعال میشود.
فعال کردن USB Debugging در Android Lollipop 5.1.1
- منوی Setting را باز کنید.
- در منوی system روی گزینه Developer options ضربه بزنید.
- در پنجرهای که باز میشود، روی Ok ضربه بزنید.
- در این مرحله، کلید کنار USB Debugging را به سمت راست بکشید و در پاپ آپ باز شده، روی Ok ضربه بزنید.
- مانند تصویر زیر، کلید USB Debugging سبز میشود که نشان میدهد این قابلیت، با موفقیت فعال شده است.
فعال کردن USB Debugging در اندروید Marshmallow و Nougat (نسخههای 6.0 و 7.0 و 8.0)
- وارد بخش تنظیمات یا Setting شوید.
- منوی Developer options را باز کنید.
- در این قسمت، به دنبال USB debugging باشید و روی آن ضربه بزنید.
- یک پنجره پاپ آپ باز میشود که باید روی Ok ضربه بزنید.
- اکنون این قابلیت با موفقیت فعال شده است.
فعال كردن USB debugging در اندروید 9
- مانند تمام نسخههای قبلی اندروید، در اندروید 9 نیز برای فعال کردن USB debugging باید ابتدا وارد Setting شوید.
- به سمت پایین اسکرول کنید و روی “System” ضربه بزنید.
- در این مرحله، روی “Advanced” ضربه بزنید.
- گزینه “Developer options” را انتخاب کنید.
- به سمت پایین اسکرول کنید و وارد بخش “Debugging” شوید.
- در نهایت، وضعیت “USB debugging” را به On تغییر دهید.
- در پاپ آپ باز شده، روی Ok ضربه بزنید تا این قابلیت برای شما فعال شود.
فعال سازی USB debugging در اندروید 10
- وارد قسمت Setting شوید.
- روی System ضربه بزنید.
- در این مرحله، روی “Developer options” ضربه بزنید.
- در زیر قسمت “debugging” وضعیت USB debugging را به On تغییر دهید.
- در پاپ آپ باز شده، گزینه Ok را انتخاب کنید.
USB debugging در اندروید 11
- منوی Setting را در تلفن همراه خود باز کنید.
- از منوی System روی “Advanced ” ضربه بزنید.
- در پنجره جدید، گزینه “Developer Options” را انتخاب کنید.
- به سمت پایین اسکرول کرده و “USB debugging” را پیدا کنید.
- وضعیت USB debugging را به On تغییر دهید.
کلام پایانی
در این مقاله مراحل فعال سازی USB debugging را در تمام نسخههای سیستم عامل اندروید بررسی کردیم. البته در پایان، باز هم توصیه میکنیم که این قابلیت را تنها در مواقعی فعال کنید که از دانش خود نسبت به توسعه و برنامه نویسی سیستم عامل اندروید مطمئن باشید.
در صورتی که همچنان در ارتباط با فعال کردن این قابلیت در تلفنهای همراه اندرید سوال یا ابهامی دارید، در بخش نظرات همین مقاله مطرح کنید تا در اولین فرصت، پاسخگوی شما عزیزان باشیم.
سوالات متداول
زمانی که این قابلیت را در تلفن همراه خود فعال میکنید، میتوانید از طریق رایانه به تنظیمات اساسی مانند روت کردن، بازگشت به تنظیمات کارخانه، راه اندازی ROM سفارشی و … دسترسی داشته باشید.
این قابلیت تنها در وضعیتی کار میکند که قبل از آن، Developer options را فعال کرده باشید. در غیر اینصورت، نمیتوانید به USB debugging دسترسی داشته باشید.
برای غیر فعال کردن این قابلیت، باید وارد Setting شده و منوی Developer options را انتخاب کنید. با ورود به این منو، وضعیت USB debugging را به Off تغییر دهید.