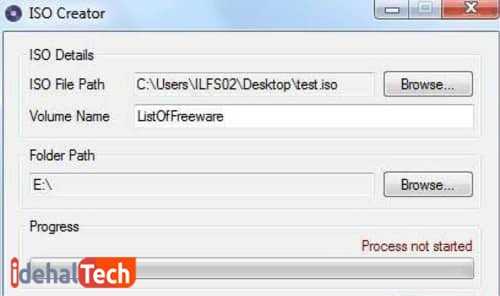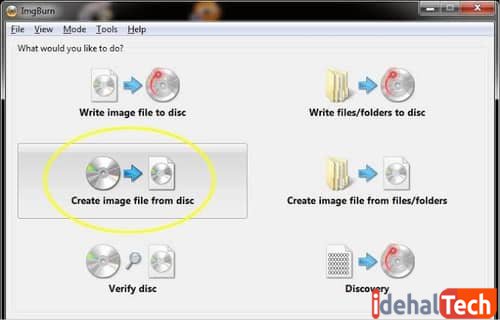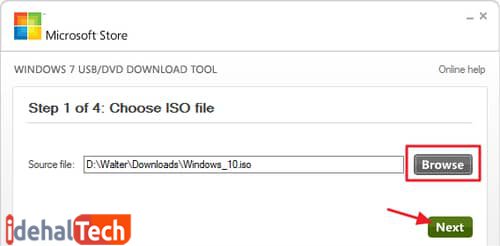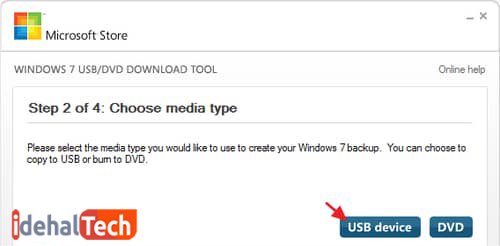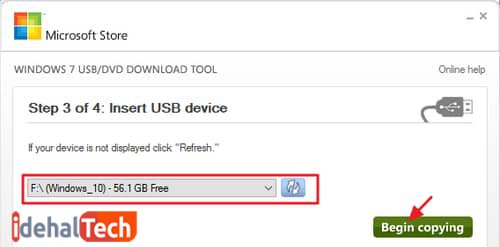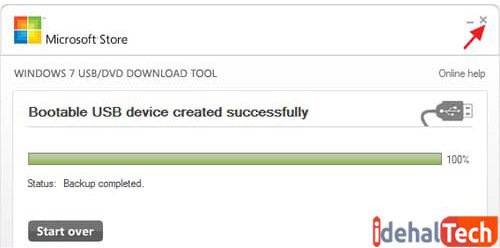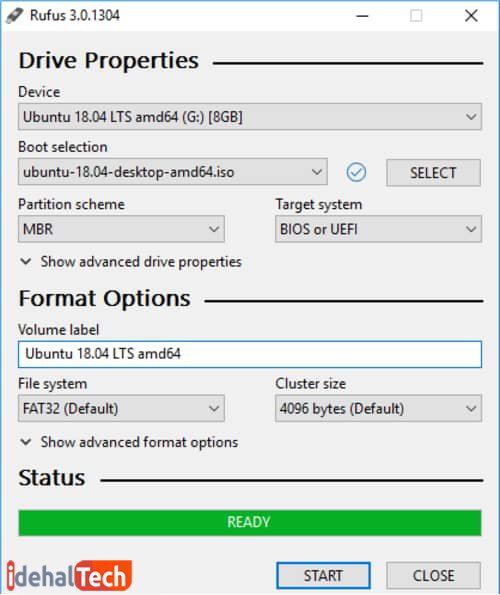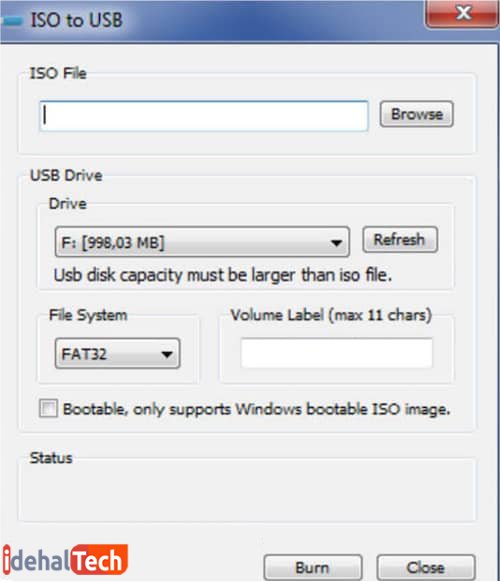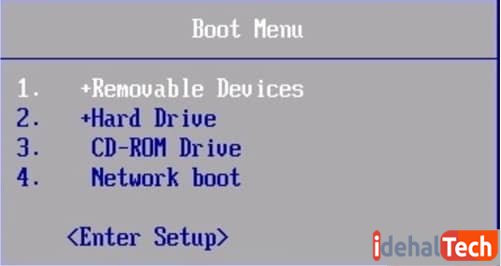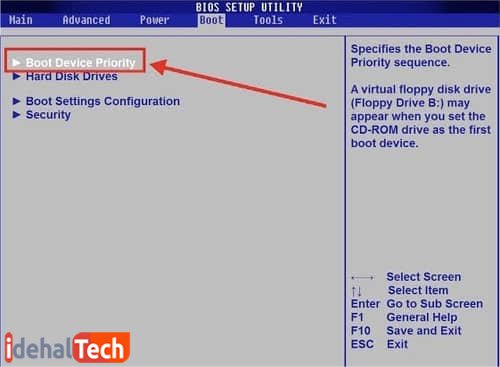آموزش نصب ویندوز با فلش مموری + آموزش تصویری

اگر میخواهید ویندوز نصب کنید؛ اما دی وی دی رایتر ندارید، باید نصب ویندوز با فلش را امتحان کنید. این روزها با کوچک شدن اندازه کامپیوترهای شخصی و ظهور تکنولوژی جدید، دیسکهای فیزیکی دی وی دی برای نصب ویندوز هم به مرور از رده خارج شدهاند. پس ما هم باید به فکر یک جانشین برای این دیسکها باشیم؛ و چه ابزاری بهتر و راحتتر از فلش مموری!
نصب ویندوز با فلش مموری از آنچه که فکر میکنید، آسانتر است. به عبارتی دیگر، تفاوتی میان راه اندازی سیستم عامل با دی وی دی و فلش وجود ندارد. برای این کار، شما تنها احتیاج به یک حافظه Flash و یک نسخه از سیستم عامل Windows دارید.
در این مقاله از مجله تکنولوژی ایده آل تک قصد داریم شما را با مراحل نصب کردن ویندوز از طریق فلش مموری آشنا کنیم. اگر شما هم به دنبال جایگزینی برای دیسکهای نوری و به ویژه DVD هستید؛ حتما تا پایان با ما همراه باشید.
مزایا و معایب نصب ویندوز با فلش
مایکروسافت ویندوز 7 و 8 را روی دیسکهای فیزیکی یا دی وی دی ارائه میکند. این مسئله به دلیل اینکه بعضی از کامپیوترها، با دی وی دی رایتر عرضه نمیشوند، کمی مشکل ساز شده است.
برای شروع فرایند نصب ویندوز با فلش به موارد زیر احتیاج دارید:
- فایل ISO ویندوز 7 / 8 / 10
- یک فلش مموری حداقل چهار گیگابایتی
ایجاد یا دانلود ISO برای نصب ویندوز
اولین کاری که برای نصب ویندوز با فلش باید انجام دهید، ایجاد بسته نصبی ISO از دی وی دی ویندوز خود است. به عبارت دیگر شما قبل از اینکه بتوانید درایو نصب فلش را ایجاد کنید، باید یک فایل ISO فیزیکی یا مجازی را به عنوان بسته نصبی، در دسترس داشته باشید.
ISO یک نوع فایل فشرده image است (مانند zip) که اطلاعات دی وی دی / سی دی را در خود ذخیره میکند. در واقع شما میتوانید به جای استفاده از چندین سی دی و دی وی دی، فایل ISO سیستم عاملهای مختلف را تهیه کرده و در هارد دیسک نگهداری کنید.
ایجاد فایل ISO با برنامه ISO Creator
اگر در حال حاضر یک دی وی دی ویندوز دارید، میتوانید با استفاده از برنامههای مختلف، فایل ISO ایجاد کنید. برای مثال برنامه «ISO Creator» یک برنامه رایگان و ساده است. برای ایجاد ISO از دی وی دی ویندوز با استفاده از برنامه «ISO Creator» مراحل زیر را دنبال کنید:
ابتدا از طریق لینک زیر، برنامه «ISO Creator» را دانلود کرده و روی سیستم خود، نصب کنید:
- بعد از اجرای برنامه، از قسمت «ISO File Path» محل ذخیره ISO را مشخص کنید.
- از قسمت «Folder Path» محل دی وی دی ویندوز را مشخص کنید.
- گزینه «Start» را انتخاب کنید تا کار ایجاد ISO از دی وی دی ویندوز انجام شود.
ایجاد فایل ISO با برنامه ImgBurn
شما همچنین میتوانید برای ایجاد فایل ISO از برنامه «ImgBurn» استفاده کنید. این یک ابزار کمکی رایگان، مفید و در دسترس است. برای ایجاد ISO از دیسک ویندوز، با استفاده از برنامه «ImgBurn» مراحل زیر را دنبال کنید:
ابتدا از طریق لینک زیر، برنامه «ImgBurn» را دانلود کرده و روی سیستم عامل خود نصب کنید:
- بعد از اجرای برنامه، از منوی اصلی گزینه «Create image file from disc» را انتخاب کنید.
- در مرحله بعد، محل ذخیره فایل ISO را مشخص کنید.
- اکنون گزینه «Read Speed» را انتخاب کرده و روی دکمه «Read» کلیک کنید تا کار ایجاد ISO از سی دی ویندوز انجام شود.
انتقال فایل ویندوز برای نصب ویندوز با فلش
با داشتن فایل ISO در کامپیوتر و همچنین یک فلش مموری، اکنون میتوانید روند نصب ویندوز با فلش را ادامه دهید. در این مرحله شما باید از یک برنامه برای انتقال فایلهای ویندوز به فلش استفاده کنید.
انتقال فایلهای ویندوز به فلش با برنامه Windows USB / DVD Download
اگرچه توضیحات مربوط به برنامه « USB / DVD Download» در مورد ویندوز 7 و حتی XP است؛ اما نگران نباشید. این برنامه برای ویندوز 7، 8 و حتی 10 هم بسیار خوب کار میکند.
ابتدا از طریق لینک زیر، برنامه «USB / DVD Download» را دانلود و روی سیستم خود نصب کنید:
مرحله بعدی ایجاد درایو نصب فلش، بسیار ساده است. برنامه را اجرا کرده و اجازه دهید تا در کامپیوتر شما فعال شود. سپس برای پیدا کردن فایل ISO خود در ویندوز، روی «Browse» کلیک کنید و سپس «Next» را انتخاب کنید.
در صفحه بعد، روی «device USB» کلیک کرده و برای انتخاب فلش موردنظر خود، از منوی کشویی استفاده کنید.
بعد از انتخاب فلش مناسب، روی «Begin copying» کلیک کنید. اگر داخل فلش شما از قبل اطلاعاتی وجود دارد، یک پیام هشدار مشاهده خواهید کرد که میگوید این درایو فرمت میشود و هرگونه اطلاعات ذخیره شده در فلش را از دست خواهید داد.
روی گزینه «Device Erase USB» کلیک کنید؛ اگر با یک فلش جدید شروع به کار نمایید، این پیام هشدار را نمیبینید. اکنون فقط باید منتظر بمانید تا روند انجام شود که معمولا پانزده تا بیست دقیقه طول میکشد.
بدین ترتیب فلش شما «Bootable» یا همان بوت شده است. وقتی کار تمام شد، میتوانید برنامه را ببندید.
انتقال فایلهای ویندوز به فلش با برنامه Rufus
«Rufus» یکی از بهترین برنامهها برای برای انتقال فایلهای سیستم عامل به فلش است. برای استفاده از برنامه «Rufus» مراحل زیر را دنبال کنید:
ابتدا از طریق لینک زیر، برنامه «Rufus» را دانلود کرده و روی سیستم خود نصب کنید:
- بعد از اجرای برنامه، فلش مورد نظر خود را از قسمت «Device» انتخاب کنید.
- روی آیکون دیسک در پایین صفحه کلیک کرده و فایل ISO را از روی فلش انتخاب کنید. اکنون گزینه «Start» را انتخاب کنید.
این کار ممکن است چند دقیقه طول بکشد. در نهایت برنامه پیغام سبز رنگ «Ready» را نمایش خواهد داد. بدین ترتیب فلش شما «Bootable» یا همان بوت شده است.
انتقال فایلهای ویندوز به فلش با برنامه ISO to USB
برنامه «ISO to USB» هم یک برنامه مناسب دیگر برای انتقال فایلهای ویندوز به فلش است. برای استفاده از برنامه «ISO to USB» مراحل زیر را دنبال کنید:
قبل از هرچیز، برنامه «ISO to USB» را از طریق لینک زیر دانلود کرده و روی سیستم خود نصب کنید:
- بعد از اجرای برنامه، فایل ISO از دی وی دی ویندوز را از قسمت «ISO File» انتخاب کنید.
- از قسمت «USB Drive» آدرس فلش خود را انتخاب کنید.
- ابتدا گزینه «Bootable» را انتخاب کرده و سپس روی گزینه «burn» کلیک کنید تا انتقال فایلهای سیستم عامل به فلش انجام شود.
این کار ممکن است چند دقیقه طول بکشد. بدین ترتیب فلش شما «Bootable» یا به اصطلاح بوت شده است.
تنظیمات بوت برای نصب ویندوز با فلش
اکنون میتوانید از فایل ISO و فلش برای راه اندازی کامپیوتری که میخواهید ویندوز را روی آن نصب نمایید، استفاده کنید. کامپیوتر خود را دوباره راهاندازی و تنظیم کنید تا از درایو فلش بوت شود. سپس ویندوز موردنیاز خود را نصب کنید.
البته تنظیمات بوت برای نصب ویندوز با فلش، به یک دی وی دی قابل بوت نیاز دارد. در واقع باید اولویت بوت را به دی وی دی تغییر دهید؛ زیرا به صورت پیش فرض، اولویت بوت روی هارد کامپیوتر است.
تنظیمات بوت برای نصب ویندوز با فلش با منوی بوت
- کامپیوتر را دوباره راه اندازی کنید.
- دکمه «F8» را فشار دهید تا منوی بوت باز شود. (این کلید ممکن است در دستگاههای مختلف، متفاوت باشد)
- گزینه «Removable Devices» انتخاب کنید و روی «Enter» کلیک کنید.
- در نهایت باز هم روی «Enter» کلیک کنید تا وارد برنامه نصب ویندوز شوید.
تنظیمات بوت برای نصب ویندوز با فلش با BIOS
- کامپیوتر را دوباره راه اندازی کنید.
- دکمه «F2» را فشار دهید تا تنظیمات BIOS باز شود. (این کلید میتواند در دستگاههای مختلف، متفاوت باشد)
- گزینه «Boot» را انتخاب کنید.
- سپس از قسمت «Boot Device Priority» گزینه «USB» را به عنوان اولویت انتخاب کنید
- تغییرات را ذخیره کرده و یکبار دیگر کامپیوتر را راه اندازی کنید.
- در نهایت روی «Enter» کلیک کنید تا وارد برنامه نصب ویندوز شوید.
سخن آخر
پس از انجام تنظیمات بوت، کار نصب ویندوز شروع خواهد شد. در این مرحله نصب ویندوز همانند لپ تاپ و کامپیوتر معمولی است. اگر ویندوز را دوباره نصب کردید و متوجه شدید برخی از فایلهای مهم شما از بین رفته است، اصلا نگران نباشید؛ شما به کمک برنامههای تخصصی میتوانید اطلاعات از دست رفته را بازیابی کنید.
در صورتی که در ارتباط با انواع روشهای نصب ویندوز، سوال یا ابهامی دارید؛ حتما در بخش نظرات با ما درمیان بگذارید تا در اولین فرصت، پاسخگوی شما عزیزان باشیم.