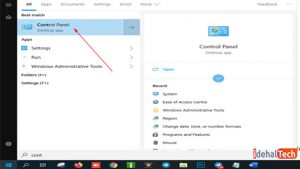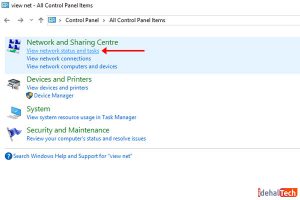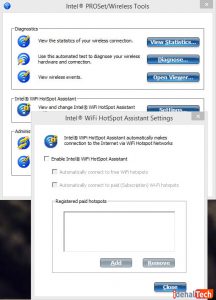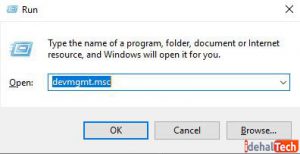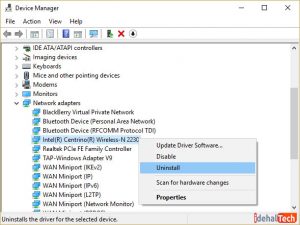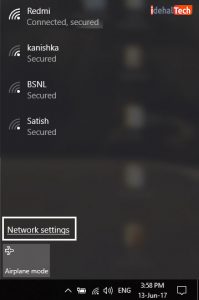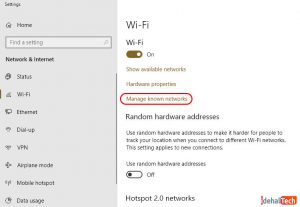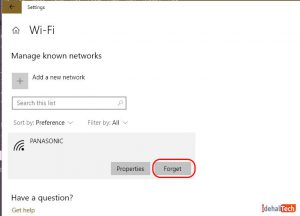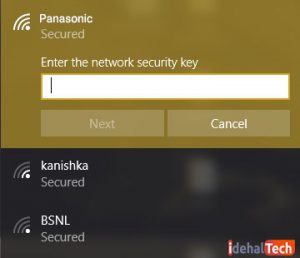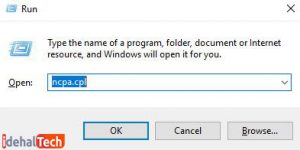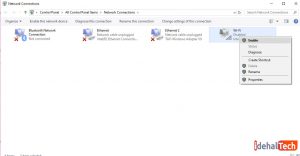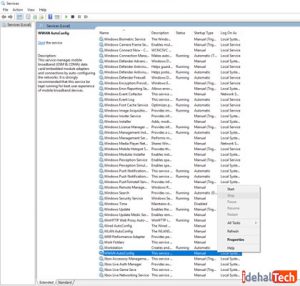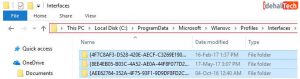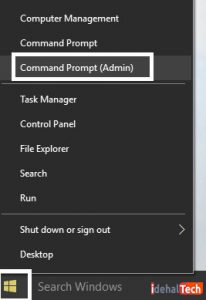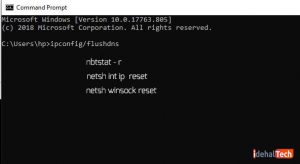مراحل رفع مشکل سیو نشدن رمز وای فای در ویندوز
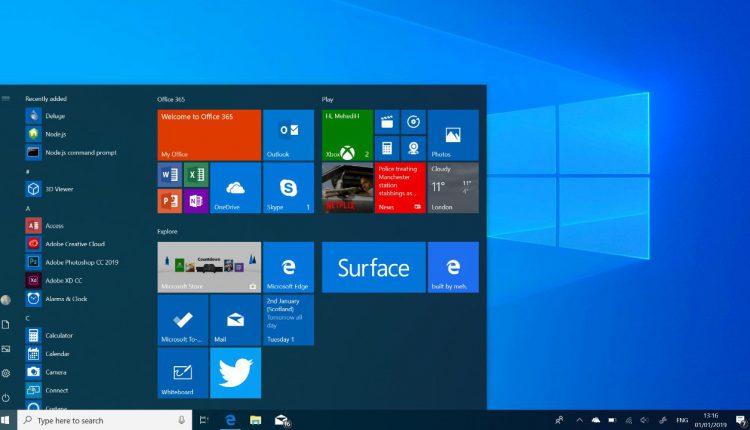
پس از به روزرسانی جدیدترین مایکروسافت ویندوز 10 ، به نظر می رسد مشکلات زیادی وجود دارد یکی از مشکلات موجود آن است که ویندوز 10 رمز عبور WiFi ذخیره شده را، به خاطر نمی آورد. بنابراین باید هر بار پس از راه اندازی مجدد سیستم، رمز عبور را وارد کرد. به همین دلیل در این مقاله 7 روش رفع مشکل سیو نشدن رمز وای فای در ویندوز را بیان کرده ایم.
7 روش حل ذخیره نشدن رمز وای فای در ویندوز
روش 1: برنامه اتصال Intel PROSet / Wireless WiFi Connection را غیرفعال کنید
روش 2: تنظیم مجدد آداپتور بی سیم
روش 3: شبکه وای فای را فراموش کنید
روش چهارم: آداپتور WiFi خود را غیرفعال کنید و سپس فعال کنید
روش 5: پرونده های Wlansvc را حذف کنید
روش 6: DNS را فلش کنید و تنظیم مجدد TCP / IP
روش 7: اجرای سیستم جستجوی فایل (SFC) و بررسی دیسک (CHKDSK)
روش 1:
- Windows Key + X را فشار داده و سپس Control Panel را انتخاب کنید
- سپس بر روی Network and Sharing Center > View network status and task کلیک کنید.
- اکنون در گوشه پایین سمت چپ بر روی Intel PROset / Wireless Tools کلیک کنید.
- تنظیمات را روی Intel WiFi Hotspot Assistant باز کنید و سپس علامت “Enable Intel Hotspot Assistant.“ را انتخاب کنید.
- OK را بزنید و رایانه را مجدداً راه اندازی کنید تا مشکل برطرف شود.
روش 2: تنظیم مجدد آداپتور بی سیم
- 1.Windows Key + R را فشار داده و سپس “devmgmt.msc” را تایپ کرده و کلید Enter را بزنید تا Device Manager را باز کنید.
- Network Adaptor را باز کرده و سپس بر روی Wireless Network Adaptor کلیک راست کرده و حذف را انتخاب کنید
- در صورت درخواست تأیید ، بله را انتخاب کنید.
- برای ذخیره تغییرات Reboot کنید و سپس وایرلس را دوباره وصل کنید.
روش 3: از شبکه وای فای صرفه نظر کنید.
- بر روی آیکون Wireless در سیستم کلیک کنید و سپس روی تنظیمات شبکه کلیک کنید
- سپس بر روی Manage Known networks کلیک کنید تا لیست شبکه های ذخیره شده را بدست آورید
- اکنون یکی را که ویندوز 10 رمز ورود آن را به خاطر نمی آورد انتخاب کنید و بر روی forget کلیک کنید.
- دوباره بر روی آیکون wireless موجود در سیستم کلیک کرده و به شبکه متصل شوید ، رمز عبور را درخواست می کند.
- پس از وارد کردن رمز عبور ، به اینترنت وصل خواهید شد و ویندوز این رمز را ذخیره می کند.
- رایانه خود را ریبوت کنید و دوباره سعی کنید به اینترنت وصل شوید و این بار ویندوز رمز عبور WiFi را به خاطر خواهد آورد.
روش چهارم: آداپتور WiFi خود را غیرفعال کنید و سپس فعال کنید
- Windows Key + R را فشار دهید و ncpa.cpl را تایپ کرده و Enter را بزنید.
- روی آداپتور بی سیم خود راست کلیک کرده و غیرفعال کردن Disable را انتخاب کنید.
- دوباره روی همان آداپتور کلیک راست کرده و این بار Enable را انتخاب کنید
- راه اندازی مجدد کنید و دوباره سعی کنید به شبکه wireless وصل شوید و ببینید که آیا این مشکل برطرف شده است یا نه.
روش 5: فایل های Wlansvc را حذف کنید
- Windows Key + R را فشار داده و سپس service.msc را تایپ کرده و Enter را بزنید.
- Scroll down کنید تا WWAN AutoConfig را پیدا کنید سپس بر روی آن راست کلیک کرده و Stop را انتخاب کنید.
- مجدداً Windows Key + R را فشار داده و سپس “C: \ ProgramData \ Microsoft \ Wlansvc \” (بدون نقل قول) را تایپ کرده و Enter را بزنید.
- همه موارد را در پوشه Wlansvc به جز پروفایل ها حذف کنید.
- حالا پوشه پروفایل ها را باز کنید و همه چیز را به جز Interfaces حذف کنید.
- Similarly ، پوشه Interfaces را باز کنید و سپس همه چیز را درون آن حذف کنید
- File Explorer را ببندید ، سپس در پنجره سرویس ها بر روی WLAN AutoConfig کلیک راست کرده و Start را انتخاب کنید.
روش 6: فلش DNS و تنظیم مجدد TCP / IP
- روی دکمه Windows کلیک راست کرده و “(Command Prompt Admin)” را انتخاب کنید.
- اکنون دستور زیر را تایپ کرده و Enter را پس از هر یک فشار دهید
(a) ipconfig /release
(b) ipconfig /flushdns
(c) ipconfig /renew
- مجدداً Admin Command Prompt را باز کنید و موارد زیر را تایپ و وارد کنید پس از هر یک اینتر را بزنید:
ipconfig /flushdns
nbtstat –r
netsh int ip reset
netsh winsock reset
- برای اعمال تغییرات مجدد Reboot کنید. به نظر می رسد Flushing DNS مشکل ذخیره نشدن wi fi را رفع کرده باشد.
روش 7: اجرای سیستم جستجوی فایل (SFC) و بررسی دیسک (CHKDSK)
- Windows Key + X را فشار دهید و سپس روی Command Prompt (Admin) کلیک کنید.
- اکنون موارد زیر را در cmd تایپ کرده و enter را وارد کنید:
Sfc /scannow
sfc /scannow /offbootdir=c:\ /offwindir=c:\windows
- منتظر بمانید تا روند فوق تمام شود و پس از آن رایانه خود را ریست کنید.
- CHKDSK را اجرا کنید ، خطاهای سیستم فایل را با نرم افزار Check Disk (CHKDSK) رفع کنید.
- فرایند فوق را کامل کنید تا مشکل عدم شناسایی رمز wi fi در ویندوز 10 رفع شود
- رایانه را مجدد Reboot کنید تا تغییرات ذخیره شود.