چرا مایکروسافت استور باز نمیشود – باز نشدن microsoft store
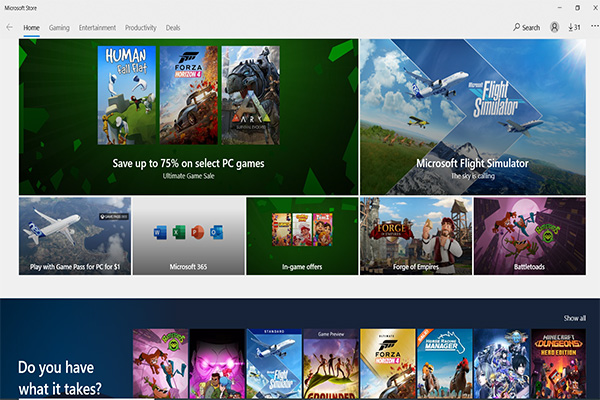
هر سیستم عاملی برای خود یک فروشگاه دارد که برنامهها و بازیهای خود در اختیار کاربران قرار میدهد. اندروید ، پلی استور را دارد و آی او اس، اَپ استور دارد. مایکروسافت شاید کمی دیر به فکر ایجاد استور مخصوص ویندوز افتاد و در نهایت در سال ۲۰۱۲ نسخه اولیه Microsoft store را ایجاد کرد. این استور در سالهای اخیر پیشرفتهای خوبی داشته است و توانسته جای خود را در بین کاربران ویندوز باز کند.
اما همانند هر استور دیگری مشکلات و باگهایی دارد. یکی از مشکلاتی که کاربران زیاد با آن مواجه میشوند، باز نشدن microsoft store در ویندوز ۱۰ است. حل مشکل باز نشدن مایکروسافت استور در ویندوز ۱۰ موضوع این نوشته ما است، که سعی می کنیم با استفاده از روشهای مختلف آن را حل کنیم.
حل مشکل باز نشدن microsoft store در ویندوز ۱۰ با تغییر منطقه
اگر چه خود برنامه microsoft store دارای مشکلاتی میباشد و هر از چند گاهی در استفاده از آن دچار مشکل میشویم. اما تحریمهای یکی از مشکلاتی است که باعث میشود این برنامه در ویندوز ۱۰ به درستی اجرا نشود. اگر در زمان نصب ویندوز region خود را روی ایران تنطیم کرده باشید، نمیتوانید وارد برنامه microsoft store شوید. اما هیچ جای نگرانی نیست چرا که این مشکل با تغییر ناحیه به راحتی قابل حل است. برای تغییر Region مسیر زیر را دنبال کنید:
روی دکمه ویندوز در سمت چپ و پایین صفحه نمایش خود کلیک کنید و روی تنظیمات (Settings) کلیک کنید. در این مرحله Time & Language را انتخاب کنید.
در پنجره باز شده در سمت چپ Region را انتخاب کنید. در پنجره جدید country or region خود را روی united state یا یک کشور دیگر که تحریم نیست، تنظیم کنید. در نهایت برنامه مایکروسافت استور را ببندید و مجدد آن را اجرا کنید. اگر مشکل حل نشد به مرحلههای بعدی رجوع کنید.
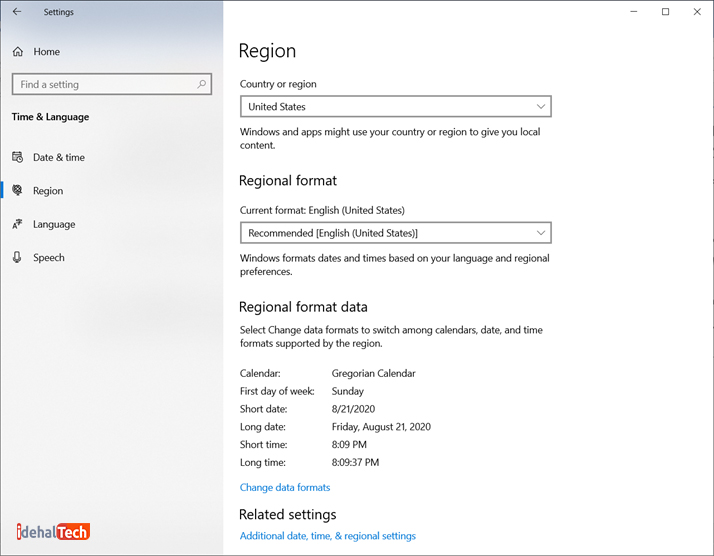
تاریخ و زمان را تنظیم کنید
یکی دیگر از راهکاریهای موجود برای حل مشکل باز نشدن مایکروسافت استور در ویندوز ۱۰، تنظیم صحیح تاریخ و زمان میباشد. برای انجام این کار مراحل زیر را دنبال کنید:
روی بخش تاریخ و زمان در سمت راست و پایین صفحه نمایش راست کلیک کرده و گزینه Adjust data/time را انتخاب کنید. در پنجره باز شده اگر گزینه set time automatically فعال بود، آن را خاموش کنید.
سپس روی دکمه change کلیک کنید و زمان و تاریخ را اصلاح کنید.
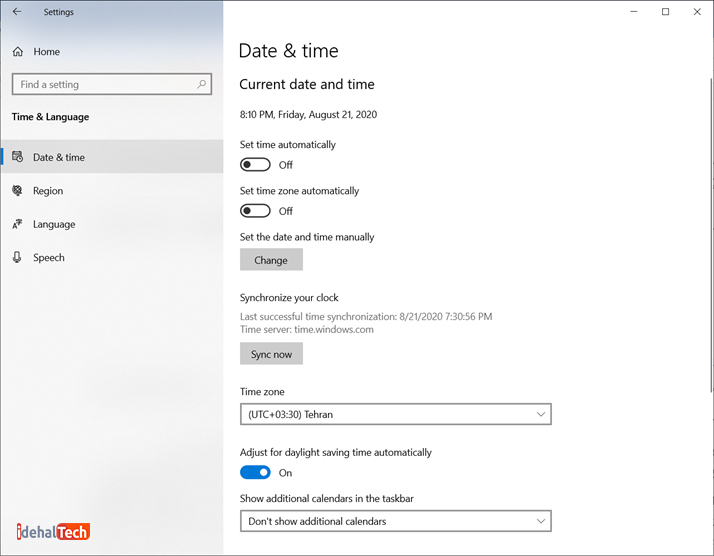
پروکسیهای خود را غیرفعال کنید
تنظیمات پروکسی شما ممکن است مانع از باز شدن Microsoft Store شود. بناراین ارزش دارد که این کار را امتحان کنید، شاید مفید باشد. مراحل این کار را با هم بررسی میکنیم:
در بخش جستجوی ویندوز عبارت Internet Options را جستجو کنید و آن را باز کنید. روی LAN Settings در تب Connections کلیک کنید. تیک بخش Use Proxy Server for your LAN را بردارید تا غیر فعال شود. روی دکمه ok کلیک کنید. حالا یکبار دیگر Microsoft store را اجرا کنید. امیدواریم که مشکل شما حل شده باشد. اگر میخواهید از مزایای پروکسیها استفاده کنید و کسی نتواند آی پی شما را شناسایی کنید، پیشنهاد میکنیم از وی پی ان استفاده کنید. وی پی ان همان کارهای پروکسی را انجام میدهد اما مشکلات جانبی کمتری دارد.
آنتی ویروس خود را بررسی کنید
بعضی اوقات، نرم افزار آنتی ویروس میتواند در سیستم شما اختلال ایجاد کند و باعث ایجاد مشکل و باز نشدن مایکروسافت استور شود. در این صورت، حتماً بررسی کنید که آیا Microsoft Store با firewall آنتی ویروس تداخل نداشته باشد. همچنین برخی از ویژگیهای دیگر آنتی ویروس ممکن است باعث ایجاد اختلال شوند و در برخی از مواقع شاید مجبور شوید آنتی ویروس خود را به طور کامل حذف کنید. اگر پس از حذف آنتی ویروس مشکل شما حل شد، زمان آن رسیده است که به فکر تغییر آنتی ویروس خود باشید.
کش Microsoft Store مجددا تنظیم کنید
تنظیم مجدد کش Microsoft Store میتواند مشکلات مختلفی که برای این فروشگاه به وجود میآید، را به راحتی حل کند. در مورد مشکل باز نشدن microsoft store در ویندوز ۱۰ هم ممکن است این کار راه گشا باشد. برای این کار در بخش جستجوی ویندوز عبارت wsreset.exe را تایپ کنید. روی نتیجه که کلیک کنید و اجازه دهید این فرآیند به پایان برسد. پس از پایان کار مایکروسافت استور به طور خودکار باز میشود. البته این فرآیند کمی زمان بر است و باید کمی صبر داشته باشید. این کار در سیستم ما حدود ۱ دقیقه و ۲۰ ثانیه طول کشید که در سیستم شما ممکن است بیشتر یا کمتر باشد.
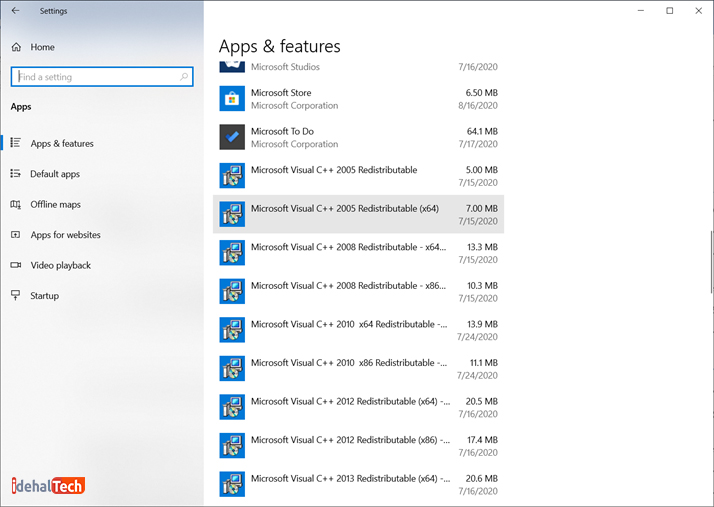
Registry مجدد مایکروسافت استور را امتحان کنید
بعضی اوقات ممکن است اشکالات خاصی در فروشگاه مایکروسافت وجود داشته باشد، و این میتواند باعث بروز مواردی مانند این مورد شود. در نهایت Registry باید بتواند به صورت کامل مشکل شما را حل کند. این روش بیشتر برای برنامه نویسها کاربرد دارد و کمی از سطح عمومی، پیشرفتهتر است. اما میتوانید آن را به صورت زیر اجرا کنید:
دکمه ویندوز و s را به طور همزمان فشار دهید و سپس عبارت powershell را وارد کنید. روی عبارت Windows PowerShell کلیک راست کرده و روی Run as administrator کلیک کنید. در مرحله بعد yes را بزنید تا وارد محیط برنامه شوید. عبارت زیر را در محیط برنام کپی کنید:
PowerShell -ExecutionPolicy Unrestricted -Command «& {$manifest = (Get-AppxPackage Microsoft. WindowsStore). InstallLocation + ‘AppxManifest. xml’؛ Add-AppxPackage -DisableDevelopmentMode -Register $manifest}»
در نهایت دکمه enter را بزنید و منتطر بمانید تا فرآیند مورد نظر تکمیل شود. پس از اجرای دستور مورد نظر، مشکل باز نشدن Microsoft Store در ویندوز ۱۰ باید کاملاً برطرف شود.
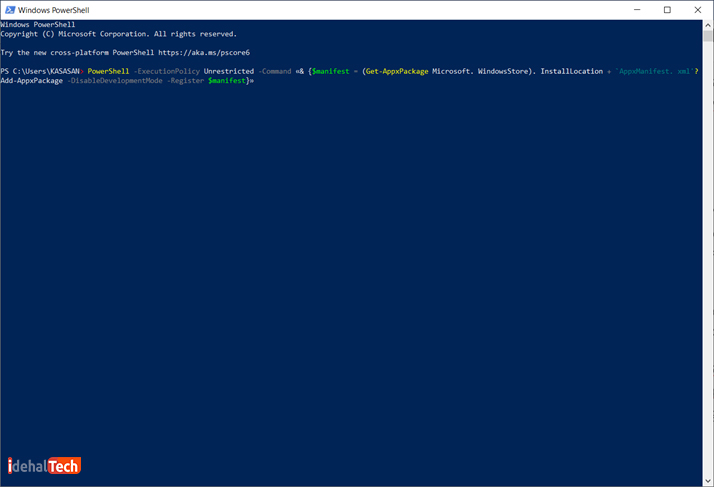
حل مشکل باز نشدن مایکروسافت استور در ویندوز ۱۰ به کمک آپدیتها
مایکروسافت پس از معرفی ویندوز ۱۰ تغییرات زیادی در آپدیتهای خود ایجاد کرد و سعی کرد همانند سایر سیستم عاملها با به روزرسانیهای مرتب، تجربه کاربری بهتری را برای کاربران خود فراهم کند. اما این آپدیتها مشکلات ناخواستهای را به همراه داشتند که در برخی از مواقع کارکرد برنامههای مختلف را تحت تاثیر قرار میدهد.
به گفته کاربران در صورتی که برخی از آپدیتهای ضروری را نصب نکرده باشید ممکن است در باز کردن Microsoft store با مشکل مواجه شوید. در نتیجه آپدیت کردن ویندوز ممکن است مشکل شما را حل کند. برای این کار روشهای مختلفی وجود دارد و بهترین راه نصب آپدیتهای مفقود شده است. به طور پیش فرض ویندوز ۱۰ آپدیتها را به صورت خودکار نصب میکند. اما در برخی از موراد کاربران ترجیح میدهند از این ویژگی استفاده نکنند به همین خاطر آپدیتهای خودکار را غیرفعال میکنند. با انجام موارد زیر میتوانید به روزرسانیهای مورد نیاز را به صورتی دستی، انجام دهید:
تنظیمات را باز کنید و به بخش Update & Security بروید. اکنون روی دکمه Check for updates کلیک کنید. با این کار اگر آپدیت جدیدی وجود داشته باشد، ویندوز شما به صورت خودکار این آپدیتها را دانلود میکند و پس از اتمام به شما پیام میدهد که ویندوز خود را restart کنید.
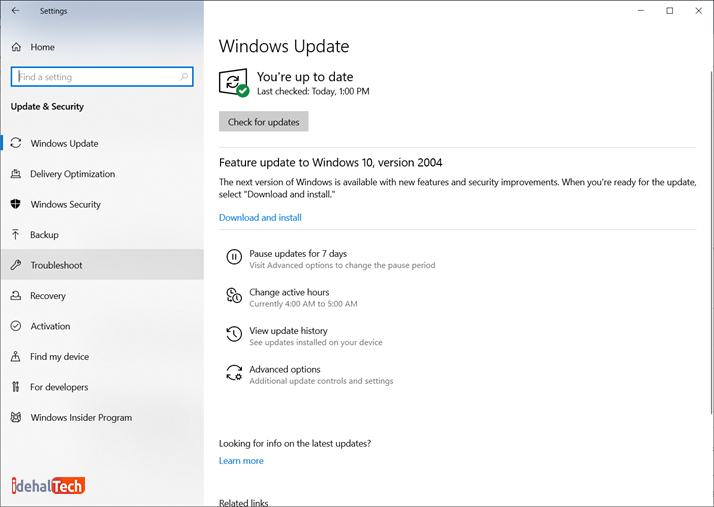
عیب یابی Microsoft store را اجرا کنید
اگر Microsoft store بر روی سیستم شما باز نمیشود، ممکن است بتوانید با اجرای برنامه عیب یابی داخلی، مشکل را حل کنید. ویندوز ۱۰ دارای عیب یابیهای مختلف است که میتواند بسیاری از مشکلات را برطرف کند. اگر با Microsoft Store مشکل دارید، کافی است موارد زیر را انجام دهید:
از بخش تنظیمات به قسمت Update & Security بروید. در لیست سمت چپ روی Troubleshoot کلیک کنید و در پنجره باز شده windows store apps را انتخاب کنید. در نهایت روی دکمه Run the troubleshooter کلیک کنید و منتظر بمانید تا عیب یابی به پایان برسد. با این کار ممکن است مشکل باز نشدن Microsoft store در ویندوز ۱۰ حل شود و شما بتوانید به راحتی از مزایای این برنامه استفاده کنید. اما اگر هنوز مشکل دارید روش شماره ۹ را امتحان کنید.
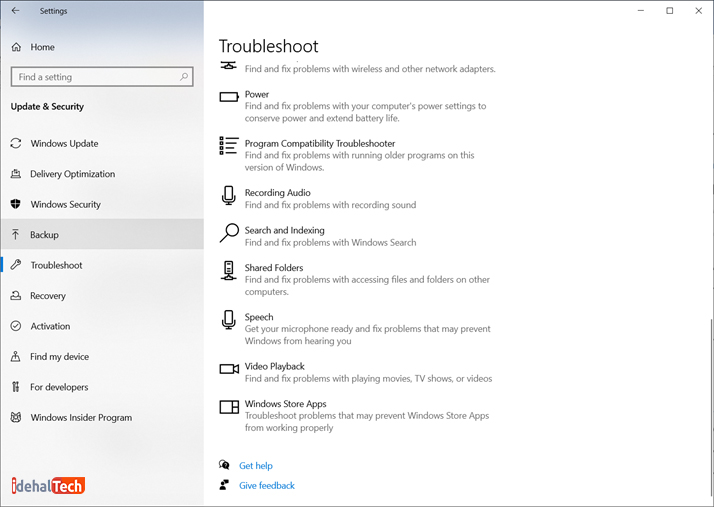
مایکروسافت استور را Reset کنید
Microsoft store به دلایل مختلفی ممکن است از کار بیفتد. در هر صورت تنظیم مجدد آن میتواند کمک کننده باشد. reset کردن میتواند برنامه را به حالت پیش فرض بازگرداند که به احتمال زیاد مشکل شما را حل خواهد کرد. به کمک روش زیر میتوانید برنامه را به حالت پیش فرض بازگردانید:
در بخش تنظیمات apps را باز کنید. در لیست برنامهها، Microsoft store را پیدا کنید و روی آن کلیک کنید. سپس روی Advanced options و در مرحله بعد روی دکمه Reset کلیک کنید. برای تائید عملیات دوباره دکمه Reset را بزنید. پس از انجام این کارها مشکلات Microsoft store باید حل شده باشد و بتوانید از آن استفاده کنید.
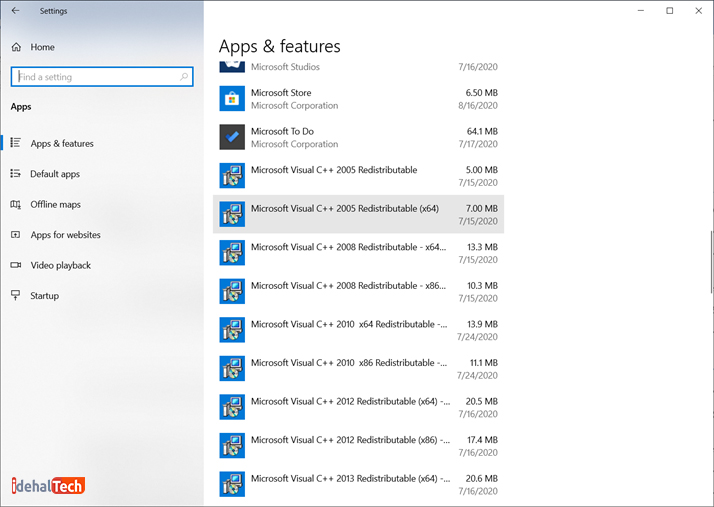
ثبت نام مجدد
اگر با انجام مراحل بالا مشکل باز نشدن microsoft store در ویندوز ۱۰ کماکان حل نشده است به احتمال زیاد باید اکانت خود را عوض کنید. روش این کار به صورت زیر میباشد:
در بخش تنطیمات گزینه Accounts را پیدا کرده و روی آن کلیک کنید. در مرحله بعد در لیست سمت چپ روی Family & other people کلیک کنید. در پنجره سمت راست روی Add someone else to this PC کلیک کنید. در این مرحله به صفحهای هدایت میشوید که باید اطلاعات حساب کاربری خود را وارد کنید، روی I don’t have this person’s sign-in information کلیک کنید تا به صفحه ایجاد اکانت هدایت شوید. در این قسمت روی Add a user without a Microsoft account کلیک کنید.
در این مرحله باید اطلاعات کاربر جدید را تکمیل کنید. این اطلاعات شامل نام کاربری، رمز عبور، تائید رمز عبور و دو سوال برای بازیابی رمز عبور در صورت فراموشی اطلاعات میباشد. سپس روی دکمه next کلیک کنید. در نهایت باید حساب کاربری جدید را در Microsoft store استفاده کنید به این امید که بتوانید از آن استفاده کنید.
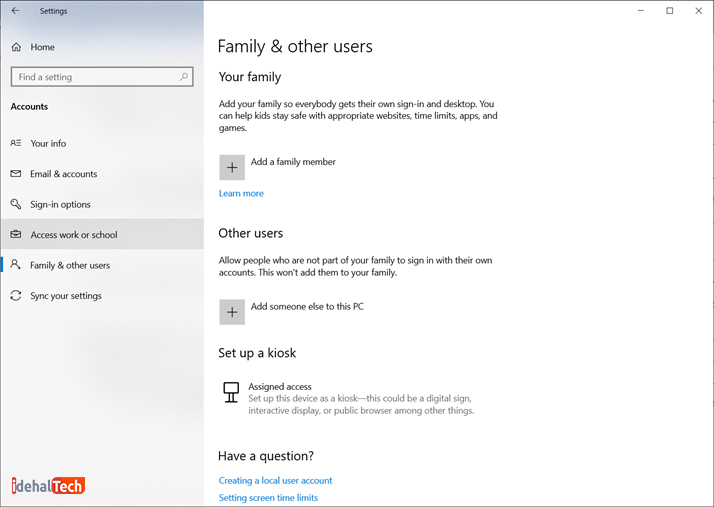
در این نوشته سعی کردیم راه حلهای مشکل باز نشدن microsoft store در ویندوز ۱۰ را با شما در میان بگذاریم به این امید که بتوانید از این استور مفید، استفاده کنید تا از حملات ناخواسته و ویروسهای رایج در امان باشید. خوشحال میشویم در صورت مفید بودن این راه حلها، آنها را با دوستان و آشنایان خود به اشتراک بگذارید تا آنها هم از این آموزش بهره ببرند.
