آموزش تنظیمات و ورود به بایوس لپ تاپ مدل های مختلف

ورود به بایوس لپ تاپ یکی از مواردی است که باید برای عوض کردن ویندوز، با آن آشنایی داشته باشید. تمام سیستمهای کامپیوتری امروزی، دارای صفحه BIOS هستند. اما نحوه ورود به صفحه بایوس ستاپ در لپ تاپ های مختلف، با یکدیگر متفاوت است.
همچنین، شما با ورود به صفحه بوت کامپیوتر میتوانید کارهای دیگری را انجام دهید. برای مثال، ترتیب بوت شدن سیستم، تغییر پسورد بوت و غیرفعالسازی بعضی از بخشهای داخلی کامپیوتر در تنظیمات بایوس امکانپذیر است. امروز قصد داریم، آموزش ورود به صفحه بوت لپ تاپ های مختلف نظیر لنوو، دل و ایسوس را مورد بررسی قرار دهیم. لطفا تا انتهای این مطلب، با ما همراه باشید.
آموزش ورود به تنظیمات بایوس
همانطور که در مقدمه اشاره شد، روشهای ورود به بایوس لپ تاپ در برندهای مختلف، کمی با یکدیگر تفاوت دارد. بنابراین در این مطلب، آموزش ورود به BIOS Setting در لپتاپهای لنوو، سونی، ایسوز و دل را به صورت جداگانه مرور خواهیم کرد. اگر میخواهید درباره BIOS اطلاعات بیشتری کسب کنید، به مقاله بایوس چیست؟ مراجعه کنید.
صفحه بایوس ستاپ لپ تاپ لنوو
چهار روش برای ورود به صفحه Boot در لپتاپهای لنوو وجود دارد که در ادامه هر کدام را به صورت تصویری به شما نشان میدهیم.
روش اول: استفاده از کلید Function
کلیدهای Function مانند F1 و F2، یکی از سادهترین راهها برای بوت کردن لپ تاپ لنوو به شمار میرود. این کلیدها در سیستمهای مختلف متفاوت است. برای مثال در ویندوز 7، باید پس از فشردن دکمه Power، کلیدهای F2 و F1 را 5 الی 10 مرتبه، پشت سر هم فشار دهید.
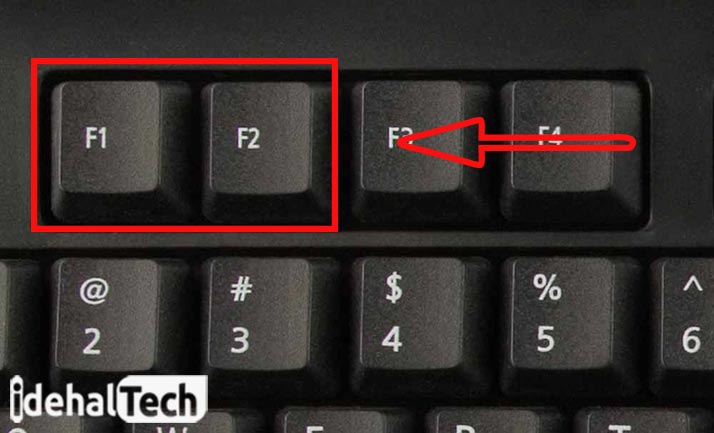
اما برای ویندوزهای 8، 8.1 , 10 پس از روشن کردن لپتاپ و پس از نمایش لوگوی Lenovo، کلید F2 را فشار دهید.
روش دوم: استفاده از دکمه Novo در نوتبوک لنوو
برخی از مدلهای لنوو دارای یک دکمه مخصوص به نام Novo برای ورود به صفحه بایوس هستند. این دکمه در کنار ورودی هدفون قرار دارد و با علامت فلش رو به پایین نمایش داده میشود. برای ورود به صفحه BIOS باید زمانی که دستگاه خاموش است، دکمه Novo را فشار دهید. پس از آن، لپتاپ به صورت خودکار روشن میشود. سپس برای ورود به تنظیمات بایوس، بر روی گزینه BIOS Setup کلیک کنید.

روش سوم: فشردن دکمه Shift در زمان Restart کردن سیستم
این روش در ویندوزهای 8، 8.1 و 10 امکانپذیر است. برای این کار باید به صورت زیر عمل کنید:
- از حساب کاربری سیستم خود Logout کرده و همزمان با نگهداشتن دکمه Shift، بر روی دکمه Restart کلیک کنید.
- دکمه Shift را تا زمان نمایش صفحه آبی رنگ، نگه دارید.
- با پیمودن مسیر زیر Troubleshoot > Advanced options > UEFI Firmware Settings > Restart به صفحه بایوس لپ تاپ وارد شوید.
روش چهارم: استفاده از Recovery Function برای ورود به بایوس لپ تاپ
برای ورود به صفحه Boot در ویندوز 10 به شکل زیر عمل کنید:
- با کلیک بر روی دکمه Start، گزینه Setting را انتخاب کنید.
- به بخش Update & Security وارد شوید.
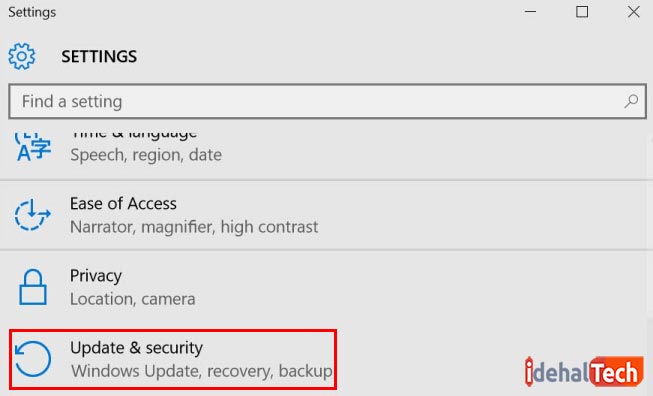
- پس از کلیک بر روی دکمه Restart، یک صفحه آبی رنگ به شما نمایش داده میشود.
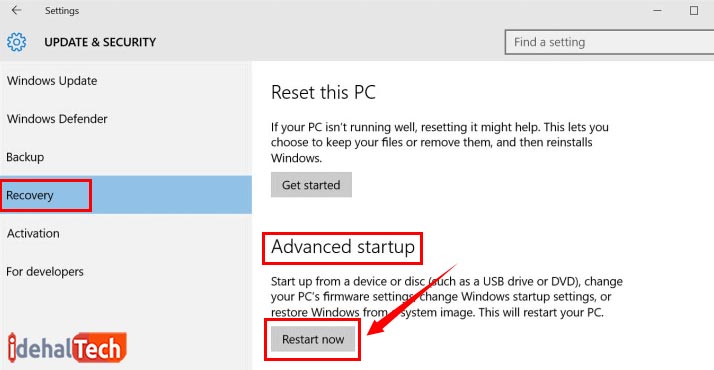
- با پیمودن مسیر Troubleshoot > Advanced options > UEFI Firmware Settings > Restart به صفحه بایوس وارد شوید.
برای ورود به صفحه بایوس در ویندوزهای 8 و 8.1، مراحل زیر را انجام دهید:
- نشانگر ماوس لپتاپ را به سمت راست صفحه کشانده و بر روی گزینه Setting کلیک کنید.
- بخش Change PC Setting را انتخاب کنید.
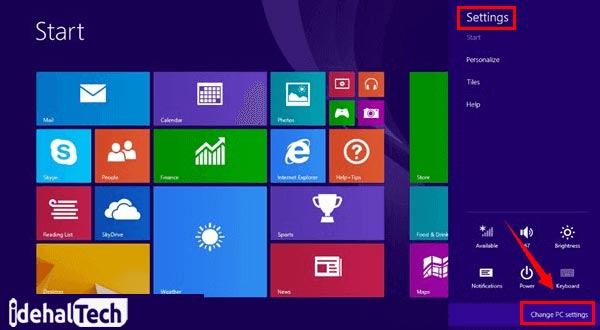
- گزینه Update & Recovery را کلیک کنید.
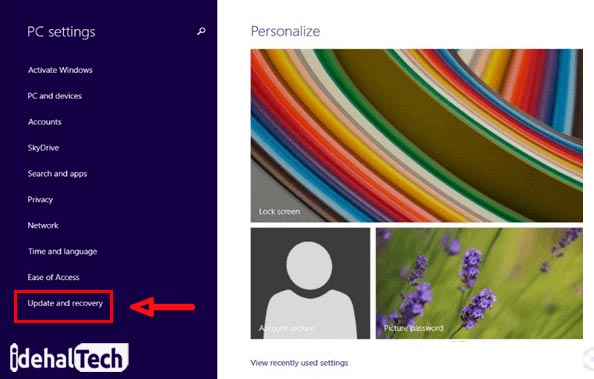
- در زیر این بخش، با انتخاب گزینه Recovery بر روی دکمه Restart کلیک کنید.
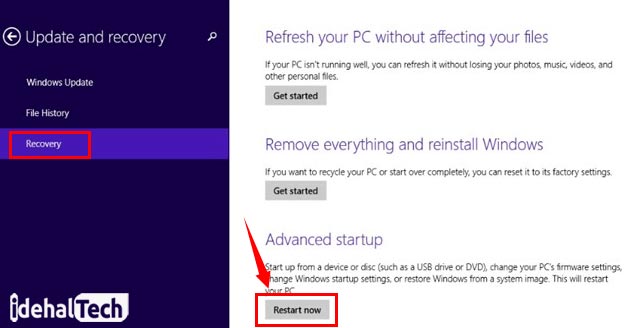
- پس از ریاستارت شدن سیستم، مسیر Troubleshoot>Advanced options>UEFI Firmware Settings>Restart را در صفحه آبی رنگ طی کنید.
آموزش ورود به صفحه بوت لپ تاپ سونی
سونی نیز با لپ تاپ Vaio، یکی از برندهای خوب بازار به شمار میرود. در ادامه، آموزش ورود به تنظیمات بایوس لپتاپ سونی را مورد بررسی قرار میدهیم.
روش اول: استفاده از کلید F2 برای ورد به بایوس لپ تاپ
در این روش، پس از روشن کردن لپتاپ و نمایش آرم Vaio، با فشردن کلید F2 به صفحه به تنظیمات بایوس وارد میشوید.
روش دوم: استفاده از کلید ASSIST
برای ورود به BIOS در این روش، باید به صورت زیر عمل کنید:
- لپتاپ را با استفاده از دکمه Power خاموش کنید.
- پس از چند ثانیه، دکمه ASSIST را چند ثانیه نگه دارید.
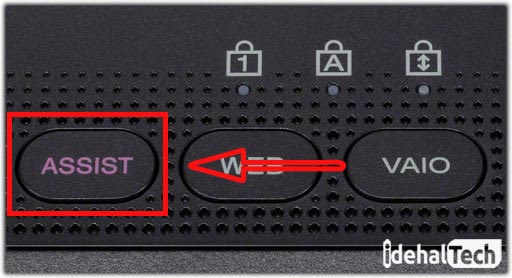
- پس از روشن شدن لپتاپ، در این صفحه کلید F2 در کنار عبارت Start BIOS setup به چشم میخورد.
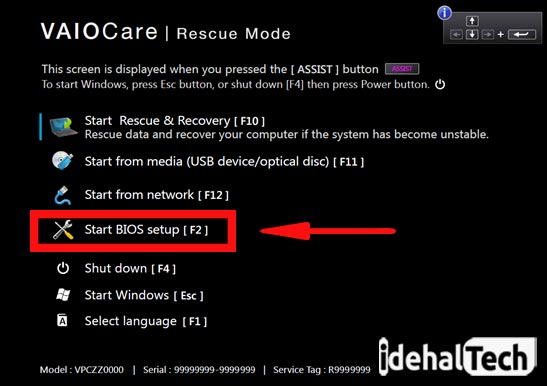
- با کلیدهای بالا و پایین، بر روی این گزینه بروید. با فشردن دکمه Enter، سیستم کامپیوتری شما بوت میشود.
آموزش ورود به بایوس لپ تاپ دل
دسترسی به صفحه Boot در لپتاپ DELL بسیار ساده است. برای این کار کافیست، هنگام روشن شدن سیستم و نمایش لوگوی DELL، دکمه F2 را چند بار فشار دهید. برای ورود به صفحه BIOS در کامپیوترهای رومیزی (Desktop) این شرکت نیز باید دکمه Del را چند بار فشار دهید.
دسترسی به BIOS Setting در لپتاپهای ایسوس
ورود به صفحه بوت در لپتاپهای Asus نیز به سادگی انجام میشود. در اکثر مدلهای ایسوس، میتوانید با فشردن دکمه Del در هنگام روشن شدن صفحه، به راحتی به تنظیمات بایوس دسترسی پیدا کنید.
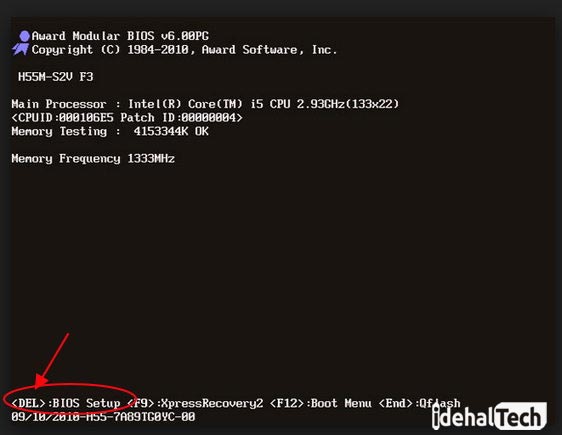
البته روش دیگری برای ویندوزهای 7 به بالا نیز وجود دارد که به صورت زیر است:
- گزینه Setting را در منوی ویندوز انتخاب کنید.
- در این بخش، بر روی آیتم General کلیک کنید.
- در زیر بخش Advanced Startup، بر روی گزینه Restart Now کلیک کنید.
- با پیمودن مسیر Troubleshoot>Advanced options>UEFI Firmware Settings>Restart به صفحه بوت وارد میشوید.
آموزش ورود به صفحه بوت لپ تاپ از طریق دستور لینوکس
ابونتو (Ubuntu) یکی از توزیعهای سیستم عامل لینوکس است. اگر سیستم کامپیوتری شما، دستورات ابونتو را اجرا میکند، میتوانید با اجرای فرمان زیر، به صفحه تنظیمات BIOS وارد شوید.
sudo systemctl reboot –firmware
کلام آخر
همانطور که مشاهده کردید، نحوه ورود به صفحه بایوس در لپ تاپ خیلی کار پیچیدهای نیست. به طور کلی، استفاده از کلیدهای F1، F2 یا Del، متداولترین روش برای دسترسی به تنظیمات بایوس محسوب میشود. اگر به هر دلیلی، نمیتوانید سیستم کامپیوتری خود را از طریق روشهای موجود در این مقاله بوت کنید، باید از یک دیسک بوت دیگر مانند دیویدی ویندوز یا فلش مموری استفاده کنید.
در این شرایط، میتوانید گزینه Repair Your Computer را از منوی نصب ویندوز انتخاب کنید.سپس با انتخاب گزینه UEFI Firmware Settings در بخش Troubleshoot، بر روی Restart کلیک کنید.

