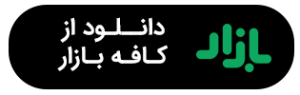نمایش پسورد ذخیره شده وای فای در اندروید و iOS

شاید برای شما نیز پیش آمده باشد که رمز وای فای خود را فراموش یا گم کرده باشید. این موضوع زمانی دردسرساز میشود که بخواهید یک دستگاه جدید را به مودم خود متصل کنید. در این موقعیت دوست ندارید که مودم خود را ریست کنید و به دنبال راهی هستید تا رمز آن را بهدست بیاورید. یکی از راههای ساده این کار، نمایش پسورد ذخیره شده وای فای در دستگاههای متصل به آن است.
در این مقاله از مجله فناوری ایده آل تک با معرفی راهکارهایی، به شما کمک خواهیم کرد که رمز وای فای خود را از طریق گوشی موبایل بهدست بیاورید و یا آن را با دستگاههای جدید به اشتراک بگذارید.
نمایش رمز وای فای در اندروید بدون روت کردن
به دلیل فراگیری بیشتر گوشیهای اندرویدی، ابتدا به سراغ نمایش پسورد ذخیره شده وای فای در این گوشیها میرویم. در اندروید 10 و بالاتر شما میتوانید این کار را بدون روت کردن موبایل و تنها با طی مراحل زیر انجام دهید.
- تنظیمات (setting) دستگاه را باز کنید.
- به قسمت شبکه و اینترنت (Network & Internet) بروید.
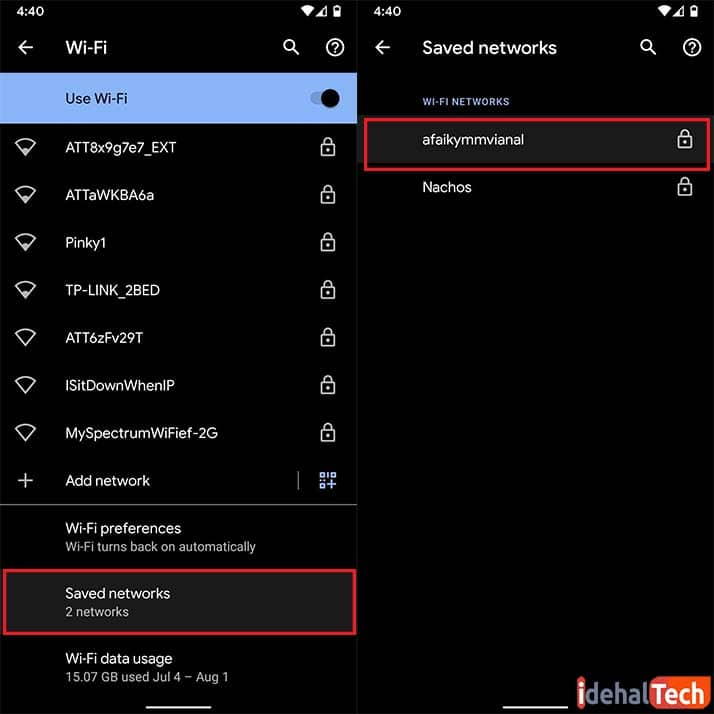
- شبکه وای فایی که به آن متصل هستید را لمس کنید.
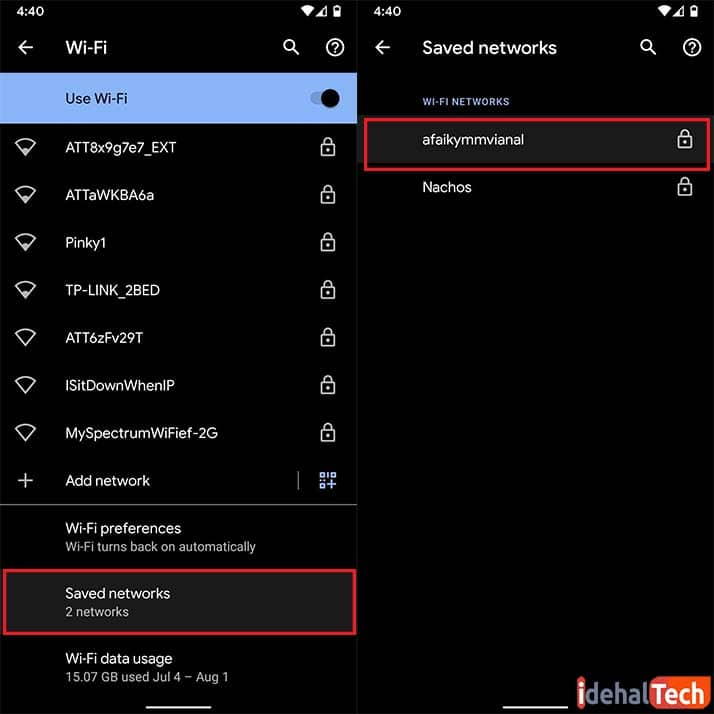
- در صفحه باز شده گزینه Share را انتخاب کنید. در این قسمت دستگاه ممکن است از شما رمز گوشی، اثر انگشتی یا اسکن چهره ای که با آن قفل گوشی را باز میکنید، بخواهد.
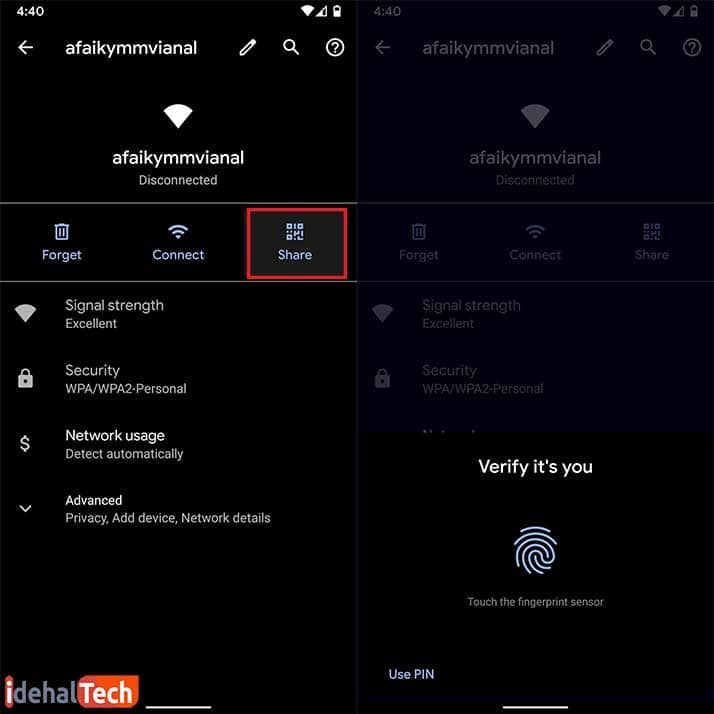
- بعد از این مرحله یک کد QR نمایش داده میشود که در زیر آن، پسورد وای فای مورد نظر شما نوشته شده است.
- میتوانید کد را یادداشت کنید و در مواقع لزوم از آن استفاده کنید. دستگاهی که میخواهید به وای فای وصل کنید، با اسکن این کد میتواند به راحتی به مودم وصل شود.
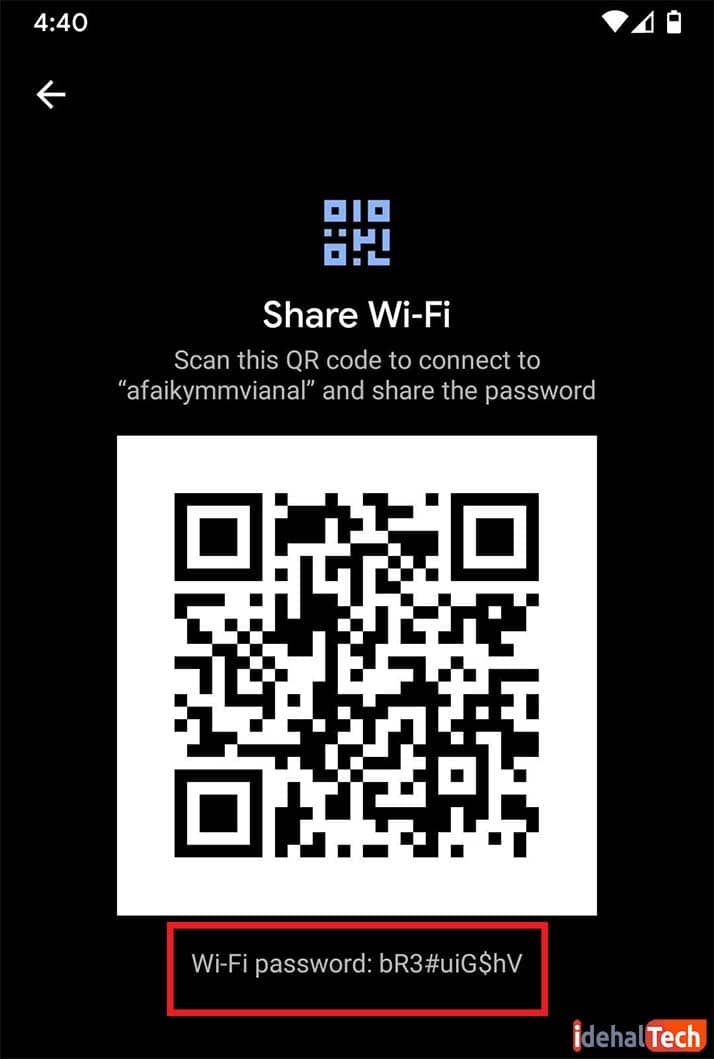
نمایش پسورد وای فای در اندرویدهای 9 و پایین تر
برای گوشیهای دارای اندروید 9 و پایینتر، شما باید از اپلیکیشنهای نمایش پسورد ذخیره شده وای فای استفاده کنید. برای نصب این اپلیکیشنها، ابتدا باید گوشی خود را روت کنید.
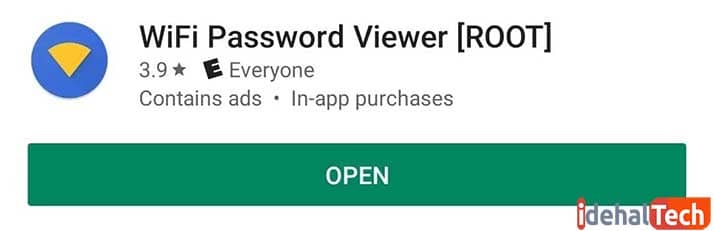
دانلود برنامه WiFi Password Viewer
نحوه کار با اپلیکیشن WiFi Password Viewer
پس از نصب این اپلیکیشن و باز کردن آن، برنامه یک پیغام به شما میدهد و اجازه دسترسی میخواهد، برای عمل کردن برنامه گزینه GRANT را انتخاب کنید.
پس از دادن اجازه دسترسی به برنامه، لیستی از شبکههای وای فایی که گوشی شما تا کنون به آنها متصل بوده را خواهید دید. پسورد هر یک از شبکهها در زیر نام آن وجود دارد.
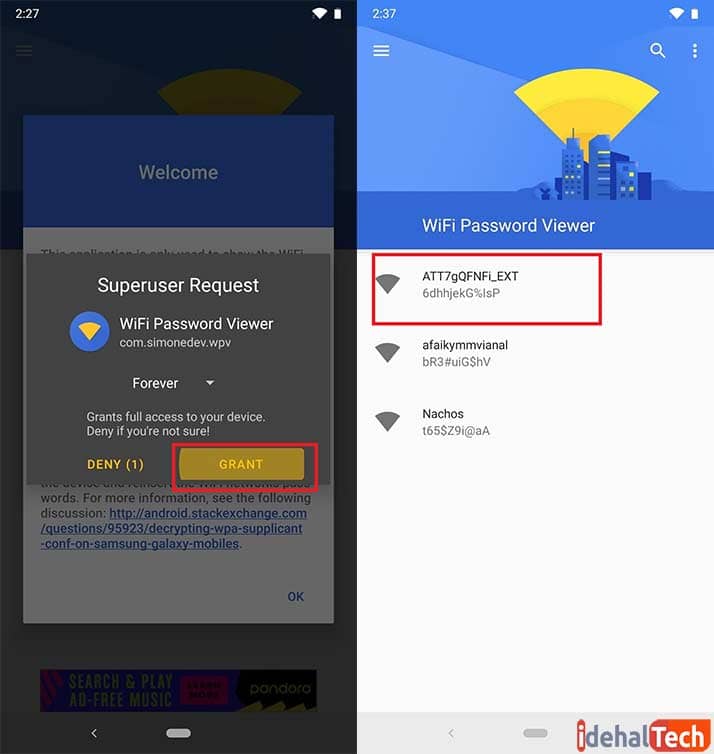
اگر تعداد زیادی شبکه در لیست وجود دارد، میتوانید برای پیدا کردن راحتتر، در قسمت بالای صفحه، نام شبکه وای فای مورد نظر خود را جست و جو کنید تا به راحتی پسورد را بهدست بیاورید.
در این جا نیازی نیست که پسورد را به صورت دستی بنویسید و یا ذخیره کنید. کافیست که روی اسم شبکه وای فای، ضربه بزنید تا پنجره زیر باز شود. با انتخاب COPY PASSWORD، گذر واژه در برد شما کپی میشود و شما میتوانید به هر بخشی که دوست دارید منتقل و ذخیره کنید.
برای راحتتر شدن کار، میتوانید گزینه Share را انتخاب کنید و پسورد را از طریق یکی از پیامرسانها، ایمیل و … برای هر فردی که دوست دارید بفرستید.
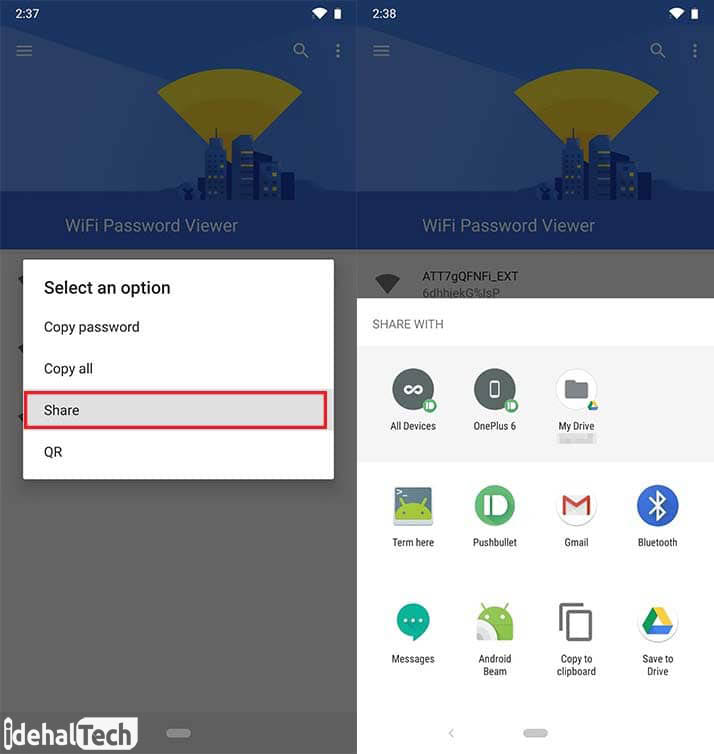
اشتراک گذاری شبکه وای فای در گوشی های اندرویدی با ویژگی هات اسپات
گوشیهای اندرویدی قابلیتی به نام هات اسپات دارند که شما میتوانید با استفاده از آن، از طریق بلوتوث خود، شبکهای که به آن متصل هستید را با گوشی دیگری به اشتراک بگذارید. برای اشتراک گذاری شبکه وای فای خود مراحل زیر را دنبال کنید:
- بلوتوث هر دو دستگاه را روشن کنید.
- از طریق اپلیکیشن تنظیمات، به قسمت بیسیم و شبکه(Wireless & conection) بروید.
- وارد بخش تنظیمات بیشتر( more) شوید.
- گزینه اتصال و نقاط قابل حمل (Hot Spot) را لمس کنید.
- در پنجره باز شده اتصال Bluetooth را لمس کنید.
به این طریق شما میتوانید با بلوتوث، شبکه وای فایی که به آن متصل هستید را با دیگران به اشتراک بگذارید و نیازی به رمز وای فای نیز نخواهید داشت.
بازیابی رمز وای فای در گوشی آیفون
بعد از گوشیهای اندرویدی، به سراغ گوشیهای آیفون میرویم تا ببینیم که چگونه میتوانیم بدون ریست کردن مودم رمز مودم را بازیابی کنیم و یا شبکه وای فای را با دستگاههای جدید به اشتراک بگذاریم.
متاسفانه در سیستمهای IOS امکانی برای مشاهده مستقیم پسورد وای فای ذخیره شده، وجود ندارد. سادهترین روش این است که شما گوشی خود را جیلبریک کنید و از اپلیکیشنهای طراحی شده برای نمایش پسورد ذخیره شده وای فای استفاده کنید.
دو اپلیکیشن کاربردی در این زمینه، اپلیکیشنهای Wi-Fi Password و Speedssid هستند. شما میتوانید آنها را از اپل استور دانلود و نصب کنید.
اما اگر مایل به جیلبریک کردن گوشی آیون خود نیستید باید از یکی از راهکارهای زیر که البته کمی پیچیدهتر هستند، استفاده کنید.
اشتراک گذاری رمز وای فای ذخیره شده بین دو گوشی اپل
در این راهکار شما قادر به دیدن رمز عبور مودم خود نخواهید بود، اما میتوانید گوشی یا تبلت دیگری را به شرط داشتن سیستم عامل IOS، از طریق اشتراک گذاری رمز وای فای به مودم متصل کنید.
برای این کار باید ابتدا از موارد زیر اطمینان حاصل کنید:
- گوشی شما و گوشی که میخواهید به وای فای وصل کنید، باید هر دو دارای سیستم عامل IOS 11 و یا بالاتر باشند.
- اپل ایدی هر یک از گوشیها در مخاطبان گوشی دیگر ذخیره شود.
- بلوتوث هر دو دستگاه روشن باشد.
بعد از انجام موارد بالا میتوانید برای اشتراک گذاری رمز وای فای در گوشی آیفون، مراحل زیر را دنبال کنید.
- دو گوشی را را نزدیک یکدیگر نگه دارید.
- سعی کنید گوشی جدید را به شبکه وای فای مورد نظرتان وصل کنید و تا مرحلهای که از شما رمز شبکه را میخواهد، پیش بروید.
- اکنون پنجره Share Your Wi-Fi، در گوشی آیفون شما ظاهر میشود. شما میتوانید با انتخاب گزینه Share Password، پسورد ذخیره شده در گوشی خود را با موبایل جدید به اشتراک بگذارید.
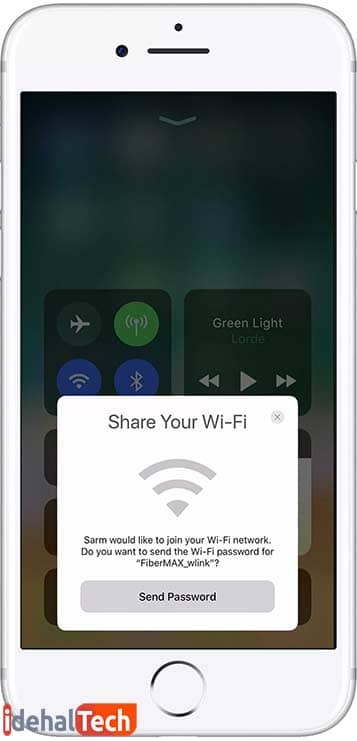
در انتها در گوشی خود، گزینه Done را بزنید. با این کار دستگاه جدید به شبکه وای فای شما متصل میشود و دیگر نیازی به رمز مودم نخواهد بود.
نمایش پسورد ذخیره شده وای فای با استفاده از تنظیمات روتر
برای بازیابی رمز عبور میتوانید به قسمت تنظیمات روتر خود بروید. برای این کار ابتدا باید آیپی روتر را داشته باشید. برای به دست آوردن این آیپی، به تنظیمات گوشی خود بروید و وارد بخش وای فای شوید. ایکون i موجود در کنار نام وای فای خود لمس کنید.
از قسمت روتر، مانند شکل آیپی روتر را یاداشت کنید.
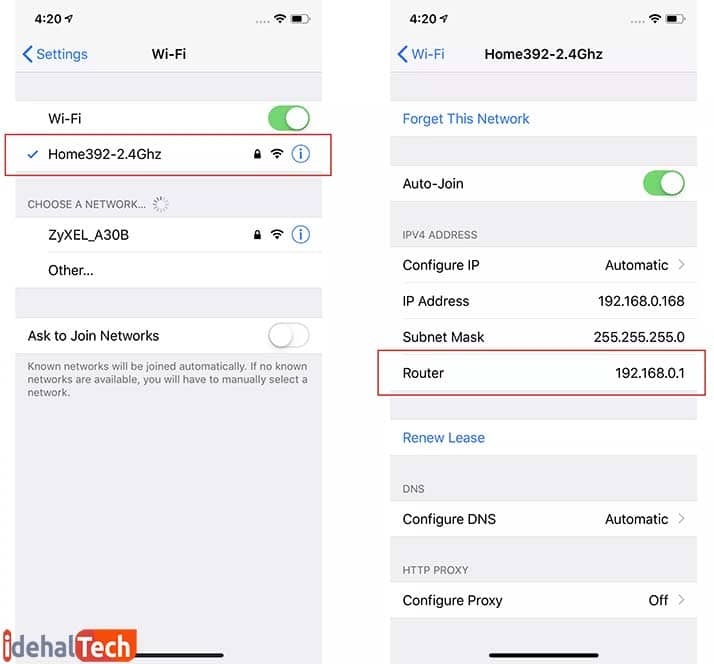
- مطمئن شوید که گوشی شما به شبکه وای فای مورد نظر متصل است.
- در یکی از مرورگرهای خود آدرس یاداشت شده را وارد کنید.
- اکنون وارد صفحه ای میشوید که نام کاربری و رمز عبور روتر را از شما میخواهد.
برای وارد شدن به تنظیمات روتر، باید نام کاربری و رمز عبوری را که هنگام نصب روتر از آن استفاده کردهاید، وارد کنید. اگر آن ها را تغییر نداده باشید، میتوانید از نام کاربری و یا رمز عبور پیش فرض که معمولا در زیر مودم نوشته شده، استفاده کنید.
بعد از ورود به تنظیمات روتر،بسته به برند و مدل روتر خود میتوانید رمز آن را پیدا کنید. برای آشنایی با تنظیمات روتر میتوانید مدل آن را در مرورگر سرچ کنید و از کاتاکوگهای موجود در وب استفاده کنید.
دیدن رمز وای فای در کامپیوتر Mac
بعد از بیان روشهای اشتراک گذاری و استفاده از تنظیمات روتر، به سراغ دیدن رمز وای فای با استفاده از کامپیوتر مک میرویم.
اگر گوشی و لپتاپ شما هر دو از برند اپل باشند، میتوانید از راهکار زیر استفاده کنید. در ابتدا مطمئن شوید که iCloud Keychain ایدی هر دو دستگاه یکسان باشد. حال برای رویت رمز وای فای، قابلیت iCloud Keychain را در هر دو دستگاه فعال است.
برای فعال کردن iCloud Keychain در گوشی اپل، به قسمت تنظیمات بروید و نام خود را در قسمت بالای پنجره باز شده سرچ کنید.
- حال گزینه iCloud را لمس کنید.
- در پنجره باز شده گزینه Keychain را انتخاب کنید.
- در این بخش باید گزینه iCloud Keychain فعال باشد. در غیر اینصورت آن را فعال کنید. انتقال اطلاعات از Keychain به iCloud Keychain کمی طول میکشد. بعد از اتمام این مرحله قابلیت iCloud Keychain در گوشی شما فعال خواهد شد.
حال به سراغ مکبوک بروید و قابلیت iCloud Keychain را در آن نیز فعال کنید.
- به منوی کامپیوتر بروید و گزینه System Preferences را انتخاب کنید.
- گزینه iCloud را لمس کنید.( در نسخه 10.15 ابتدا باید وارد Apple ID و سپس وارد iCloud شوید.)
- در داخل کادر کناری کلیک کنید تا همگام سازی رمزها از گوشی به کامپیوتر انجام شود. بسته به حجم اطلاعات شده این مرحله یک تا دو دقیقه طول خواهد کشید.
- پس از مرحله بالا برنامه Keychain Access را در کامپیوتر خود باز کنید.
- در قسمت جست و جو، نام شبکه ای مورد نظر را وارد کنید.
- در نتایج، شبکه وای فای مورد نظر خود را انتخاب کنید.
- در این قسمت، شما باید رمز کامپیوتر خود را دارد نمایید تا پنجره زیر برای شما باز شود.
- در پنجره باز شده گزینه Show password را فعال کنید.
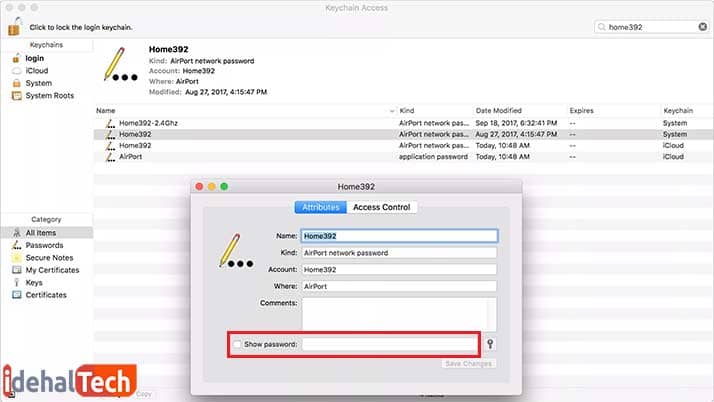
با این کار، شما می توانید پسورد ذخیره شده وای فای در کامپیوتر خود ببینید. با استفاده از رمز بدست آمده می توانید سایر دستگاهها را به وای فای متصل کنید.
کلام پایانی
در این مطلب سعی شده تا روشهای نمایش پسورد ذخیره شده وای فای به ساده ترین روشها بیان شود تا شما بتوانید به راحتی از این آموزشها استفاده کنید. اگر برای استفاده از هر یک از روشها، دچار مشکل شدید، می توانید از طریق بخش ارسال نظرات، سوالات خود را از کارشناسان ما بپرسید.