دیوایس منیجر در ویندوز 10 – آموزش کار با Device Manager

دیوایس منیجر یکی از کنسولهای ویندوز است که امکان مدیریت سخت افزارهای نصب شده بر روی سیستم را به شما میدهد. آموزش دیوایس منیجر Device Manager و نحوه استفاده از آن به شما کمک میکند تا سخت افزارهای سسیتم خود را کنترل کنید. در این مقاله از ایده آل تک، اطلاعات مهمی درباره دیوایس منیجر و نحوه کار با آن، برای شما گردآوری نمودهایم.
Device Manager چیست؟
دیوایس منیجر یک ابزار مهم مدیریتی، برای عیب یابی سیستم است. از این ابزار میتوانید برای تغییر گزینههای پیکربندی سخت افزار ، مدیریت درایورها ، فعال یا غیرفعال کردن سخت افزار ، شناسایی مشکلات و تداخلات دستگاههای سخت افزاری و مدیریت دستگاههای سخت افزاری مانند هارددیسک استفاده کنید.
دیوایس منیجر در ویندوزهای ۱۰ ، ۸ ، ۷ ، ویستا ، ایکس پی ، ۲۰۰۰ ، ام ای ، ۹۸ و ۹۵ قابل دسترسی است. در ادامه نحوه دسترسی به دیوایس منیجر در هر یک از این ویندوزها بیان خواهد شد.
نحوه باز کردن دیوایس منیجر در ویندوز 10
- کلید Windows + X را فشار دهید.
- در منوی باز شده در قسمت پایین صفحه دست چپ، Device Manager را انتخاب کنید.
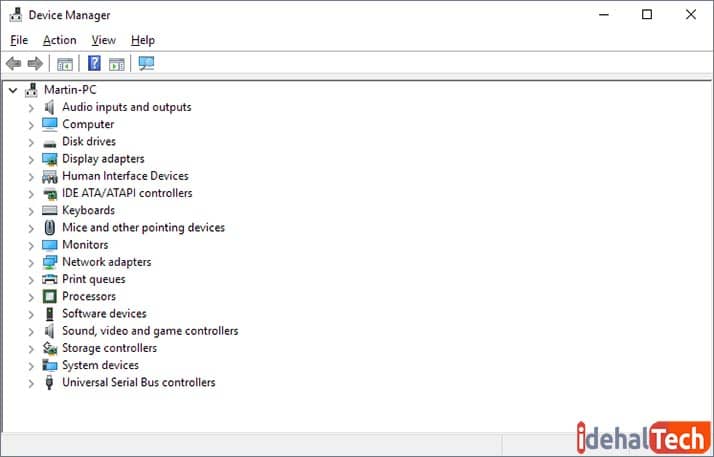
نحوه باز کردن دیوایس منیجر در ویندوز 8
- به صفحه Start ویندوز بروید.
- کلمه دیوایس منیجر را تایپ کنید.کلید Enter را فشار دهید.
- در کشوی باز شده Device Manager را انتخاب کنید.
در ویندوز 8 همچنین می توانید با فشار دادن کلید Windows + X، منوی Windows Manager (منوی وظایف کاربر ) را باز کنید و Device Manager را انتخاب کنید.
نحوه باز کردن دیوایس منیجر در ویندوز ویستا و ویندوز 7
- بر روی دکمه Start کلیک کنید.
- در کادر جستجوی منوی Start،نام Device Manager را تایپ کنید. کلید Enter را فشار دهید.
- اکنون از بین گزینه، Device Manager را انتخاب کنید.
نحوه باز کردن دیوایس منیجر در ویندوز 2003
- ابزارهای مدیریت را از صفحه کنترل باز کنید.
- در ابزارهای مدیریتی ، روی دیوایس منیجر کلیک کنید.
نحوه باز کردن Device Manager در Microsoft Windows XP و 2000
- در دسک تاپ یا در فهرست شروع ، روی My Computer کلیک راست کرده و Properties را انتخاب کنید.
- در پنجره System Properties روی تب Hardware کلیک کنید.
- در زبانه Hardware روی گزینه Device Manager کلیک کنید.
کاربردهای Device Manager
همان طور که گفته شد، شما میتوانید برای مدیریت سختافزارهای خود از Device Manager استفاده کنید. ویندوز در این بخش، گزینههای مدیریتی مختلفی را در اختیار شما قرار میدهد. با این گزینههای مدیریتی شما میتوانید پیکربندی سختافزارها و درایورهای خود را تغییر دهید و یا درایورهای غیرفعال و قدیمی را حذف کنید.
اگر قصد دارید سر و سامانی به سخت افزارهای کامپیوتر خود بدهید، بهتر است با این کاربردها آشنا شوید.
مشاهده سخت افزار نصب شده
به طور پیش فرض ، دیوایس منیجر لیستی از سخت افزارهای نصب شده شما را نمایش میدهد. اگر شماره مدل کارت گرافیک یا حتی هارد دیسک یا DVD خود را فراموش کنید، میتوانید آنها را در بخش Device Manager پیدا کنید.
توجه داشته باشید که برخی از دستگاههای سخت افزاری به طور پیش فرض در این لیست ظاهر نمی شوند. با کلیک بر روی مشاهده و انتخاب نمایش دستگاههای پنهان، میتوانید آنها را مشاهده کنید.
با این کار انواع “درایورهای غیر پلاگین و پخش”، از جمله درایورهای سطح پایین سیستم همراه با ویندوز و درایورهای نصب شده توسط نرم افزار شخص ثالث نمایش داده میشود.
ویندوز انواع خاصی از دستگاههای مخفی را با وجود فعال کردن گزینه Show hidden devices نمایش نمیدهد. دستگاههایی مانند دستگاه USB که به رایانه شما متصل نیستند، در لیست ظاهر نمیشوند. برای مشاهده آنها در ویندوز 7 ، ویستا یا XP ، باید Device manager را به روشی خاص راه اندازی کنید.
برای این کار ابتدا پنجره Command Prompt را باز کنید و سپس دستورات زیر را در آن اجرا کنید :
- devmgr_show_nonpresent_devices را تنظیم کنید.
- msc را فعال کنید.
وقتی از منوی View نمایش دستگاههای پنهان را انتخاب میکنید ، دیوایس منیجر باز میشود و سپس همه دستگاههای مخفی نشان داده میشود.
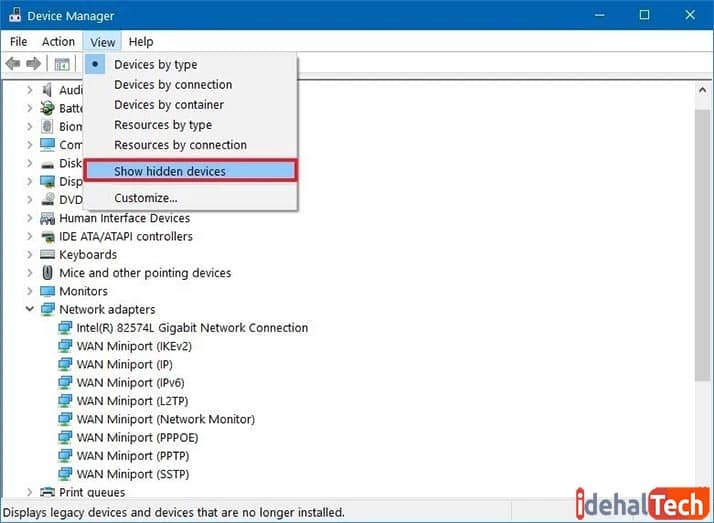
برای حذف درایورهای مرتبط با سخت افزار قدیمی و قطع شده خود، میتوانید از این ترفند استفاده کنید. این ویژگی مخفی در ویندوز 8 حذف شده است ، بنابراین مشاهده چنین دستگاههای “شبح” در این ویندوز دیگر امکان پذیر نیست.
شناسایی دستگاه هایی که به درستی کار نمیکنند
برای شناسایی دستگاههایی که احتمالاً به دلیل مشکلات، درایورهای آنها به درستی کار نمیکنند ، به دنبال مثلث زرد رنگی باشید که دارای یک علامت تعجب بر روی نماد دستگاه است.
برای مشاهده اطلاعات بیشتر در مورد مشکل، روی دستگاه کلیک راست کرده و گزینه Properties را انتخاب کنید. مشکل میتواند یک مشکل درایور ، تضاد منابع سیستم یا چیز دیگری باشد. اگر این یک مشکل درایور است ، میتوانید به طور کلی یک درایور جدید برای آن از تب Driver در گفتگوی Properties نصب کنید.
غیر فعال کردن دستگاه
بگذارید بگوییم شما میخواهید دستگاهی را به دلیل بروز برخی مشکلات، کاملاً غیرفعال کنید. برای مثال شاید صفحه لمسی لپ تاپ شما عملکرد نامناسبی داشته باشد و رویدادهای فانتوم را ارسال کند. یا نشانگر ماوس با وجود عدم تمایل حرکت کند.
شاید شما هرگز از وبکم لپ تاپ خود استفاده نکنید و بخواهید آن را در سطح سیستم غیرفعال کنید تا مطمئن شوید هیچ بدافزاری نمیتواند از وب کم شما برای جاسوسی از شما استفاده کند. دلیل شما هرچه که باشد ، میتوانید با Device Manager دستگاههای سختافزاری جداگانه را غیرفعال کنید.
به عنوان مثال، هیچ کدام از ما از صدای بوق سیستم آزار دهندهای که از کامپیوتر ما میآید خوشمان نمیآید. این بوق ها از بلندگوی مادربرد رایانه شما میآیند.
برای غیرفعال کردن آنها ، روی منوی View کلیک کنید و نمایش دستگاههای پنهان را انتخاب کنید. بخش Non-Plug and Play Drivers را باز کنید و سپس روی درایور Beep کلیک راست کرده و Properties را انتخاب کنید. در مرحله بعد روی تب Driver کلیک کرده و نوع Startup را روی Disabled تنظیم کنید.
دیگر از داخل کامپیوتر صدای بوق نمیشنوید. (توجه داشته باشید که برای اکثر دستگاههای سختافزاری ، به طور کلی میتوانید روی آنها کلیک راست کرده و گزینه Disable را انتخاب کنید تا سریع غیرفعال شوند. )
این تنظیمات فقط Windows را تحت تأثیر قرار میدهد، بنابراین ممکن است هنگام بوت شدن یک بوق بشنوید. بوت شدن یک ویژگی عیبیابی است که به مادربرد شما اجازه میدهد در صورت بروز مشکل از طرف شما ، بوق بزند.
مدیریت درایورهای دستگاه
ویندوز دستگاه شامل اطلاعات و تنظیماتی است که ممکن است مختص آن نوع سخت افزار باشد. با این حال ، لازم نیست بیشتر اطلاعات را جستجو کنید.
تنظیماتی که برای عیبیابی بیشترین اهمیت را دارند ، تنظیمات Driver است. بعد از کلیک راست روی دستگاه و انتخاب Properties ، روی برگه Driver کلیک کنید. اطلاعات مربوط به درایور نصب شده و دکمههای کنترل آن را خواهید یافت.
گزینههای مدیریت درایو در دیوایس منیجر
- Update Driver : درایور به روز شده را نصب کنید. ویندوز به شما امکان میدهد یک درایور به روز شده را بصورت آنلاین جستجو کنید یا درایوری را که در سیستم شما بارگیری شدهاست به صورت دستی انتخاب کنید ( همانطور که هنگام نصب معمول دستگاهها انجام میدهید ) . اگر درایور شما قدیمی باشد ، بهتر است یک درایور به روز شده را جست و جو کنید.
- Roll Back Driver : به درایوری که دستگاه قبلاً از آن استفاده میکرد برگردید. اگر درایور را به نسخه جدیدی به روزرسانی کردهاید و سخت افزار درست کار نمیکند ، باید درایور را یک درجه پایین بیاورید. برای این کار میتوانید درایور قدیمی را جستوجو کرده و به صورت دستی آن را نصب کنید.
- غیرفعال کردن Disable : سخت افزار را غیرفعال کنید. با این کار تا زمانی که دوباره آن را فعال نکنید از کار کردن آن در ویندوز جلوگیری میشود. شما در مواقعی که نمیخواهید از یک سخت افزار استفاده کنید و یا آن سخت افزار برای شما مشکلاتی ایجاد کرده است از این گزینه میتوانید استفاده کنید. توجه داشته باشید که زمانیکه شما یک سخت افزار را غیرفعال یا Disable میکنید ، در مصرف برق و باطری سیستم صرفه جویی میشود.
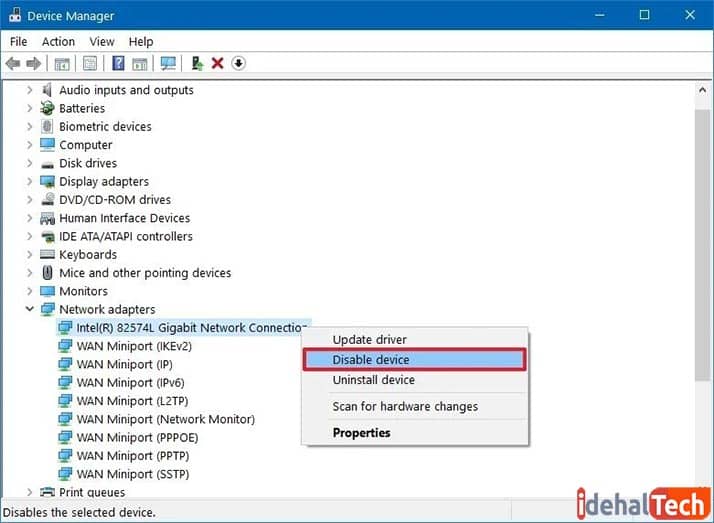
- حذف نصب Uninstall : درایورهای مرتبط با دستگاه را از سیستم خود حذف نصب کنید. توجه داشته باشید که این ممکن است همه پروندههای درایور را حذف نکند پس بنابراین ، در صورت امکان حذف نصب درایورها از صفحه کنترل خود ایده بهتری است. بعد از انجام این کار ممکن است مجبور شوید کامپیوتر خود را دوباره راه اندازی مجدد کنید.
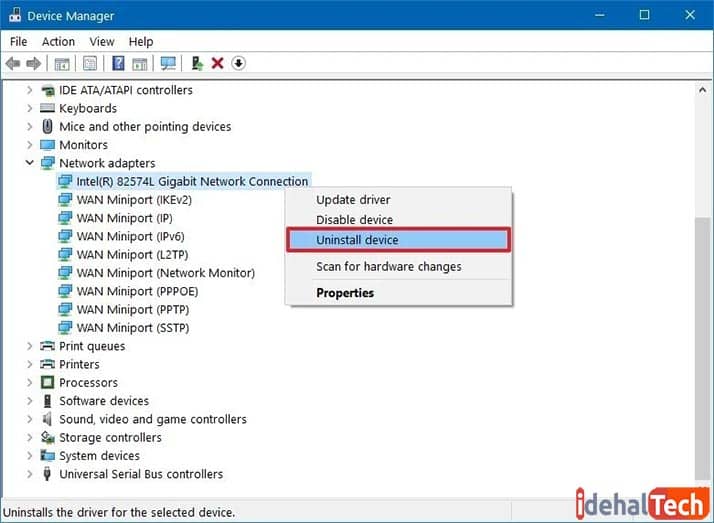
آشنایی با کدهای خطای Device Manage
برخی اوقات ممکن است درDevice Manager با خطاهایی که برای دستگاههای مختلف وجود دارد مواجه شوید . خطاهایی که در Device Manager به وجود میآیند با خطاهای سیستم متفاوت هستند . اینگونه خطاها معمولا زمانی که خطایی در درایورها وجود دارد و یا تداخلی در سخت افزارها پیشآمده است و یا سیستم دچار مشکلات سخت افزاری شدهاست رخ میدهند.
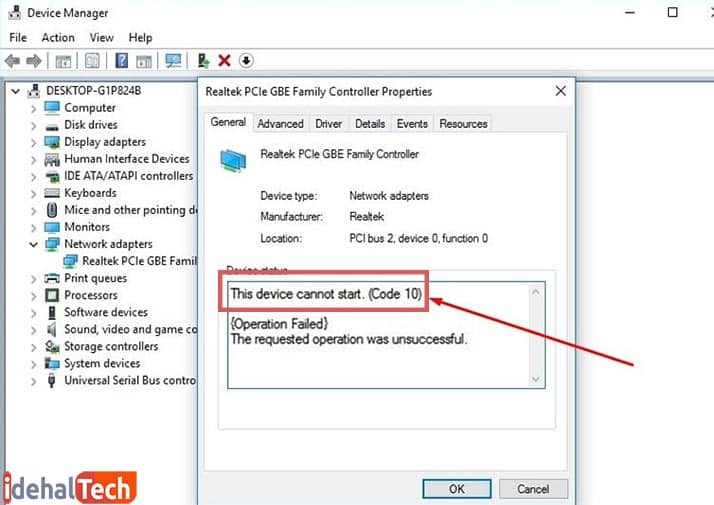
در صورت مواجه شدن با چنین خطاهایی باید بدانید که هر یک از آنها دارای یک کد خطا میباشد که از طریق آ ن شما میتوانید مشکل پیش آمده را شناسایی و رفع کنید. لیستی از این شماره خطاها را در زیر مشاهده می کنید:
| عنوان کد | نحوه نمایش | مفهوم کد | نحوه رفع خطا |
|---|---|---|---|
| کد 1 | This device is not configured correctly. (Code 1) | این وسیله پیکر بندی صحیحی ندارد. | درایور دستگاه را به روزرسانی کنید. |
| کد 3 | The driver for this device might be corrupted, or your system may be running low on memory or other resources. (Code 3) | درایور این وسیله ممکن است خراب باشد یا این وسیله را در زمانی که حافظه کم است اجرا کرده باشد. | 1. برخی از برنامه های باز را ببندید.
2. درایور را جذف دوباره نصب کنید. 3. یک RAM اضافه نصب کنید. |
| کد 10 | This device cannot start. (Code 10) | این وسیله نمیتواند شروع به کار کردن کند. | درایور دستگاه را به روزرسانی کنید. |
| کد 12 | This device cannot find enough free resources that it can use. If you want to use this device, you will need to disable one of the other devices on this system. (Code 12) | این وسیله نمیتواند منابع آزاد را برای نیاز استفاده خود پیدا کند. اگر حتما میخواهید از این وسیله استفاده کنید باید یکی دیگر از وسایل را غیر فعال کنید. | دستگاه را غیر فعال کنید. |
| کد 14 | This device cannot work properly until you restart your computer. (Code 14) | این وسیله تا زمان Restart شدن سیستم قادر به فعالیت نیست. | کامپیوتر خود را ریستارت کنید. |
| کد 16 | Windows cannot identify all the resources this device uses. (Code 16) | ویندوز به شناسایی همه منابعی که این وسیله استفاده میکند قادر نیست. | منابع اضافی را به دستگاه اختصاص دهید. |
| کد 18 | Reinstall the drivers for this device. (Code 18) | باید درایورها را مجددا برای این وسیله نصب کنید. | 1. درایور را به روزرسانی کنید.
2. درایور را حذف و دوباره نصب کنید. |
| کد 19 | Windows cannot start this hardware device because its configuration information (in the registry) is incomplete or damaged. To fix this problem you should uninstall and then reinstall the hardware device. (Code 19) | ویندوز نمیتواند با این وسیله ی سخت افزاری شروع به کارکردن کند زیرا پیکربندی اطلاعاتی آن دچار آسیب شده است. برای این منظور باید این وسیله را ابتدا حذف نصب و سپس دوباره نصب کنید. | 1. حذف و نصب مجدد درایور
2. بازگشت به جدیدترین تنظیمات ریجستری موفق |
| کد21 | Windows is removing this device. (Code 21) | ویندوز این وسیله را حذف کرده است. | کامپیوتر خود را ریستارت کنید. |
| کد 22 | This device is disabled. (Code 22) | وسیله ی مورد نظر غیر فعال میباشد. | دستگاه را فعال کنید. |
کلام آخر
پس Device Manager به ما کمک می کند تا بتوانیم :
- پیکربندی سختافزار را تغییر دهیم و درایوها را مدیریت کنیم.
- تغییرات و بازیابی درایورهای سختافزارها را انجام دهیم.
- درایورهای مشکل ساز را شناسایی و غیرفعال کنیم.
- اطلاعات سخت افزاری مانند سازنده دستگاه ، شماره مدل ، طبقه بندی و موارد دیگر را نمایش دهیم.
امیدواریم این مقاله توانسته باشد اطلاعات مورد نیاز شما را فراهم آورد. در صورتی که تجربه کار با Device Manager را داشتهاید و یا هرگونه نظر، پیشنهاد یا انتقادی دارید میتوانید از طریق بخش “ارسال یک نظر” با ما در اتباط باشید.
