تغییر فونت ویندوز 10 به همراه آموزش تصویری و کاربردی

تغییر فونت ویندوز 10 میتواند همانند دمیدن جانی تازه به سیستم شما باشد و کار کردن با آن را برایتان جذابتر کند. در ویندوز ۱۰ شما میتوانید فونت پیش فرض سیستم را به مورد دلخواه خود تغییر دهید. اما برای انجام این کار، حتما باید رجیستری را اصلاح کنید.
در نسخههای قبلی، همچون ویندوز ۷، برای تغییر فونت سیستم، شما توانایی دسترسی به قابلیتهای شخصی سازی سیستم از جمله، المانهای متنوع دسکتاپ، نوار عنوان، منوها، جعبهی پیام و موارد دیگر را داشتید؛ اما با انتشار ویندوز ۱۰، این گزینه دیگر حذف شده است و شما اکنون فقط میتوانید از قلم پیش فرض خود ویندوز استفاده کنید.
با این حال، اگر میخواهید که فونت پیش فرض Segoe UI را تغییر دهید، با انجام برخی از تغییرات در رجیستری، هنوز هم میتوانید این کار را انجام دهید و تغییر فونت ویندوز 10 را با موفقیت به پایان رسانید.
با مطالعه این مقاله از مجله تکنولوژی ایده آل تک ، شما میتوانید مراحل تغییر تنظیمات پیش فرض سیستم را برای بسیاری از نسخههای آن انجام دهید. تغییر سایز فونت در ویندوز 10 نیز با این روش قابل انجام خواهد بود و کافی است که اصلاحاتی را در فایل رجیستری مربوطه انجام دهید.
نحوه تغییر فونت پیش فرض در ویندوز ۱۰
نکته: این روش در ویندوز ۷ بسیار سادهتر است و از طریق Personalization میتوانید به تنظیمات آن بهراحتی دسترسی داشته باشید. در این بخش میتوانید به بخش Windows Color دسترسی پیدا کرده و تنظیمات مربوطه را انجام دهید.
اکنون میتوانید تغییر فونت ویندوز 10 سیستم خود را شروع کنید:
۱. ابتدا Setting را باز کنید.
۲. روی Personalization کلیک کنید.
۳. روی Fonts کلیک کنید.
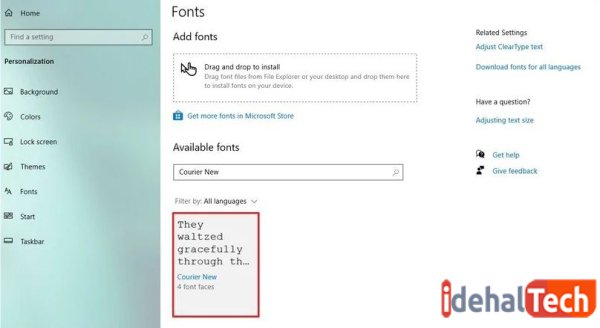
۴. روی خانواده فونت موردنظر خود برای استفاده کلیک کنید. بهعنوان مثال میتوانید از بین Arial، Courier New، Verdana، Tahoma و غیره استفاده کنید.
۵. منوی استارت را باز کنید.
۶. Notepad را جستجو کرده و برنامه را باز کنید.
۷. کد رجیستری زیر را در نوت پد کپی و جایگذاری کنید.
- Windows Registry Editor Version 5.00
- [HKEY_LOCAL_MACHINE\SOFTWARE\Microsoft\Windows NT\CurrentVersion\Fonts]
- “Segoe UI (TrueType)”
- “”=”Segoe UI Bold (TrueType)”
- “”=”Segoe UI Bold Italic (TrueType)”
- “”=”Segoe UI Italic (TrueType)”
- “”=”Segoe UI Light (TrueType)”
- “”=”Segoe UI Semibold (TrueType)”
- “”=”Segoe UI Symbol (TrueType)”
- [HKEY_LOCAL_MACHINE\SOFTWARE\Microsoft\Windows NT\CurrentVersion\FontSubstitutes]
- “Segoe UI”=”ENTER-NEW-FONT-NAME”
۸. محل مربوط به ENTER-NEW-FONT-NAME را دقیقا همانطور که در عنوان صفحهی تنظیمات مشاهده میکنید، با نام خانواده فونت موردنظر جایگزین کنید. بهعنوان مثال: Courier New
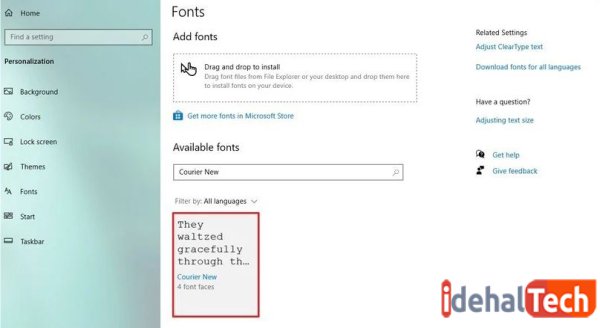
۹. گزینهی File را انتخاب کنید.
۱۰. گزینهی Save As را انتخاب کنید.
۱۱. در ادامه در زیر گزینهی Save as type، تنظیمات All Files را باز کنید و نام فایل خود را بهصورت دلخواه با فرمت .reg قرار دهید. برای مثال میتوانید نام فایل را «change-windows-10-font.reg» قرار دهید.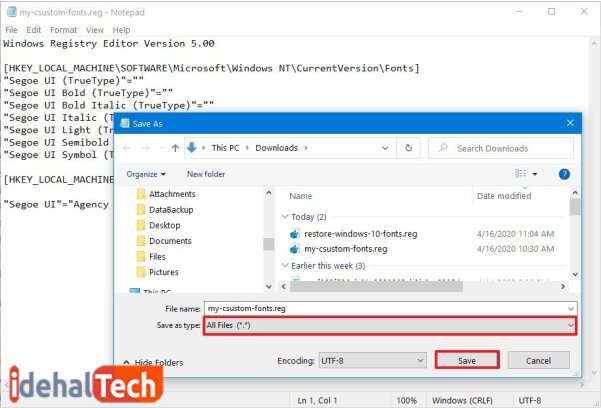
۱۲. روی دکمهی Save کلیک کنید.
۱۳. روی فایل .reg خود راست کلیک کرده و سپس تنظیمات Merge را انتخاب کنید.
۱۴. دکمهی Yes را انتخاب کنید.
۱۵. دکمهی OK را فشار دهید.
۱۶. سیستم را ریستارت کنید.
مشاهده کنید. بدین ترتیب تغییر فونت پوشه در ویندوز 10 و بسیاری از بخشهای دیگر با موفقیت انجام خواهد شد.
بازگردانی فونت قبلی سیستم
اگر میخواهید که این تغییرات بازگردانید، از نقطه بازیابی سیستم که قبلا ایجاد کردهاید استفاده کرده یا مراحل زیر را دنبال کنید:
۱. منوی استارت را باز کنید.
۲. NotePad را در این بخش جستجو کرده و برنامهی موردنظر را باز کنید.
۳. کد رجیستری زیر را روی فایل متنی کپی و جایگذاری کنید.
- Windows Registry Editor Version 5.00
- [HKEY_LOCAL_MACHINE\SOFTWARE\Microsoft\Windows NT\CurrentVersion\Fonts]
- “Segoe UI (TrueType)”=”segoeui.ttf”
- “Segoe UI Black (TrueType)”=”seguibl.ttf”
- “Segoe UI Black Italic (TrueType)”=”seguibli.ttf”
- “Segoe UI Bold (TrueType)”=”segoeuib.ttf”
- “Segoe UI Bold Italic (TrueType)”=”segoeuiz.ttf”
- “Segoe UI Emoji (TrueType)”=”seguiemj.ttf”
- “Segoe UI Historic (TrueType)”=”seguihis.ttf”
- “Segoe UI Italic (TrueType)”=”segoeuii.ttf”
- “Segoe UI Light (TrueType)”=”segoeuil.ttf”
- “Segoe UI Light Italic (TrueType)”=”seguili.ttf”
- “Segoe UI Semibold (TrueType)”=”seguisb.ttf”
- “Segoe UI Semibold Italic (TrueType)”=”seguisbi.ttf”
- “Segoe UI Semilight (TrueType)”=”segoeuisl.ttf”
- “Segoe UI Semilight Italic (TrueType)”=”seguisli.ttf”
- “Segoe UI Symbol (TrueType)”=”seguisym.ttf”
- “Segoe MDL2 Assets (TrueType)”=”segmdl2.ttf”
- “Segoe Print (TrueType)”=”segoepr.ttf”
- “Segoe Print Bold (TrueType)”=”segoeprb.ttf”
- “Segoe Script (TrueType)”=”segoesc.ttf”
- “Segoe Script Bold (TrueType)”=”segoescb.ttf”
- [HKEY_LOCAL_MACHINE\SOFTWARE\Microsoft\Windows NT\CurrentVersion\FontSubstitutes]
- “Segoe UI”=-
۴. گزینهی File را باز کنید.
۵. روی گزینهی Save As کلیک کنید.
۶. زیر گزینهی Save as type، گزینهی All Files را انتخاب کرده و نام فایل خود را بهصورت دلخواه با فرمت .reg انتخاب کنید. برای مثال میتوانید آن را «change-windows-10-font.reg» قرار دهید.
۷. روی گزینهی Save کلیک کنید.
۸. روی فایل reg راست کلیک کرده و سپس گزینهی Merge را انتخاب کنید.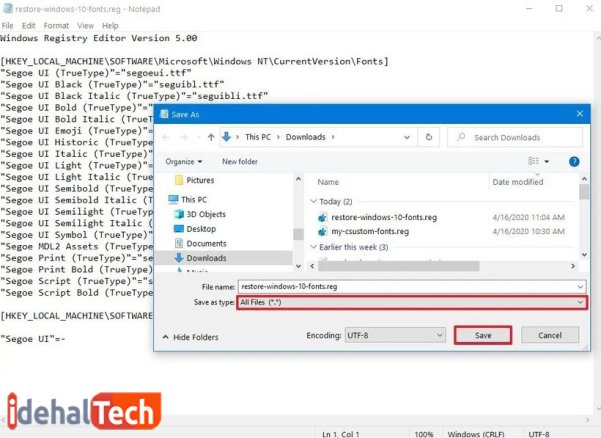
۹. دکمهی Yes را انتخاب کنید.
۱۰. گزینهی OK را انتخاب کنید.
۱۱. سیستم را ریستارت کنید.
بعد از اتمام تمامی این مراحل، فونت سیستم به تنظیمات قبلی خود بازخواهد گشت.
جمعبندی
در این مطلب سعی کردیم با آموزش تغییر دادن فونت ویندوز با شما همراه شویم. این کار کمی خطرآفرین است و سعی کنید که تمامی مراحل را به مو به مو تکرار کنید. در صورت بروز مشکل در اصلاح فایل رجیستری، ممکن است که ویندوز و فایلهای شما در خطر باشند. بنابراین تهیه نسخه پشتیبان از سیستم را به هیچ عنوان فراموش نکنید.
تغییر فونت ویندوز کار جالبی است که میتوانید انجام داده و از یکنواختی فونتها خلاص شوید. فونت موردعلاقه خود را بدین ترتیب میتوانید تنظیم کرده و همه چیز را در پنجرهها، کادرهای گفتگو و غیره با فونت پیش فرض ویندوز مشاهده کنید.
این روش بسیار ساده و کاربردی است و در مقابل روشهای دیگر، راحتتر میتوانید از طریق اصلاح چند فایل رجیستری به آن دسترسی داشته باشید.
