تنظیم آلارم در ویندوز 10 [فعالسازی ساعت هشدار در کامپیوتر]

یاد دورانی که با رادیوهای قدیمی و یا ساعتهای زنگدار از خواب بیدار میشدیم بخیر! به نظر میرسد هرچقدر که زمان رو به جلو میرود، بازهم نیاز انسان به ساعت هشدار و بیدار شدن سر یک تایم مشخص، نه تنها از بین نمیرود، بلکه بیشتر هم میشود. این روزها، بسیاری از افراد، با استفاده از ساعت هشدار تلفن همراه خود از خواب بیدار میشوند؛ اما جالب است بدانید که تنظیم آلارم در ویندوز 10 نیز امکان پذیر است.
بله تعجب نکنید! به راحتی و با چند کلیک ساده میتوانید آلارم لپ تاپ یا کامپیوتر خود را فعال کنید و در مواقع مورد نیاز، از آن استفاده کنید. خوشبختانه ویندوز 10 دارای یک ساعت هشدار داخلی است که با انجام تنظیمات آن، به راحتی فعال میشود.
در این مقاله از مجله تکنولوژی ایده آل تک قصد داریم شما را با تنظیم آلارم ویندوز 10 و مراحل آن بیشتر آشنا کنیم. اگر دوست دارید رایانه شما نقش همان ساعت کوکیهای قدیمی را برایتان ایفا کند، تا پایان این مقاله با ما همراه باشید.
مراحل فعالسازی آلارم در ویندوز
برای اینکار، ابتدا باید کلمه “Alarm” را در باکس جستجوی ویندوز 10 تایپ کنید. برای رفتن به این باکس باید بر روی علامت ویندوز در سمت چپ و پایین مانیتور کلیک کنید تا کادر Search برای شما ظاهر شود.

در صفحه جدیدی که برای شما باز میشود، باید روی آیکون “Alarms & Clock” کلیک کنید.
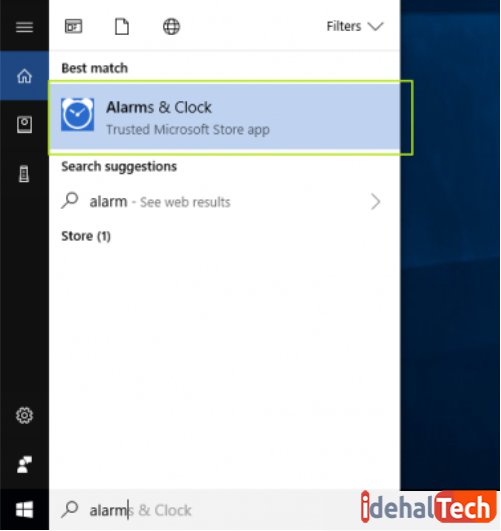
بر روی دکمه “+ ” کلیک کنید تا بتوانید یک زمان هشدار جدید تعیین کنید. در این مرحله شما همچنین میتوانید از میان زنگهای موجود، یک صدا را برای آلارم خود انتخاب کنید.
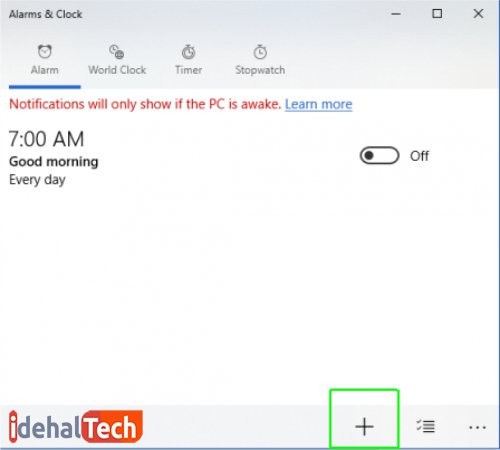
در این مرحله میتوانید ساعت آلارم را مشخص کنید. البته تنظیماتی مانند صدای زنگ هشدار، مدت تعویق هر آلارم، تعداد دفعات تکرار و … را نیز انجام دهید. (همه این موارد اختیاری هستند)
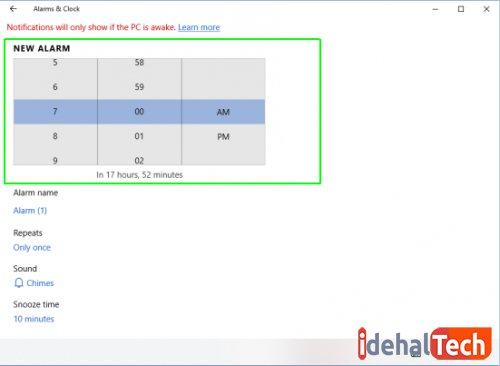
روی دکمه “save” در قسمت پایین سمت راست صفحه کلیک کنید تا تنظیمات شما ذخیره شوند.
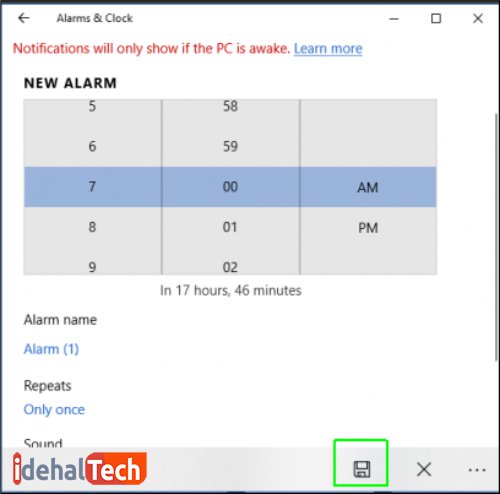
ما در ادامه به شما نشان میدهیم که چگونه حالت Sleep را در کامپیوتر یا لپ تاپ خود غیر فعال کنید.
غیر فعال کردن حالت Sleep در ویندوز 10
برای اینکه بتوانید رایانه خود را به گونهای تنظیم کنید که هرگز وارد حالت خواب نشود، باید مراحل زیر را دنبال کنید:
ابتدا کلمه “sleep” را در کادر جستجوی ویندوز 10 تایپ کنید.

در صفحه جدید، روی گزینه “Power and Sleep Settings” کلیک کنید.
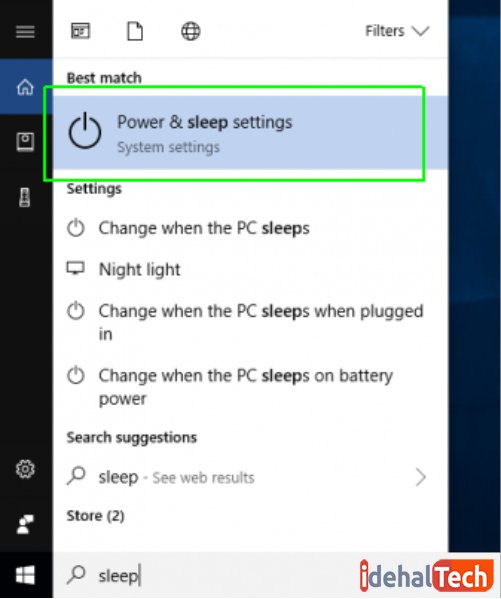
زمان خواب را در زیر منوهای “when plugged in” و “”on battery” بر روی کلمه “Never” تنظیم کنید.
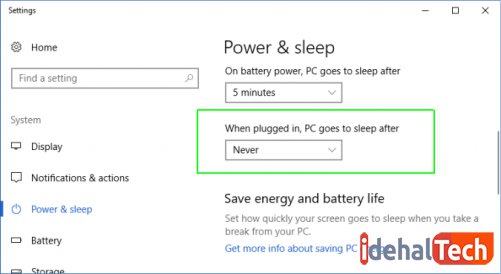
کلام پایانی
همانطور که ملاحظه کردید با چند کلیک ساده، میتوانید از کامپیوتر یا لپ تاپ خود را تبدیل به عنوان یک ساعت هشدار استفاده کنید. البته با توجه به فراگیر شدن استفاده از تلفنهای همراه، بسیاری از افراد ترجیح میدهند که از آلارم این دستگاهها استفاده کنند؛ اما قطعا تنظیم آلارم ویندوز 10 نیز در مواقعی به کار شما خواهد آمد.

