آموزش قدم به قدم اتصال تلویزیون سونی به اینترنت
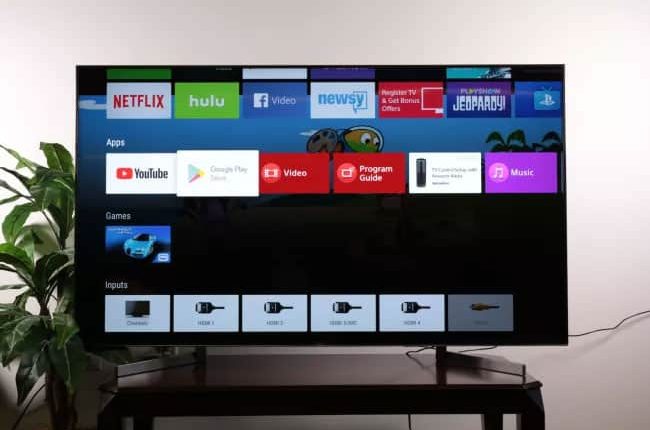
همانطور که میدانید سونی (Sony)، یکی از محبوبترین برندهای تلویزیون هوشمند در ایران و سراسر جهان به شمار میرود. اتصال تلویزیون سونی به اینترنت یک راه عالی برای تماشای عکسها، فیلم، موسیقی، عکس، بازی، برنامههای تلویزیونی آنلاین، برنامهها و موارد دیگر است.
شما میتوانید گوشی خود را به روشهای مختلف به تلویزیون هوشمند متصل کنید؛ اما محبوبترین راه، اتصال بی سیم است. نوع تلفن و تلویزیونی، نحوه اتصال دو دستگاه را تعیین میکند.
در این مقاله از مجله تکنولوژی ایده آل تک روشهای مختلف اتصال تلفن و تلویزیون و آنچه باید در مورد هر کدام بدانید آورده شده است. بسته به اینکه شما یک تلفن Android یا یک تلفن اپل دارید و آیا شما یک تلویزیون هوشمند یا یک تلویزیون HD استاندارد دارید، روند ممکن است کمی متفاوت باشد.
چگونه یک تلویزیون سونی را به اینترنت وصل کنیم؟
برخی از مدلهای تلویزیون SONY دارای یک ویژگی خاص هستند که به شما امکان میدهد با استفاده از اتصال بی سیم، به اینترنت دسترسی داشته باشید.
برای اتصال تلفن خود به تلویزیون هوشمند، هر دو دستگاه باید با یکدیگر سازگار باشند. گوشیهای اندروید و iOS سازگاریهای متفاوتی دارند. تلفنهای هوشمند اندرویدی نسخه 4.2 یا بالاتر با استاندارد صفحه نمایش بیسیم Miracast به تلویزیون متصل میشوند. این در حالیست که تلفنهای هوشمند Apple iOS با Airplay به تلویزیون متصل میشوند.
اگر فقط گوشی هوشمند اندرویدی شما Miracast داشته باشد، همچنان میتوانید به صورت بی سیم به تلویزیون متصل شوید، اما به یک آداپتور نمایش بی سیم مانند Screenbeam Mini2 نیاز دارید.
اتصال تلویزیون سونی به اینترنت با کابل شبکه
اتصال LAN با استفاده از کابل شبکه به شما این امکان را میدهد تا به اینترنت و شبکه خانگی خود دسترسی داشته باشید. برای اینکار باید یک کابل LAN را به تلویزیون خود وصل کنید.
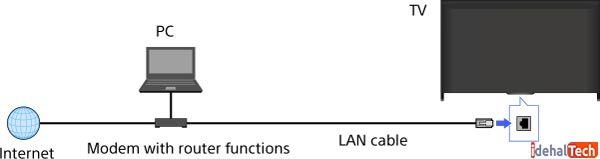
بعد از اتصال موفق کابل LAN، مراحل زیر را دنبال کنید:
- روتر LAN خود را تنظیم کنید.
- برای جزئیات، به راهنمای دستورالعمل روتر LAN خود مراجعه کنید یا با شخصی که شبکه را راه اندازی کرده است (مدیر شبکه) تماس بگیرید.
- روی کنترل تلویزیون هوشمند، دکمه HOME را فشار دهید، سپس [Settings] را انتخاب کنید.
- در این مرحله [Network] → [Network Set-up] → [Set up network connection] → [Easy] را انتخاب کنید.
- برای تکمیل تنظیمات، دستورالعملهای روی صفحه را دنبال کنید.
- پس از تکمیل تنظیمات، [Refresh Internet Content] را انتخاب کنید.
موارد تنظیم (به عنوان مثال آدرس IP، ماسک زیر شبکه، DHCP) ممکن است بسته به ارائه دهنده خدمات اینترنت یا روتر متفاوت باشد. برای جزئیات، به دستورالعملهای ارائه شده توسط ارائه دهنده خدمات اینترنت یا آنهایی که همراه با روتر ارائه شده است مراجعه کنید. یا با شخصی که شبکه را راه اندازی کرده است (مدیر شبکه) تماس بگیرید.
اتصال بیسیم تلویزیون سونی به اینترنت
برای اتصال تلویزیون خود به اینترنت، نیاز به راه اندازی مودم و روتر شبکه با اتصال اینترنت فعال دارید. سپس تلویزیون خود را با استفاده از اتصال بی سیم یا سیمی به روتر شبکه متصل میکنید.
تنظیمات برای تلویزیونهای LAN بی سیم آماده و داخلی بی سیم متفاوت خواهد بود. اگر نمیدانید تلویزیون سونی شما به کدام یک از اینها مجهز است، به دفترچه راهنما ارائه شده با تلویزیون مراجعه کنید. مدلهای اخیر دارای LAN بی سیم داخلی هستند.
تفاوت بین LAN بی سیم آماده و داخلی بی سیم چیست؟
آداپتور LAN بی سیم UWA-BR100، دسترسی به اینترنت بی سیم را به BRAVIA HDTV آماده Wi-Fi میکند. این آداپتور به ورودی USB تلویزیون متصل میشود و با عملکرد WPS (تنظیم محافظت شده از Wi-Fi)، اتصال تلویزیون به شبکه خانگی را بدون توجه به نوع وای فای آسان میکند.
دستگاه LAN بی سیم داخلی به شما این امکان را میدهد بدون نیاز به اتصال آداپتور به اینترنت و شبکه خانگی خود دسترسی داشته باشید. با استفاده از این ویژگی میتوانید به راحتی به یک LAN بی سیم متصل شوید و از مزایای شبکه در محیطی بدون کابل بهرهمند شوید.
نحوه راه اندازی شبکه بی سیم
اگر از هاب بی سیم، روتر یا آداپتور استفاده میکنید، باید Wired Setup را به جای Wireless Setup انتخاب کنید. راهاندازی بیسیم فقط برای استفاده از تلویزیونهای آماده LAN بیسیم سونی (با آداپتور شبکه بیسیم USB UWA-BR100) یا تلویزیونهای LAN بیسیم داخلی است.
با استفاده از قابلیت شبکه میتوانید تلویزیون خود را به اینترنت متصل کنید. روش نصب، بسته به نوع شبکه و روتر LAN متفاوت است. قبل از تنظیم اتصال اینترنت خود، حتما یک روتر LAN بی سیم را راه اندازی کنید.
مراحل زیر را دنبال کنید.
- دکمه HOME را روی ریموت فشار دهید.
- تنظیمات را انتخاب کنید.
- Network را انتخاب کنید.
- راه اندازی شبکه را انتخاب کنید.
- تنظیم اتصال شبکه یا راه اندازی بی سیم را انتخاب کنید.
- روش اتصال را انتخاب کنید.
- دستورالعملهای روی صفحه را برای تکمیل تنظیمات دنبال کنید.
توجه داشته باشید:
- برای استفاده از امنیت WEP با روتر بی سیم (نقطه دسترسی) Expert، Custom یا Scan را انتخاب کنید.
- اگر SSID (نام شبکه بیسیم) و کلید امنیتی (کلید WEP یا WPA) روتر بیسیم (نقطه دسترسی) خود را نمیدانید، به دفترچه راهنمای روتر (نقطه دسترسی) بیسیم خود مراجعه کنید.
- هنگامی که صفحه ورودی کلید WPA نمایش داده شد، دکمه Enter را فشار دهید تا صفحه کلید روی صفحه نمایش داده شود.
- برای کلید امنیتی، حروف بزرگ و حروف کوچک مهم است. کلید امنیتی را به درستی وارد کنید.
نمونههایی از اشتباهات:
- I (بزرگ i) l (L کوچک) و 1 (شماره یک)
- 0 (عدد صفر) و O (بزرگ o)
- d (D کوچک) و b (کوچک B)
- 9 (شماره نه) و q (Q کوچک)
برای روش تعویض حروف بزرگ، حروف کوچک، اعداد یا نمادها در کنترل از راه دور:
- نحوه استفاده از دکمههای رنگی روی کنترل از راه دور در هنگام استفاده از صفحه کلید روی صفحه نمایش مراجعه کنید.
- در اکثر محیطهای خانگی، تنظیمات آدرس IP خودکار است. اگر مطمئن نیستید که اتصال پراکسی تنظیم شده است، با ارائهدهنده خدمات اینترنت (ISP) خود تماس بگیرید.
- بسته به مدل تلویزیون، انتخاب نوع اتصال متفاوت است. اگر تلویزیون به اینترنت وصل نمیشود، سعی کنید آن را اجرا کنید.
- تلویزیون براویا نمیتواند به اینترنت وصل شود.
اتصال تلویزیون سونی به اینترنت از طریق وای فای دایرکت
تلویزیون را میتوان مستقیما با یک دستگاه سازگار با Wi-Fi Direct/Wi-Fi (مانند تلفن هوشمند، رایانه شخصی) که از عملکرد کنترل کننده فشار DLNA نیز پشتیبانی میکند، متصل کرد.
همچنین محتوایی مانند عکس/موسیقی/فیلم روی دستگاه را میتوان در تلویزیون پخش کرد. هیچ روتر بی سیم (نقطه دسترسی) برای استفاده از این ویژگی مورد نیاز نیست.
نکات:
- تلویزیون و لپتاپ ممکن است به آخرین بهروزرسانی نرمافزار سیستم (سیستمافزار) برای فعال کردن ویژگی Wi-Fi Direct نیاز داشته باشند.
- ویژگی Wi-Fi Direct در همه محصولات سونی در دسترس نیست.
- برای اینکه ببینید آیا محصول از ویژگی Wi-Fi Direct پشتیبانی میکند یا خیر، مشخصات را بررسی کنید.
- بسته به محصولاتی که استفاده میکنید، ممکن است برخی از عملکردها در دسترس نباشند.
- برخی از عملکردها ممکن است در برخی از کشورها در دسترس نباشند.
برای اتصال تلویزیون و رایانه از طریق Wi-Fi Direct (WPA KEY):
1- حالت Wi-Fi Direct را روی تلویزیون راه اندازی کنید.
روی کنترل از راه دور (MENU) ← Applications ← حالت Wi-Fi Direct را دنبال کنید.
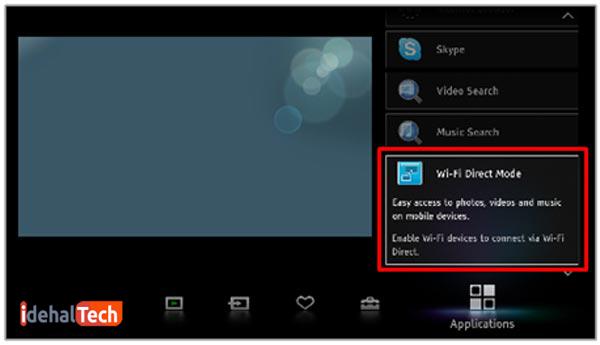
2- در رایانه، Control Panel را در منوی Start انتخاب کنید.
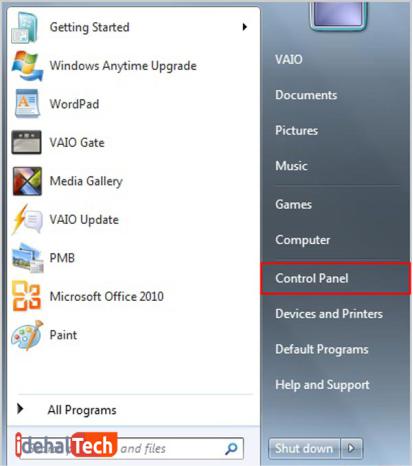
3- گزینه شبکه و اینترنت را انتخاب کنید.
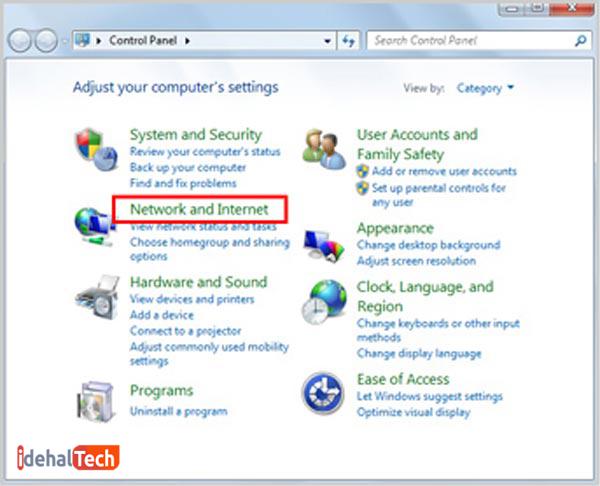
4- اتصال به شبکه را انتخاب کنید.
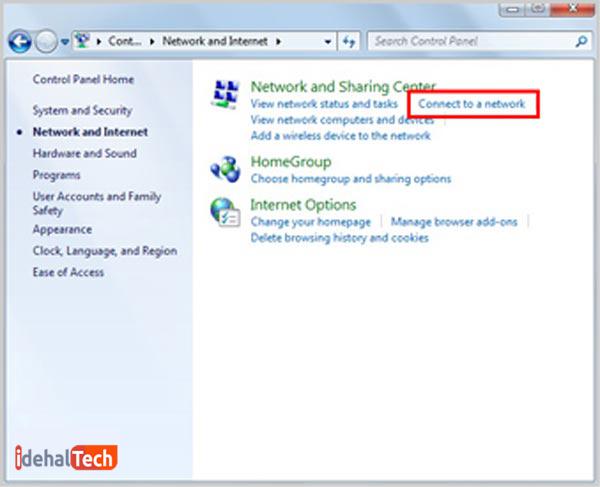
5- DIRECT-xx-BRAVIA یا SSID نمایش داده شده در تلویزیون را انتخاب کنید.
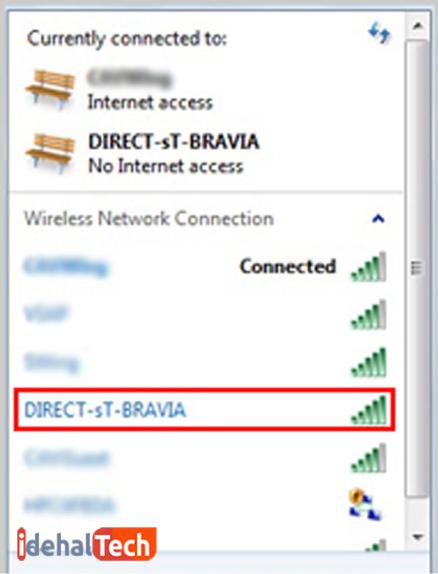
برای بررسی اطلاعات کلید SSID و WPA در تلویزیون: OPTIONS را روی کنترل از راه دور فشار دهید و در مسیر Manual ← Other Methods اطلاعات برای اتصال (کلید SSID و WPA) نمایش داده میشود.
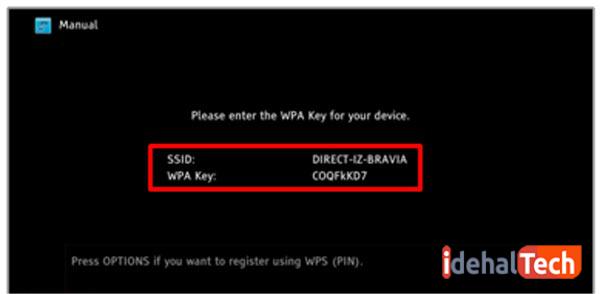
6- Connect را انتخاب کنید.
7- کلید WPA در تلویزیون نمایش داده میشود باید Security key را وارد کنید سپس OK را انتخاب کنید.
این کلید WPA به حروف بزرگ و کوچک حساس است، بنابراین لطفاً مطمئن شوید که کلید را دقیقاً همانطور که در تلویزیون نشان داده شده است، از جمله حروف کوچک یا بزرگ انتخاب کنید.
اگر دستگاه از WPS پشتیبانی میکند، میتوانید تلویزیون و رایانه را از طریق Wi-Fi Direct (WPS PBC) وصل کنید.
اتصال تلویزیون سونی به اینترنت گوشی
برای مدلهای Google TV™ یا Android TV™ منتشر شده در سال 2020 اتصال اینترنت به طور خودکار برقرار میشود و تنظیمات تلویزیون مورد نیاز نیست.
توجه: بسته به روتر، تلویزیون ممکن است به طور خودکار به اینترنت متصل نشود. در این حالت ممکن است تنظیماتی مانند پروکسی مورد نیاز باشد.
برای مدلهای Android TV منتشر شده در سال ۲۰۱۹ و قبل از آن:
- روی کنترل از راه دور، دکمه HOME را فشار دهید.
- تنظیمات را انتخاب کنید.
- مراحل بعدی به گزینههای منوی تلویزیون شما بستگی دارد:
- Network & Internet — Easy setup — Wired LAN را انتخاب کنید. (اندروید 9)
- Network — Network setup — Easy — Wired LAN را انتخاب کنید. (اندروید 8.0 یا بالاتر)
- دستورالعملهای روی صفحه را برای تکمیل تنظیمات دنبال کنید.
برای سایر مدلهای تلویزیون اندروید:
- روی کنترل از راه دور، دکمه HOME را فشار دهید.
- تنظیمات را انتخاب کنید.
- Network را انتخاب کنید.
- راه اندازی شبکه را انتخاب کنید.
- تنظیم اتصال شبکه یا Wired Setup را انتخاب کنید.
- Easy یا Auto را انتخاب کنید و دستورالعملهای روی صفحه را برای تکمیل تنظیمات دنبال کنید.
علت عدم اتصال تلویزیون سونی به اینترنت چیست
اطلاعات زیر برای کمک به حل مشکلات مربوط به اتصال تلویزیون شما به شبکه بی سیم ارائه شده است. هر بخش را در صورت نیاز بررسی کنید تا مشکل حل شود.
قبل از شروع اتصال
- مطمئن شوید که مودم و روتر به درستی راه اندازی شده و شبکه به اینترنت متصل است. برای جزئیات راه اندازی و پیکربندی، به کتابچه راهنمای مودم و روتر خود مراجعه کنید یا با ارائه دهنده اینترنت خود تماس بگیرید.
- شبکههای امن به رمز عبور، کلید امنیتی یا عبارت عبور نیاز دارند. این اطلاعات به حروف کوچک و بزرگ حساس است، مطمئن شوید که اطلاعات را به درستی وارد کردهاید.
- اینترنت تلفنی و اتصالات توسط پروکسی پشتیبانی نمیشود.
- شبکههایی که برای احراز هویت نیاز به ورود به سیستم دارند، مانند اتصالات شبکه خصوصی مجازی (VPN) یا PPPoE، پشتیبانی نمیشوند.
- اگر به شبکه 5 گیگاهرتزی متصل هستید، دفترچه راهنمای تلویزیون خود را بررسی کنید تا پشتیبانی از 5 گیگاهرتز را تأیید کنید.
مودم یا روتر خود را مجددا روشن کنید
مشکلات اتصال با مودم یا روتر اغلب پس از انجام تنظیم مجدد برق حل میشود. اگر مودم و روتر جداگانهای دارید، هر دو دستگاه را بازنشانی کنید.
- برق مودم یا روتر خود را قطع کنید و حدود 60 ثانیه صبر کنید.
- برق را دوباره به مودم یا روتر خود وصل کنید و مطمئن شوید که روشن است.
- صبر کنید تا اتصال دستگاه به اینترنت و شبکه تمام شود.
- اتصال اینترنت را با استفاده از دستگاههای دیگر بررسی کنید. اگر مشکل در همه دستگاهها وجود دارد، برای راهنمایی بیشتر با ارائه دهنده خدمات اینترنت خود تماس بگیرید.
تلویزیون خود را خاموش و روشن کنید
- برق تلویزیون خود را قطع کنید و حدود 60 ثانیه صبر کنید.
- برق را دوباره به تلویزیون خود وصل کنید و مطمئن شوید که روشن است.
وضعیت شبکه را بررسی کنید
وضعیت شبکه دستگاه را بررسی کنید تا مطمئن شوید که به شبکه متصل است. تنظیمات شبکه دستگاه بر اساس مدل متفاوت خواهد بود. اگر به اطلاعات خاص مدل نیاز دارید، دفترچه راهنمای محصول خود را بررسی کنید. دستورالعملها در صفحه پشتیبانی مدل دستگاه وجود است.
1- روی کنترل از راه دور، دکمه HOME را فشار دهید.
2- تنظیمات را انتخاب کنید.
3- Network Setup را انتخاب کنید.
4- مشاهده وضعیت شبکه را انتخاب کنید و سپس Enter را فشار دهید تا وضعیت شبکه را بررسی کنید.
5- مطمئن شوید که روش اتصال بی سیم است. اگر روی سیمی تنظیم شده است، مراحل تنظیم روش اتصال را روی بی سیم دنبال کنید.
تنظیم روش اتصال به بی سیم:
- روی کنترل از راه دور، دکمه HOME را فشار دهید.
- Settings را انتخاب کنید.
- Network Setup را انتخاب کنید.
- Set up network connection را انتخاب کنید.
- Custom را انتخاب کنید.
- Wireless Setup را انتخاب کنید.
- مطمئن شوید که دستگاه Wireless و Internet Access است.
6- مطمئن شوید که SSID شبکه، نام شبکه روتر بی سیم شما را نشان دهد.
7- قدرت سیگنال اتصال بی سیم خود را بررسی کنید. اگر به صورت خط تیره (-) ظاهر شود، به روتر متصل نیستید. اگر به شبکه بی سیم خود وصل نیستید، دوباره تنظیمات شبکه را برای اتصال Wi-Fi اجرا کنید.
قدرت سیگنال و تداخل
هنگام استفاده از Wi-Fi، فاصله روتر تا دستگاه، عامل دیگری است که باید در نظر بگیرید. برای به حداکثر رساندن کیفیت تماشای خود هنگام پخش ویدیو یا گوش دادن از یک برنامه صوتی، مطمئن شوید که روتر در نزدیکی دستگاه شما قرار دارد.
سایر دستگاههای بیسیم مانند بلندگوهای Bluetooth، تلفنهای بیسیم، اجاقهای مایکروویو و دستگاههایی که فرکانس رادیویی را ارسال میکنند نیز ممکن است باعث تضعیف قدرت سیگنال شوند.
کلام پایانی
سونی یکی از برندهای شناخته شده در زمینه ساخت تلویزیونهای هوشمند است و بسیاری از افراد، از این تلویزیونها در منزل خود استفاده میکنند. از طرفی دیگر، این روزها یکی از سرگرمیهای جذاب برای مردم، اتصال تلویزیون به اینترنت و تماشای محتوای آنلاین در صفحه بزرگ این دستگاه است.
به همین دلیل در این مقاله به بررسی انوع روشهای اتصال تلویزیون سونی به اینترنت پرداختیم. در صورتی که همچنان در این رابطه سوال یا ابهامی دارید، حتما در بخش نظرات با ما در میان بگذارید تا در اولین فرصت، پاسخگوی شما عزیزان باشیم.
سوالات متداول
«Home» را در کنترل از راه دور فشار دهید و به گزینه «System Settings» بروید.
سپس به تنظیمات شبکه بروید و به روزرسانی اینترنت را انجام دهید.
اگر پنجرهای با پیام «Please wait and try again later» ظاهر شد، به منو برگردید و الگوریتم اقدامات را تکرار کنید.
درست مانند اکثر تلفنهای هوشمند، تلویزیون اندروید سونی نیز از یک دستگاه اندرویدی بودن سود میبرد و به شما امکان دسترسی به طیف گستردهای از برنامهها را میدهد.
فقط میتوانید برنامههایی را دانلود کنید که با تلویزیونها سازگار هستند. ممکن است با برنامههای گوشیهای هوشمند و تبلت ها متفاوت باشند. Google Play در تلویزیونهای Android یا جستجوی برنامهها در تلویزیونهای Google، فقط برنامههایی را نشان میدهد که توسط تلویزیون پشتیبانی میشوند.
اطلاعات مربوط به در دسترس بودن بهروزرسانیهای نرمافزار را میتوانید در بخش Downloads در صفحه پشتیبانی مدل تلویزیون خود بیابید.

