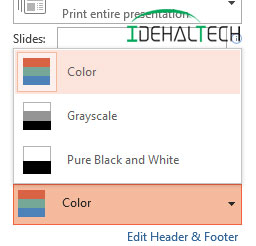آموزش نحوه پرینت اسلاید پاورپوینت 2013 (راهنمای گام به گام)

پرینت اسلاید پاورپوینت یکی از امکانات خوبی است که این نرم افزار در اختیار کاربران قرار می دهد. در بسیاری از موارد پیش می آید بخواهید از اسلاید های فایل پرینت بگیرید.
بسیاری از ارائه های دانشگاهی و پژوهشی به صورت فایل پاورپوینت ارائه می شود. اما مطالعه آن ها از روی پاورپوینت مشکل است. گاهی به علت حجم بالای اسلایدها مطالعه آن زمان بر است. همیشه سیستم در دسترس نیست تا بتوان با آن اسلاید ها را مشاهده کرد.
بنابراین بهترین راه برای مطالعه اسلایدها پرینت فایل ها است. در این آموزش به نحوه پرینت اسلاید پاورپوینت 2013 می پردازیم. با ایده آل تکنولوژی همراه باشید.
نحوه پرینت اسلاید پاورپوینت 2013
برای پرینت اسلاید پاورپوینت نرم افزار را اجرا کنید. سپس فایل مورد نظرتان را در نرم افزار باز کنید. مطابق تصویر زیر به منوی File بروید.
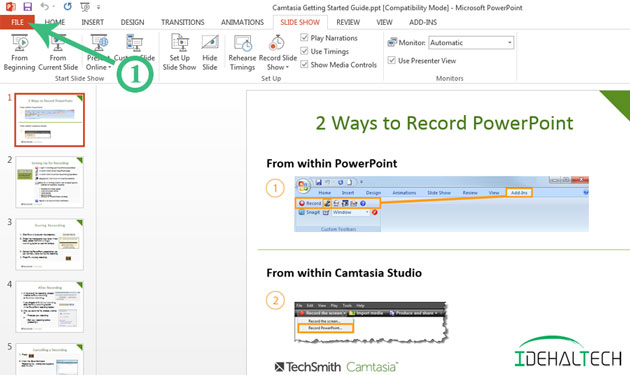
در منوی File، گزینه Print را انتخاب کنید. (طبق تصویر)
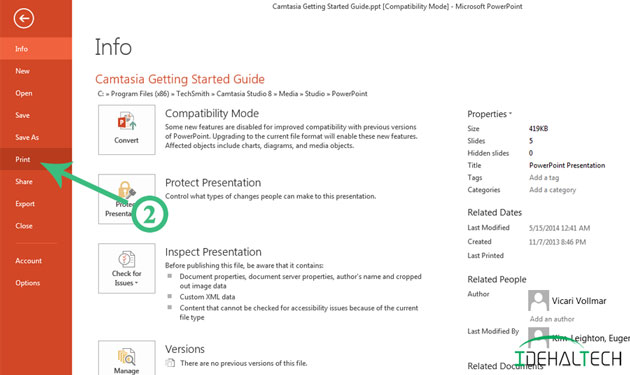
در صفحه بعد دکمه Print را مشاهده می کنید. اگر روی آن کلیک کنید، هر اسلاید روی یک برگه چاپ می شود. اگر تعداد اسلاید ها زیاد است چاپ هر اسلاید روی یک برگه جدا به صرفه نیست. بهتر است چند اسلاید را در یک برگه چاپ کنید. بنابراین به بخش تنظیمات Settings صفحه پرینت بروید. این قسمت زیر دکمه Print قرار دارد.
تعداد پرینت ها نیز با گزینه Copies تعیین می شود. تعداد مورد نظر را در فیلد جلوی Copies وارد کنید.
در ادامه گزینه های موجود در بخش تنظیمات Settings را توضیح می دهیم.
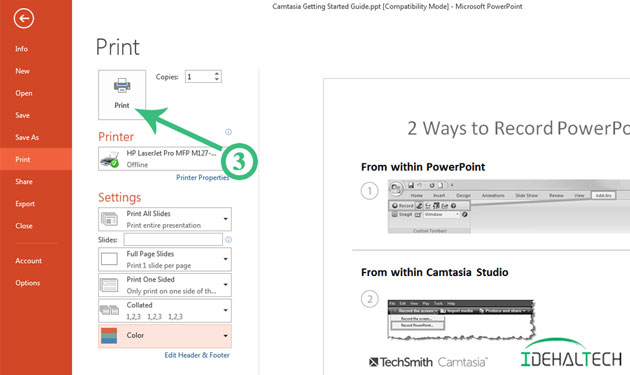
بخش تنظیمات Settings
در اولین منو تعیین می کنید که کدام قسمت اسلاید چاپ شود. اگر گزینه Print All Slides را انتخاب کنید تمام اسلاید ها چاپ می شوند. گزینه Print Selection برای زمانی است که شما بخواهید از اسلاید های منتخب پرینت بگیرید. قبل از این که به منوی File بروید تعدادی اسلاید را انتخاب می کنید. سپس از این قسمت این گزینه را می زنید تا فقط اسلاید های انتخاب شده چاپ شوند.
Print Current Slides اسلاید جاری را چاپ می کند. یعنی فقط اسلایدی که انتخاب شده است.
با Custom Range نیز هر تعداد از اسلاید های متوالی را می توانید پرینت بگیرید.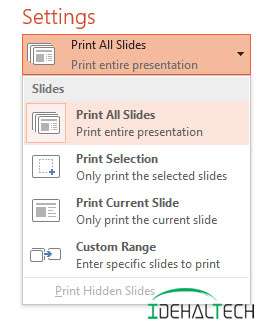
بخش Full Page Slides
در بخش Full Page Slides چینش و تعداد اسلاید های موجود در یک صفحه را تعیین می کنید. اگر Full Page Slides در قسمت بالای منو فعال باشد، تمام محتویات یک اسلاید را چاپ می کند. اما Notes Page یادداست ها و outline عنوان اسلاید را نمایش می دهد.
در بخش Handouts تعداد اسلاید های هر صفحه را مشخص می کنید. مثلا با انتخاب 2 Slides در هر صفحه 2 اسلاید قرار می گیرد. این قابلیت برای زمانی که تعداد اسلاید ها زیاد است کاربرد دارد.
نکته: اگر تعداد اسلاید های فایل زیاد است، از 4 تایی استفاده کنید. هم چاپ آن به صرفه است هم خواندن آن راحت تر است.
برای نظم بخشیدن به اسلاید ها، گزینه Frame slides را تیک بزنید. زیرا قابی در اطراف هر اسلاید قرار می دهد.
Scale to fit paper برای تنظیم اندازه اسلاید با کاغذ است. بهتر است این گزینه را هم تیک بزنید.
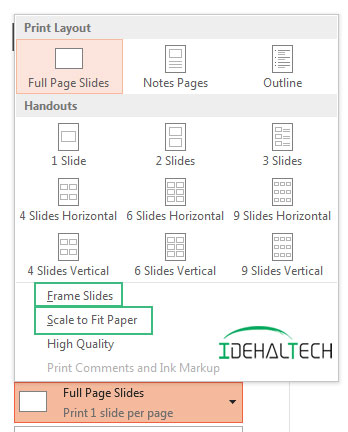
بخش Print one Slides
بخش بعدی مربوط به پرینت یک رو و دو رو است. دقت کنید اگر چاپگر تان قابلیت پرینت دو رو را دارد، می توانید گزینه Print on Both Slides را انتخاب نمایید. با انتخاب این گزینه اسلاید ها در دو طرف کاغد (پشت و رو) چاپ می شوند.
اگر بخواهید به صورت یک رو پرینت بگیرید، گزینه Print One Slides را باید انتخاب کنید.
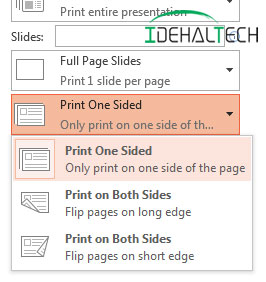
بخش Color
در بخش آخر هم پرینت رنگی و سیاه سفید را انتخاب می کنید. در صورتی که چاپگر رنگی دارید و می خواهید پرینت رنگی بگیرید، روی Color کلیک کنید.
گزینه Grascale اسلاید را با طیف سیاه تا سفید (خاکستری) چاپ می کند. گزینه آخر هم پرینت سیاه و سفید است.
اگر چاپگر شما رنگی نیست، فرقی نمی کنید کدام گزینه را انتخاب کنید.