تغییر مرورگر پیش فرض در ویندوز {همه نسخه ها}

احتمالا برای شما هم پیش آمده که در کامپیوتر یا لپ تاپ خود، با لینکی برخورد نمایید و پس از کلیک روی آن، به طور خودکار در یکی از مرورگرهای سیستم (بدون دخالت یا اجازه شما) باز شود. در این صورت، اگر به هر دلیلی، آن مرورگر را دوست نداشته باشید، تکلیف چه میشود؟
بله درست حدس زدید؛ باید از طریق تنظیمات کامپیوتر، نسبت به تغییر مرورگر پیش فرض ویندوز (همان مرورگر که لینکها بدون اجازه شما در آن باز میشوند) اقدام کنید.
خبر خوب اینکه شما می توانید یکی از مرورگرهای مورد علاقه خود را به عنوان مرورگر پیش فرض قرار دهید. با انجام این کار، خواهید توانست تمام لینکهای اینترنتی را به راحتی از طریق مرورگر دلخواه خود (موزیلا، گوگل کروم و …) باز کنید.
در این مقاله از مجله تکنولوژی ایده آل تک قصد داریم به آموزش کامل تغییر مرورگر پیش فرض ویندوز در نسخههای 10، 7، 8 و حتی XP بپردازیم. بنابراین، حتما تا پایان با ما همراه باشید.
چرا باید مرورگر پیش فرض ویندوز را عوض کنیم؟
بسیاری از مردم حداقل دو الی 3 مرورگر روی ویندوز خود نصب میکنند تا در مواردی که یکی از آنها به خوبی کار نکرد، از مرورگر بعدی استفاده کنند. اما یکی از مرورگرها توسط ویندوز به عنوان مرورگر اولیه یا همان پیش فرض تعیین میشود.
تا چندی قبل، مرورگر اختصاصی شرکت مایکروسافت، یعنی اینترنت اکسپلورر (IE) به عنوان مرورگر اولیه ویندوز انتخاب میشد. اما اکنون، Microsoft Edge نقش مرورگر پیش فرض ویندوزهای مختلف را برعهده دارد.

این مرورگر وظیفه دارد لینکهایی که شما در صفحات، برنامهها، شبکههای اجتماعی، نرم افزارها و … روی آنها کلیک میکنید را باز کند. حال در نظر بگیرید که بیشتر کاربران، با یک مرورگر مخصوص، راحتتر هستند.
به عنوان مثال، من تقریبا تمام کارهای اینترنتی خود را در گوگل کروم انجام میدهم. در این شرایط، اصلا خوشحال نمیشوم اگر مرورگر پیش فرض سیستم من، موزیلا باشد.
علت ترجیح افراد برای استفاده از یک مرورگر یا تعیین یک مرورگر خاص به عنوان پیش فرض ویندوز، به دلایل مختلفی مرتبط است. این موارد مانند تفاوت سلیقهها، رابط کاربری راحتتر، امتیازات و آپشنهای دیگر مرورگرهای موجود، عادت کردن به مرورگری خاص و… هستند.
بنابراین کاربران ممکن است بنا به دلایل مختلفی تصمیم بکیرند که مرورگر پیش فرض خود را عوض نمایند.
تغییر مرورگر پیش فرض ویندوز 10
چطور یک مرورگر را به عنوان مرورگر پیش فرض در ویندوز 10 تنظیم کنیم؟ این سوال بسیار مهمی برای کاربران ویندوز است. لطفا قبل از انجام مراحل زیر برای تنظیم هر مرورگری به عنوان مرورگر پیشفرض در ویندوز 10، مطمئن شوید که آن مرورگر روی رایانه شما نصب شده است.
این کار از دو مسیر قابل انجام است. هم از مسیر تنظیمات سیستم و هم از طریق خود مرورگر ها که ما هر دوی آن را بررسی خواهیم کرد:
تغییر مرورگر از مسیر تنظیمات
- در کامپیوتر خود، بر روی منوی استارت ویندوز، Start Windows یا Start Menu کلیک کنید.
- روی setting کلیک کنید.
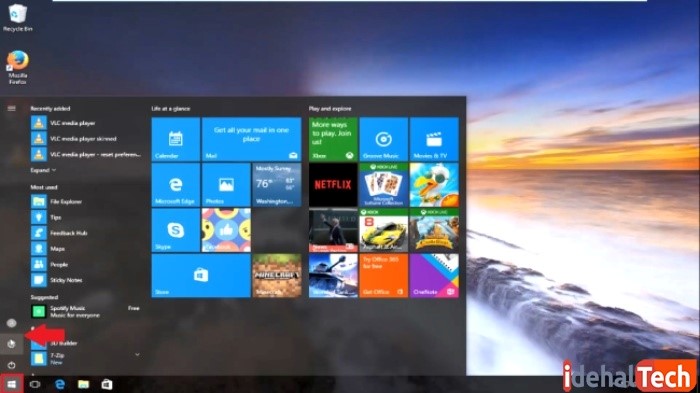
- حال بر روی system کلیک نمایید.
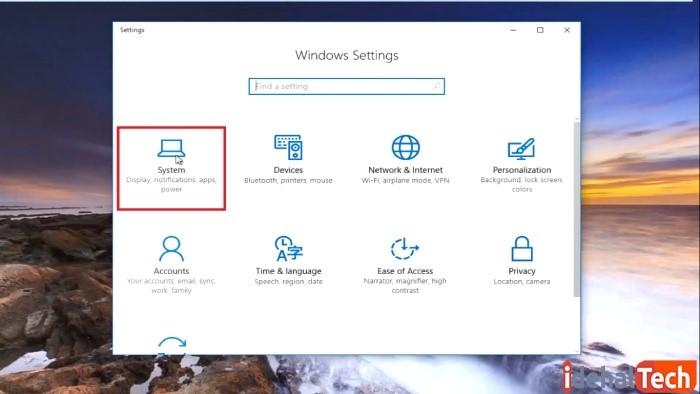
- روی قسمت Default Apps کلیک نمایید تا وارد قسمت برنامههای پیش فرض سیستم شوید.
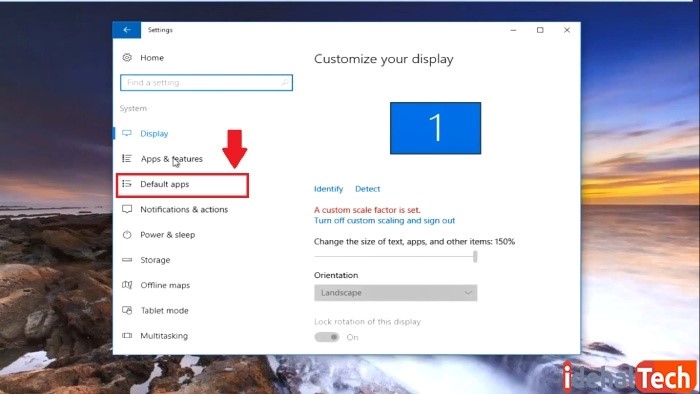
- در صفحه باز شده، به پایین اسکرول نمایید
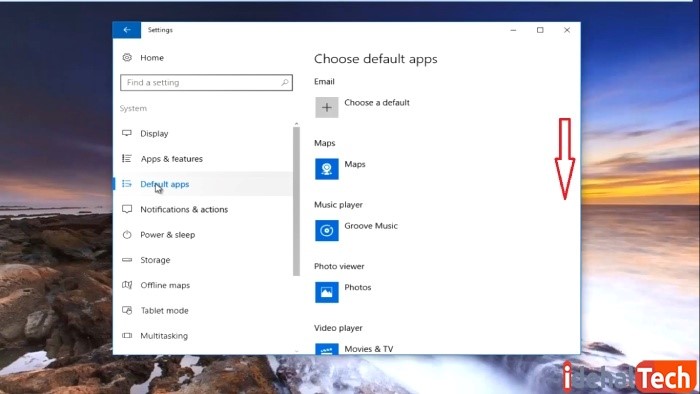
- روی قسمت web browser از گزینههای موجود کلیک نمایید.
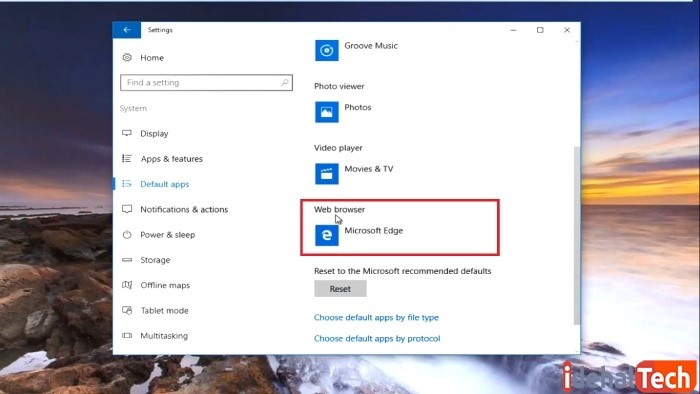
- مرورگر فعلی و پیش فرض به طور معمول (Microsoft Edge) است. حال شما میتوانید بر روی هر کدام از مرورگرهای موجود و نصب شده بر روی سیستم خود کلیک نمایید.
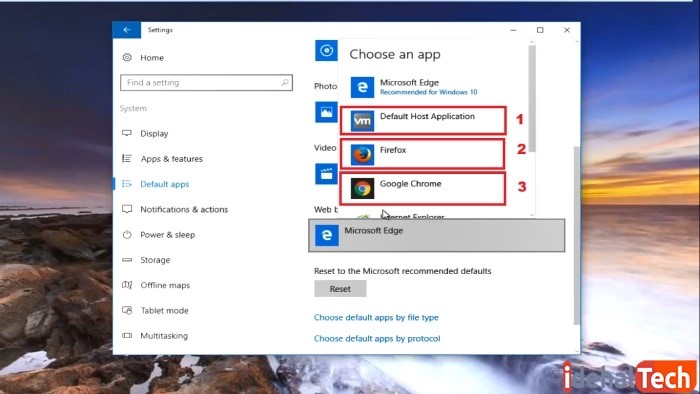
- و در انتهای کار برای تأیید نهایی، روی «Switch anyway» کلیک کنید.
تغییر مرورگر پیش فرض ویندوز 10 به کروم از طریق خود نرم افزار
در مرورگر گوگل کروم شما میتوانید از مسیر خود نرم افزار، این مرورگر را به پیش فرض خود تغییر دهید. اگر میخواهید بدون مراجعه به تنظیمات و به راحتی از مسیر خود گوگل کروم و با چند کلیک، مستقیما به تنظیمات برنامه مرورگر و قسمت پیش فرض بروید؛ باید مسیر زیر را دنبال کنید:
- وارد برنامه (Google Chrome) شوید. روی سه نقطه بالا کلیک نمایید. از بین گزینههای موجود روی (Settings) کلیک کنید.
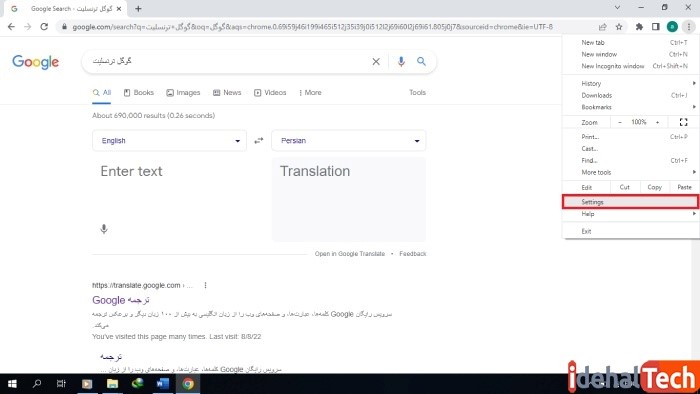
- وارد صفحه تنظیمات گوگل کروم میشوید. حال باید از نوار کناری، روی عبارت (Default browser) کلیک کنید.
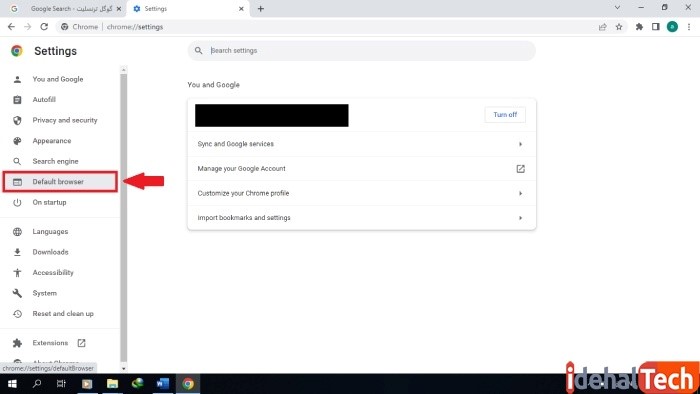
- در صفحه باز شده، روی گزینه (make default) کلیک نمایید.
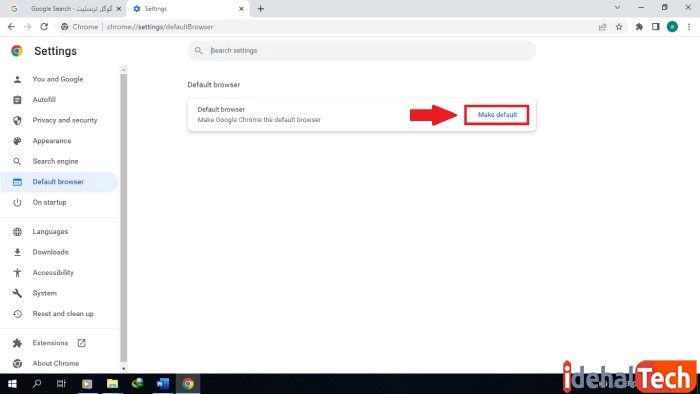
- به طور خودکار وارد صفحه تغییر مرورگر پیش فرض میشوید. روی مرورگر گوگل کروم کلیک نمایید.
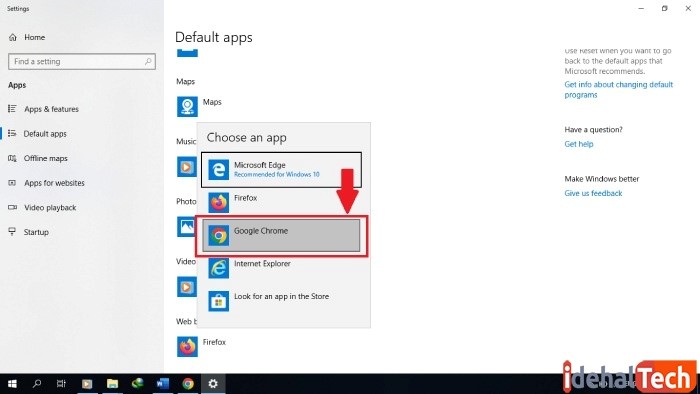
- و در انتهای کار برای تأیید نهایی، روی «Switch anyway» کلیک کنید. اکنون مرورگر پیش فرض شما به گوگل کروم تغییر کرده است.
تغییر مرورگر پیش فرض ویندوز 10 به فایرفاکس
زمانی که شما ویندوز ۱۰ را نصب میکنید یا ویندوز قبلیتان را به 10 ارتقاء میدهید، مرورگر پیش فرض شما به صورت خود به خود، به Microsoft Edge تنظیم میشود. برای تنظیم کردن فایر فاکس به مرورگر پیش فرض در ویندوز 10 این مراحل را به صورت مرحله به مرحله انجام دهید:
- ابتدا مرورگر فایرفاکس را باز کنید. در صورت نبودن آن در دسکتاپ، میتوانید با سرچ در منوی استارت آن را پیدا کنید. بر روی سه خط سمت راست و بالای فایر فاکس کلیک نمایید. از منوی باز شده عبارت (Settings) را انتخاب نمایید.
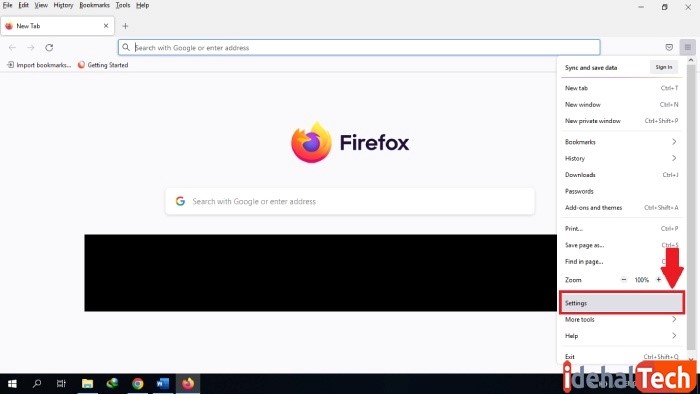
- در صفحه باز شده یک گزینه و دکمه وجود دارد که روی آن (Make default) نوشته شده است. در این مرحله بر روی این دکمه، یک بار کلیک نمایید.
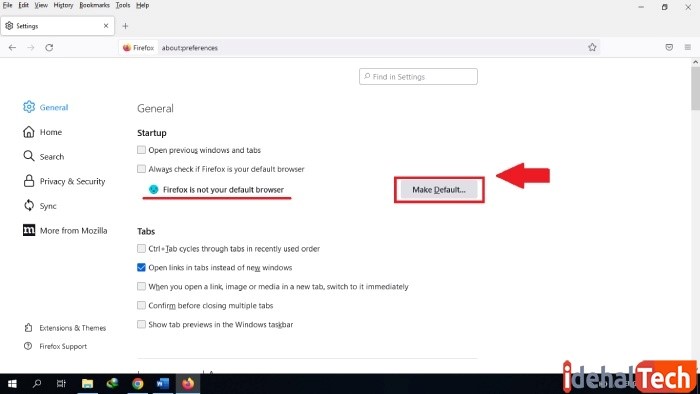
- الان با این تصویر رو به رو میشوید…
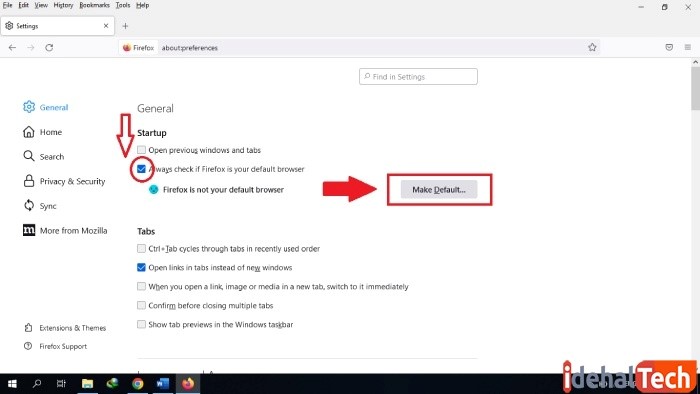
- حال باید یک بار دیگر روی همان دکمه کلیک نمایید تا صفحه و شکلک، به این صورت در بیاید…
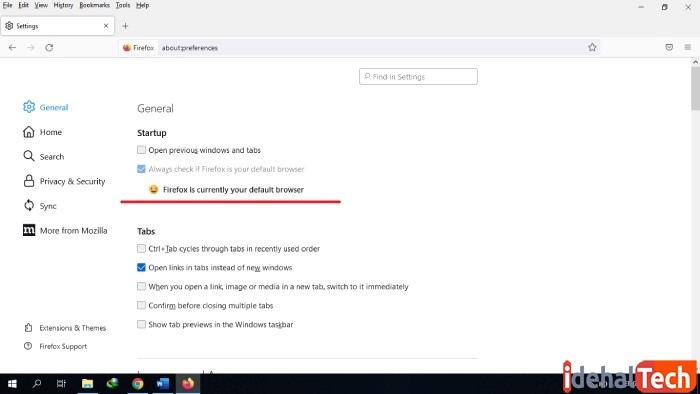
اکنون فایر فاکس مرورگر پیش فرض شماست و هر بار که دوباره کامپیوتر روشن شود، پیش فرض قرار میگیرد. تیکی که در ابتدا روشن شد به این معنی است که (همیشه بررسی کند که آیا فایرفاکس مرورگر پیش فرض شماست). این بسیار جذاب است؛ زیرا دیگر هیچ زمان شما به مشکل تعویض مرورگر بر نخواهید خورد.
عوض کردن مرورگر پیش فرض ویندوز 7
اگر بیشتر از یک برنامه مرورگر در کامپیوتر خود با ویندوز 7 دارید، تنظیم برنامه مرورگر پیش فرض در ویندوز برای شما قطعا بسیار مهم است. البته موضوع داشتن تعدادی مرورگر وب در یک سیستم بسیار شایع است و همه افراد میخواهند مرورگر پیش فرض خود را داشته باشند.
در این صورت اگر میخواهید گوگل کروم، موزیلا فایرفاکس یا برنامه دیگری پیش فرض شما باشد، ادامه مقاله را مطالعه نمایید. همچنین توجه داشته باشید که تغییر مرورگر پیش فرض، از دو مسیر قابل انجام است که ما به هر دوی آنها خواهیم پرداخت:
تغییر مرورگر از مسیر تنظیمات
- روی منو Start کلیک کنید.
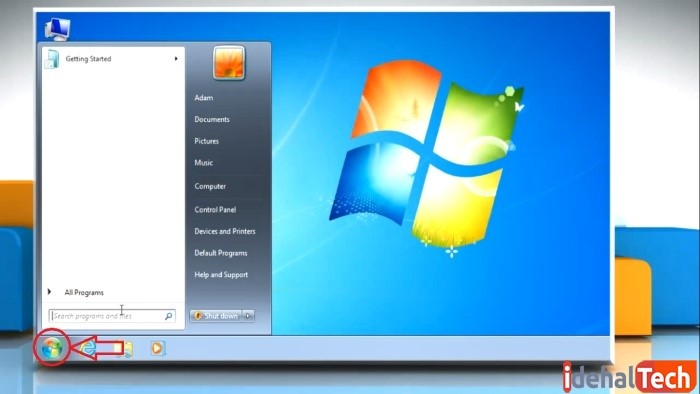
- روی Default Programs در قسمت سمت راست کلیک کنید.
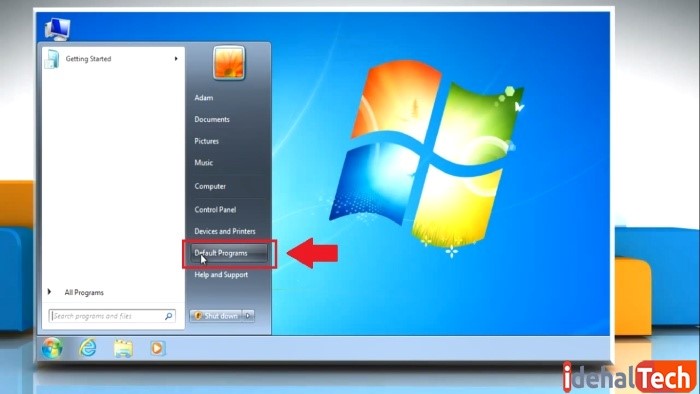
- روی پیوند Set your default programs کلیک کنید.
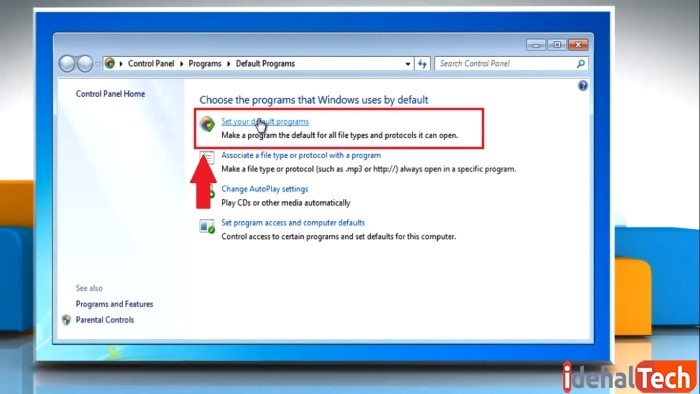
- روی مرورگر مورد نظر در قسمت چپ کلیک کنید.
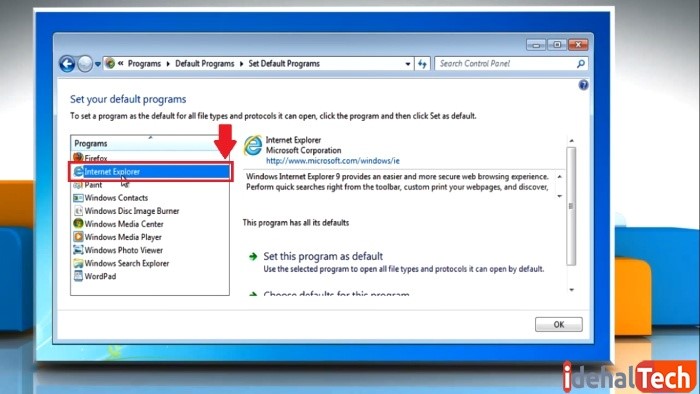
- بعد روی دکمه Set this program as default در پایین پنجره کلیک کنید.
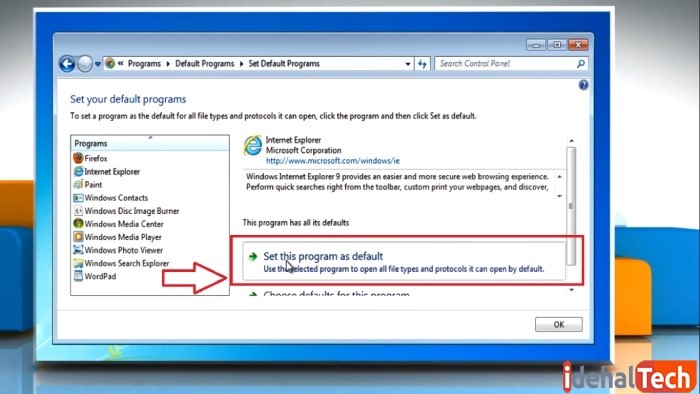
- و در نهایت برای تایید روی دکمه OK کلیک کنید تا تغییرات ذخیره شوند.
تغییر مرورگر از مسیر نرم افزارها
برای اینکه Chrome را مرورگر پیش فرض خود کنید، مراحل بسیار راحتی را باید به انجام برسانید:
- پس از اجرا کردن مرورگر کروم، روی قسمت (Setting) کلیک نمایید.
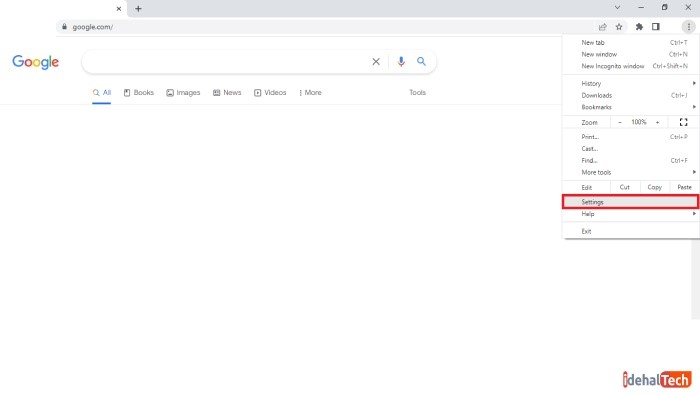
- در دامه بر روی کلمه (Default browser) در نوار سمت چپ کلیک نمایید.
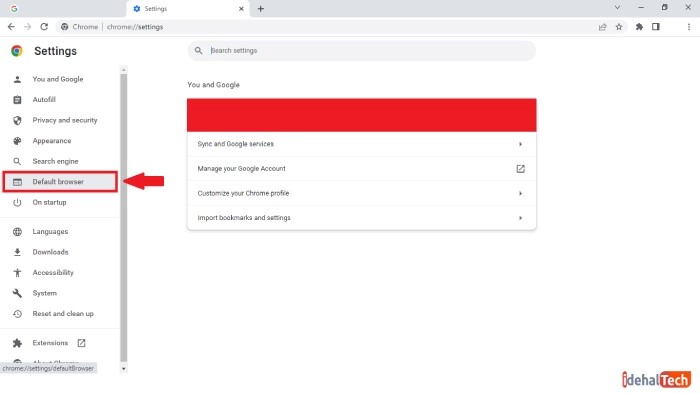
- حال روی عبارت (Make default) کلیک کنید.
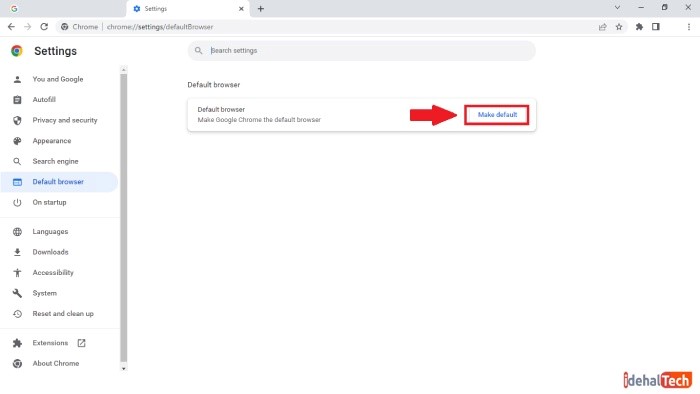
- و تمام شد…مرورگر پیش فرض شما به کروم تغییر یافت.
تغییر مرورگر پیش فرض ویندوز 7 به فایرفاکس
طبق نظر بسیاری از کاربران، استفاده از فایرفاکس آسانتر از سایر مرورگرها است. اما این مورد کاملا سلیقهای است و نمیتوان درباره آن نظر قطعی داد. اگر میخواهید فایرفاکس را به آسان ترین روش ممکن و با استفاده از تنظیمات خود این نرم افزار، مرورگر پیش فرض خود در ویندوز 7 کنید، مراحل زیر را دنبال نمایید:
- اول روی قسمت سه خط بالا و سمت راست در فایرفاکس کلیک کرده و سپس (setting) را انتخاب کنید.
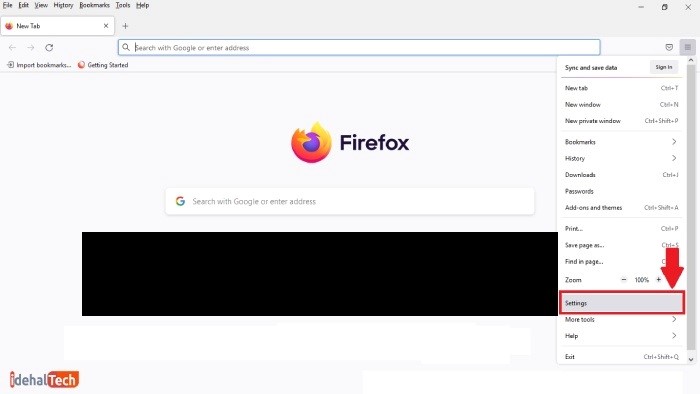
- در صفحه باز شد، یک گزینه و دکمه وجود دارد که روی آن (Make default) نوشته شده است. روی این دکمه یک بار کلیک نمایید.
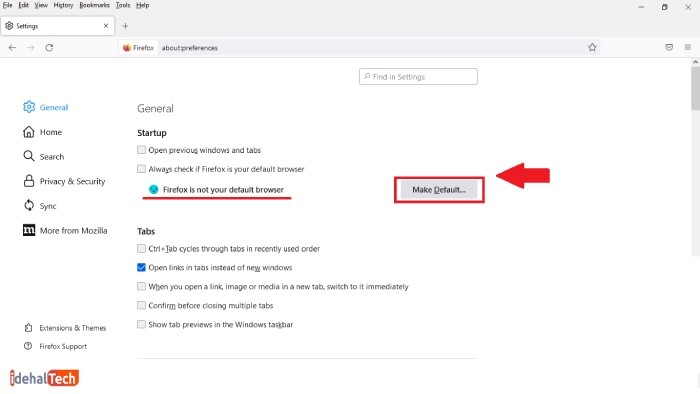
- حال با این تغییر مواجه میشوید که یک تیک در گزینه دوم از بالا، علامت میخورد.
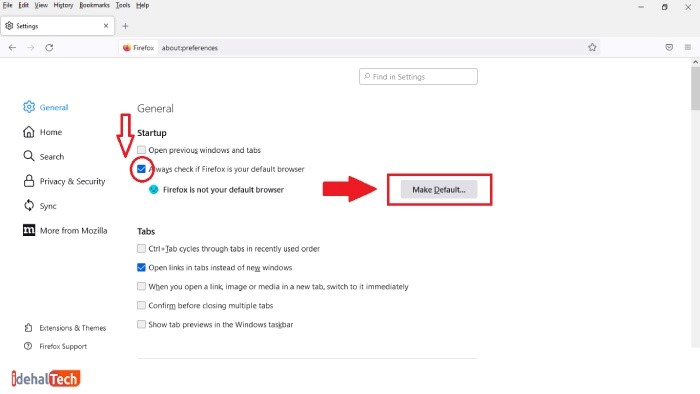
- الان شما باید یک بار دیگر روی همان دکمه کلیک نمایید تا با این تصویر مواجه شوید…
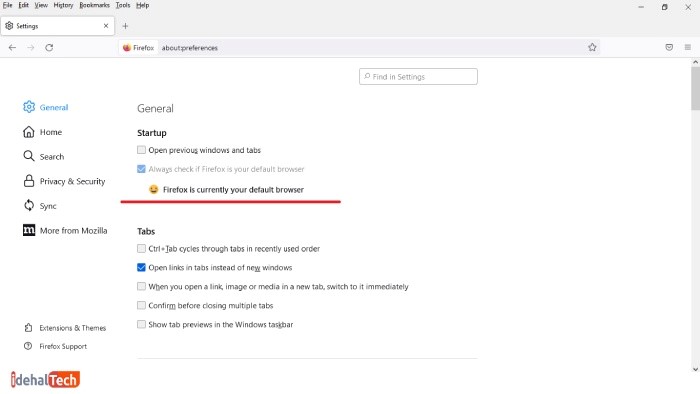
الان فایر فاکس پیش فرض شماست و هر بار که دوباره کامپیوتر روشن شود، پیش فرض قرار میگیرد. تیکی که در ابتدا روشن شد به این معنی است که همیشه بررسی کند که آیا فایرفاکس مرورگر پیش فرض شماست یا خیر.
تغییر مرورگر پیش فرض ویندوز 8
ویندوز 8 تفاوتهایی با نسخههای قبلی سیستم عامل ویندوز از شرکت بزرگ مایکروسافت دارد، اما اگر می خواهید که از مایکروسافت ادج استفاده نکنید، میتوانید مرورگرهای مشابه مثل کروم یا فایرفاکس و…را دانلود و نصب نمایید و آن را به عنوان مرورگر پیش فرض خود تعیین نمایید.
نگران نباشید! در صورتی که تمایل ندارید که از مسیر تنظیمات کامپیوتر یا لپ تاپ خود این کار را انجام دهید، روش انجام این کار را از طریق خود مرورگرها هم بیان کرده ایم. با ما در ادامه همراه باشید.
تغییر مرورگر از مسیر تنظیمات
- ابتدا از قسمت منوی استارت، روی لوگوی ویندوز در قسمت سمت چپ و پایین کلیک کنید تا بخش جستجوی ویندوز باز شود.
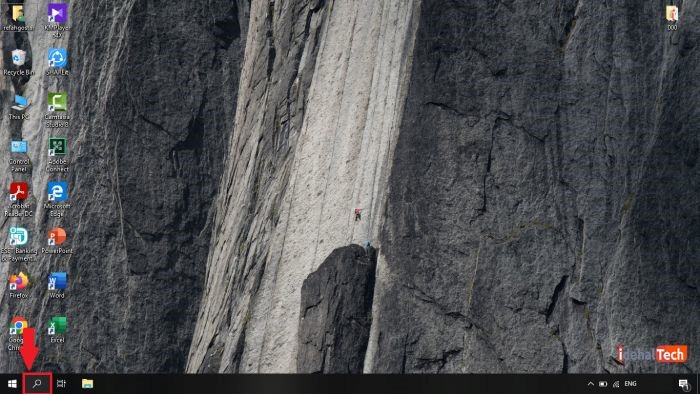
- کلمه (default) را در بخش سرچ در قسمت جستجو تایپ کنید، بعد روی گزینه Default app settings در لیست نتایج کلیک کنید.
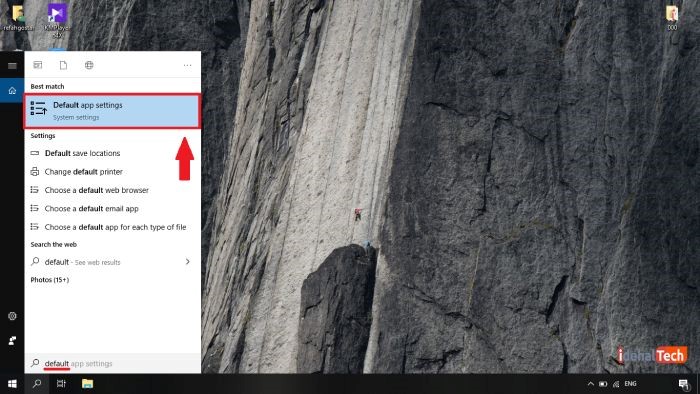
- حال به سمت پایین صفحه اسکرول نمایید.
- روی قسمت web browser کلیک نمایید.
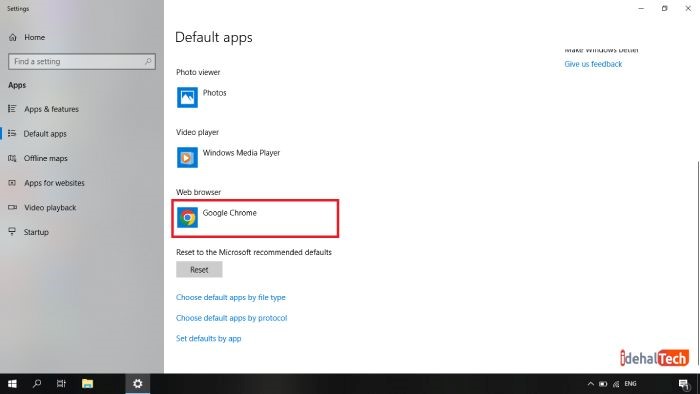
- از بین گزینههای موجود و مرورگرهای نصب شده، یک مورد را انتخاب و روی آن کلیک نمایید تا به عنوان مرورگر پیش فرض شما انتخاب شود.
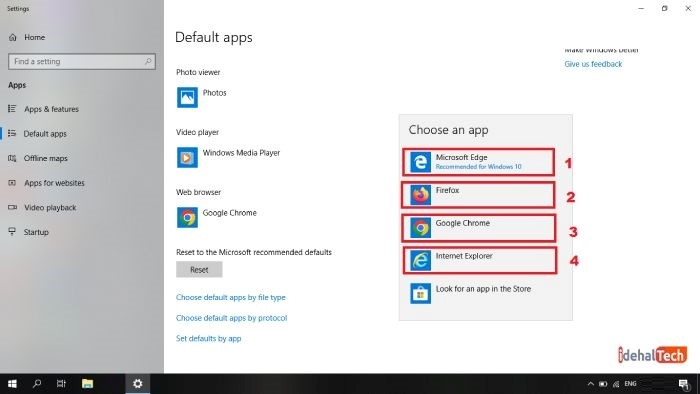
- در صورتی که مرورگر مورد نظر شما در لیست نبود، از طریق گزینه look for an app in store میتوانید آن را پیدا کنید.
تغییر مرورگر پیش فرض ویندوز 8 به کروم از طریق خود نرم افزار
روش تبدیل Google Chrome به مرورگر پیش فرض در سیستمهای ویندوز 8 بسیار مشابه ویندوز 7 و دیگر ویندوزها است:
- برای این کار Chrome را اجرا کنید. پس از اجرا کردن مرورگر کروم، روی قسمت Setting کلیک نمایید.
- در ادامه روی کلمه Default browser در نوار سمت چپ کلیک نمایید.
- حال بر روی عبارت Make default که روی دکمهای قرار دارد کلیک کنید.
- شما به صفحه تنظیمات و انتخاب مرورگر پیش فرض میروید. تنها لازم است روی مرورگر کروم کلیک نمایید.
تغییر مرورگر پیش فرض ویندوز 8 به فایرفاکس
- اول روی قسمت سه خط بالا و سمت راست در فایرفاکس کلیک کرده و سپس (setting) را انتخاب نمایید.
- در صفحه باز شده یک گزینه و دکمه وجود دارد که روی آن Make default نوشته شده است. روی این دکمه کلیک نمایید.
- اکنون فایر فاکس مرورگر پیش فرض شماست و هر بار که دوباره کامپیوتر روشن شود، پیش فرض قرار میگیرد.
نکته: موضوع تغییر مرورگر پیش فرض ویندوز تا حدی مهم و کاربردی است که خود گوگل هم در قسمت ساپورت و پشتیبانی اش، این موضوع را توضیح میدهد. همچنین در سایتهای رسمی موزیلا فایرفاکس، اینترنت اکسپلورر، گوگل کروم و … هم مقالهای درباره این موضوع را مشاهده خواهید کرد.
عوض کردن مرورگر پیش فرض در ویندوز XP
مرورگر پیش فرض مورد استفاده ویندوز XP، اینترنت اکسپلورر است که همراه با ویندوز نصب میشود. اما این مرورگر بنا به دلایلی مورد پسند کاربران نیست. بنابراین افراد تصمیم به تغییر این مرورگر و جایگزینی آن میگیرند. برای جایگزین کردن مرورگر پیش فرض در ویندوز ایکس پی مراحل زیر را انجام دهید:
- اول پنجره استارت را اجرا و روی Add / Remove Programs کلیک کنید. این قسمت به طور معمول در سمت راست وجود دارد؛ البته اگر از منوی کلاسیک نسخههای قبلی ویندوز استفاده میکنید، امکان دارد در بخش دیگری باشد.
- حال در سمت چپ روی Set Program Access and Defaults کلیک کنید.
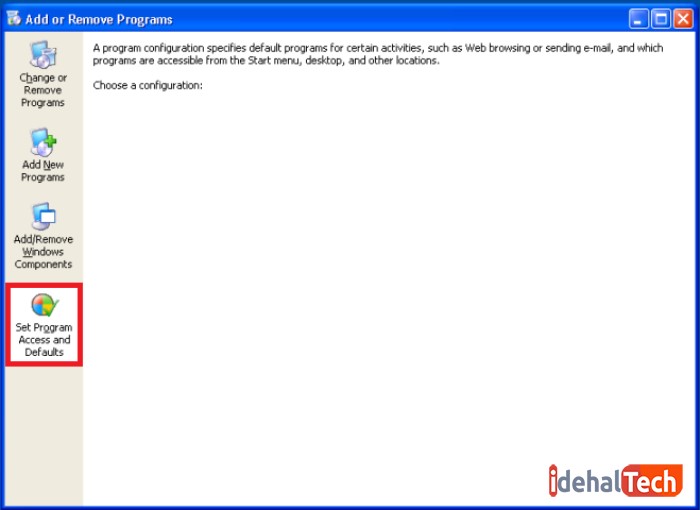
- روی دکمه Custom کلیک راست کنید. حال از قسمت Choose the Default Web Browser مرورگر انتخابی خود را مشاهده و روی آن کلیک نمایید.
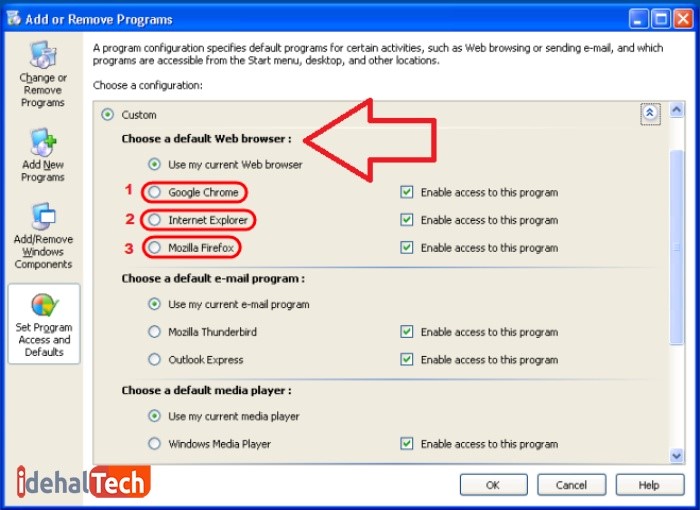
کلام آخر
لینکها در دنیای بیپایان اینترنت بسیار زیادند. ما به طور مداوم با این لینکها که مسیر جستجو را هموار میکنند، سر و کار داریم. بنابراین نیاز است تا لینکهای اینترنتی در مرورگر مد نظر ما باز شوند که به راحتی به کار خود بپردازیم. برای راحتی بیشتر باید آن مرورگرها را به پیش فرض سیستم خود تغییر دهیم.
بنابراین تعیین یک مرورگر به عنوان پیش فرض برای همه ویندوزها یک موضوع مهم است که در این مقاله از مجله تکنولوژی ایده آل تک به آن پرداخته شد. امیدواریم که این مقاله مورد توجه شما عزیزان واقع شده باشد.
نکته..! توجه داشته باشید که موضوع قرار دادن یک برنامه به صورت پیش فرض برای همه نرم افزارها صدق می کند. به صورت کلی در هر سیستمی که چند برنامه با کارکرد مشابه وجود داشته باشد، به طور پیش فرض از یک برنامه استفاده میشود و کاربران در صورت تمایل، میتوانند از دیگر برنامههای مشابه موجود استفاده نمایند.
سوالات متداول
هر سیستم و دستگاه تلفن همراه دارای یک مرورگر وب پیش فرض است. ویندوز 8، 10 و 11 از مایکروسافت ادج، و ویندوز 7 و XP هم از اینترنت اکسپلورر استفاده میکنند.
مرورگر پیش فرض، مرورگر وبی است که به صورت خودکار هنگام اجرا کردن یک صفحه وب یا کلیک کردن روی پیوند وب استفاده میشود.
در فناوری کامپیوتر، پیش فرض یک نام، تلفظ میشود ( dee-FAWLT) یک میزان یا تنظیم از قبل رسم شده است که به وسیله یک برنامه رایانهای وقتی استفاده میشود که مقدار یا تنظیم یا بهوسیله کاربر برنامه مشخص نشده باشد.

