مراحل ایجاد فهرست مطالب در ورد 2013
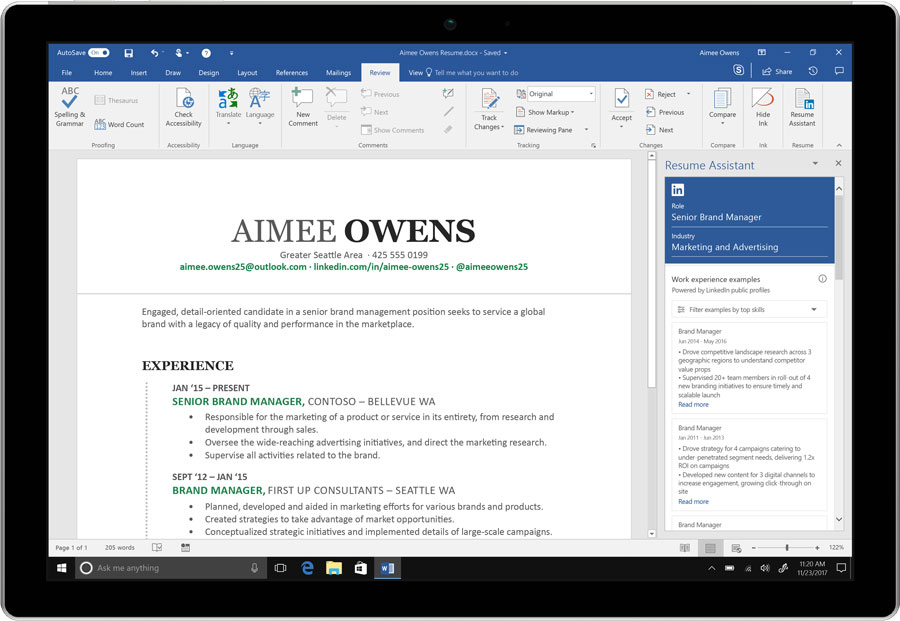
ایجاد فهرست مطالب یکی از ترفندهایی است که به نظم و سازماندهی کمک می کند. هم چنین جستجوی مطالب را آسان تر می کند. در ورد برای مقاله و پایان نامه و هم چنین تدوین کتاب از فهرست بندی استفاده می شود. در نرم افزار ورد این قابلیت وجود دارد که برای مطالب خود فهرست اتوماتیک ایجاد کنید. با فهرست بندی به صورت خودکار به تمام قسمت های سند دسترسی مستقیم دارید. زیرا با کلیک روی هر عنوان در فهرست به آن مطلب هدایت می شوید. برای چگونگی ایجاد فهرست مطالب در ورد 2013 به صورت اتوماتیک آموزش زیر را دنبال کنید.
ایجاد فهرست مطالب در ورد 2013
خیلی اوقات ساخت فهرست کاری سخت و طاقت فرساست. خصوصا زمانی که حجم صفحات بالا باشد. پیدا کردن تیترهای مهم، شماره صفحات و تنظیم آن ها در ابتدای فایل معمولا با خطا همراه است. اما این قابلیت در نرم افزار ورد وجود دارد که بدون دردسر به صورت اتوماتیک فهرست مطالب را ایجاد کنید. با استفاده از این قابلیت نرم افزار اتوماتیک شماره صفحات را همراه با تیترهای مطلب محاسبه می کند و در فهرست قرار می دهد. برای ایجاد فهرست مطالب در ورد مراحل زیر را دنبال کنید تا بتوانید به راحتی فهرست خود را ایجاد کنید:
مرحله اول: ایجاد عناوین مطلب در متن
ابتدا و قبل از هر کاری باید عناوینی که می خواهید در فهرست بیاورید را مشخص کنید. سپس Heading1 و Heding2 و Heading3 را در سبک ها (Style) ایجاد کنید.
بعد از ایجاد سبک (Style) در ورد برای عناوین مختلف، در متن مورد نظرتان عناوین مطلب را انتخاب کرده و هر عنوان را با Heading مخصوص خود تنظیم کنید. عناوین اصلی را با Heading1 و عناوین فرعی را به ترتیب با Heding2 و Heading3 تنظیم کنید. با این کار بعد از انتخاب عنوان، در قسمت سبک ها، Heading1 یا Heding2 یا Heading3 را انتخاب می کنید. فرمت عنوان به سبک هدینگ در می آید.
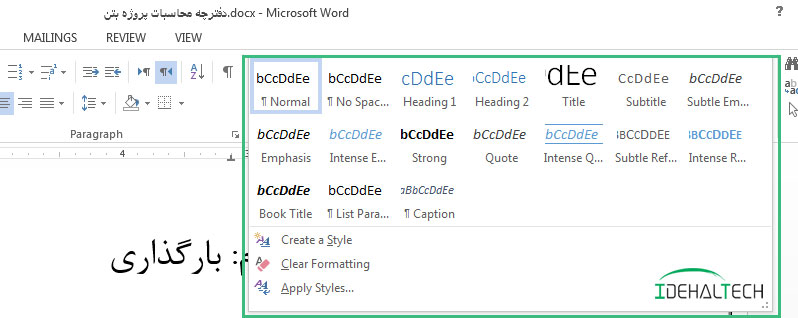
برای تمام عناوین فهرست عمل بالا را تکرار کنید. سپس به مرحله بعدی بروید.
مرحله دوم: فهرست بندی عناوین
برای ایجاد فهرست مطالب در صفحه مورد نظرتان کلیک کنید. سپس به منوی References بروید. ابزار Table of content را انتخاب کنید. در منوی Table of content چند نوع فهرست را مشاهده می کنید. یکی از آن ها را انتخاب نمایید تا فهرست مطالب تان ایجاد شود.
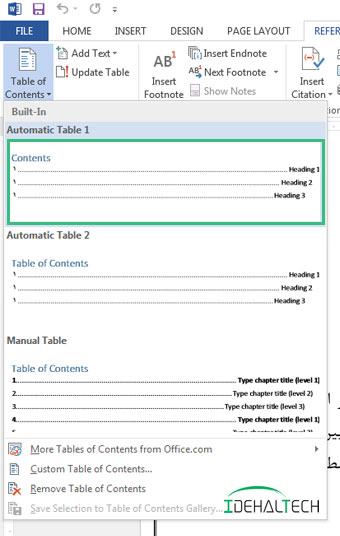
به این ترتیب فهرست مطالب اتوماتیک و خیلی سریع ایجاد می شود. در این روش، فهرستی که ایجاد می کنید به صورت خودکار شماره صفحات هر عنوان را شناسایی کرده و مقابل آن قرار می دهد.
با فشردن کلید Ctrl از کیبورد وقتی اشاره گر موس را روی هر یک از عناوین ببرید و کلیک کنید، مستقیما به آن صفحه هدایت می شوید. دیگر لازم نیست برای پیدا کردن یک مطلب تمام سند را جستجو کنید.
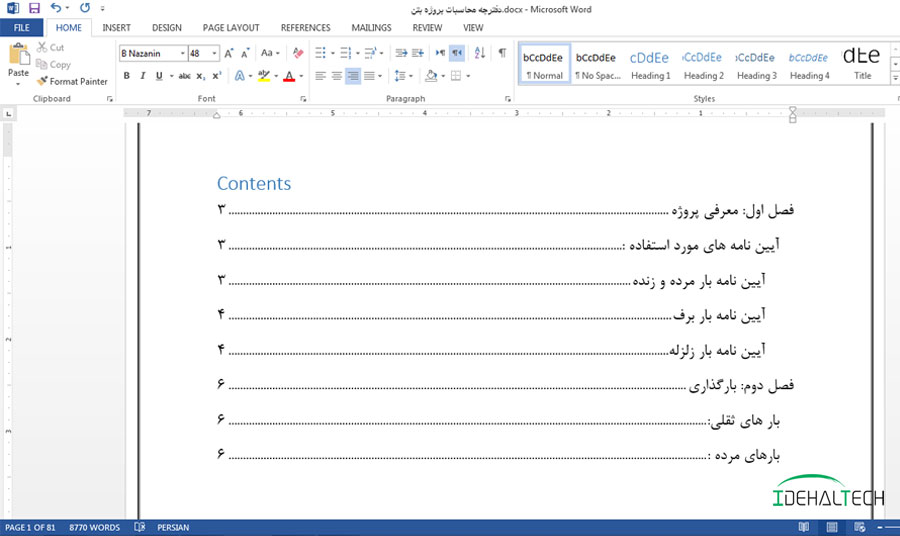
برای ویرایش و سفارش سازی فهرست مرحله بعدی را انجام دهید.
مرحله سوم: ویرایش فهرست مطالب
اگر بخواهید فهرست مطالب تان را ویرایش کنید، در منوی References، ابزار Table of content را انتخاب نمایید. در منوی Table of content این بار گزینه Custom Table of content را بزنید.
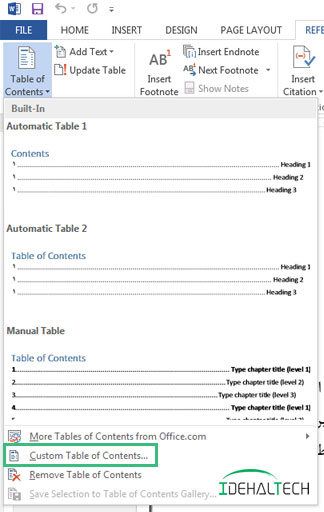
در پنجره محاوره ای Table of content، در تب Table of Contents اگر گزینه Show page Number تیک داشته باشد شماره صفحات را در فهرست نمایش می دهد. برای عدم نمایش شماره صفحات تیک آن را بردارید.
اگر می خواهید با کلیک روی هر عنوان به محل آن مطلب در سند بروید، تیک گزینه Use hyperlinks instead of page numbers را حتما بگذارید.
نکته: گاهی عناوین مطالب بیشتر از 3 هدینگ است. بنابراین باید سبک های بیشتری اضافه کنید. در این صورت بعد از اینکه فهرست را ایجاد کردید، دکمه Option را انتخاب کنید.
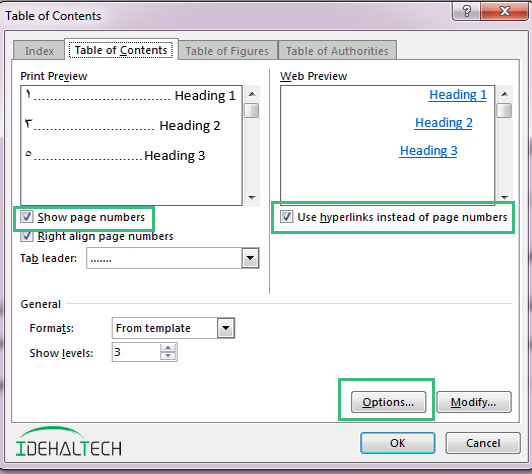
در مرحله بعدی، در مقابل هر هدینگ به ترتیب اولویت عدد مورد نظر را بگذارید. برای مثال عناوین اصلی (Heading1) با شماره یک مشخص می شوند. اگر هدینگی در این قسمت وجود دارد که نمی خواهید در فهرست باشد، کافی ست عدد مقابل آن را پاک کنید.
سپس دکمه OK را بزنید تا تغییرات اعمال شود.
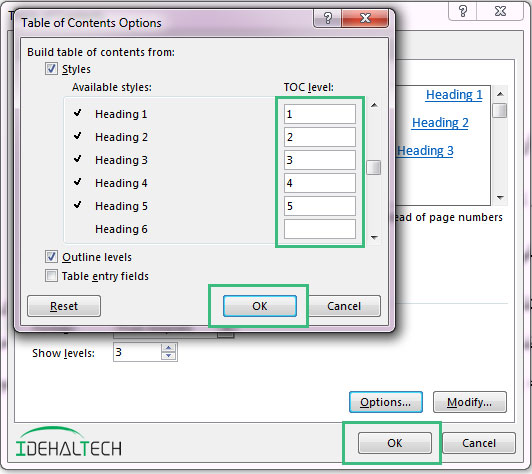
برای فاصله بین عنوان و شماره صفحات می توانید از فضای خالی، نقطه چین و خط چین استفاده کنید. برای انتخاب نوع فاصله در کنار گزینه Tab leader یک منو وجود دارد. None برای زمانی است که بخواهید فضای خالی بین عنوان و شماره ها باشد.
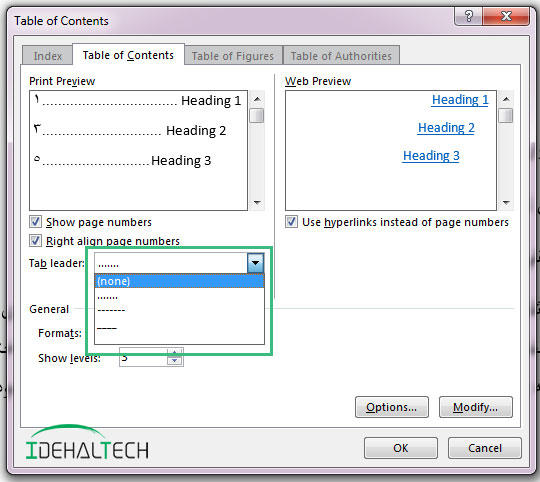
بعد از اعمال تنظیمات بالا فهرست شما آماده است. مشاهده می کنید که ایجاد فهرست مطالب به نظم و جستجوی سریع بین مطالب حجیم کمک می کند.

