آموزش انتقال فایل از آیفون به کامپیوتر

اگر شما از آیفون استفاده میکنید، در حال لذت بردن از ویژگیها و عملکردهای حیرت انگیز زیادی هستید. با اینحال، کارشناسان همواره توصیه میکنند که برای مواقع اضطراری و جلوگیری از اتفاقاتی مانند از دست رفتن ناگهانی اطلاعات، همواره یک بک آپ از فایلهای خود را در کامپیوتر دخیره کنید. اما انتقال فایل از آیفون به کامپیوتر ممکن است کاربران را با دردسر مواجه کند. در این مقاله از وب سایت ایده آل تکنولوژی میخواهیم یکبار برای همیشه انواع راههای انتقال فایل میان آیفون و کامپیوتر را بررسی کرده و این مشکل را حل کنیم. با ما همراه باشید.
انتقال فایل ها از آیفون به کامپیوتر با استفاده از iTunes
اگر شما در حال استفاده از یک آیپد لمسی، آیپد و یا آیفون هستید که از IOS 4 به بالا بهره میبرد، بهترین روش برای انتقال فایل به کامپیوتر، استفاده از iTunes میباشد. با استفاده از این روش، شما میتوانید بدون هیچ محدودیتی به فایلهایی که به کامپیوتر منتقل کردهاید دسترسی داشته باشید، حتی اگر آیپد یا آیفون خود را همراه نداشته باشید.
برای انتقال فایل از طریق iTunes کافیست که یک نسخه آپیدیت شده از آن را بر روی کامپیوتر خود داشته باشید. برای شروع انتقال فایل باید مراحل زیر را دنبال کنید:
- iTunes را بر روی کامپیوتر باز کنید
- آیفون یا آیپد را از طریق کابل به کامپیوتر متصل کنید
- اکنون در سمت چپ برنامه یک آیکون موبایل مشاهده میکنید. بر روی آن کلیک کنید

- به یک پنجره جدید خواهید رفت که گزینههای زیادی در سمت چپ مشاهده خواهید کرد. برای مثال بر روی گزینه ” Photo ” یا همان تصاویر کلیک کنید
- اگر تصاویر را قبلا synchronize یا تطابق زمانی نکردهاید، بر روی گزینه ” sync ” کلیک کنید
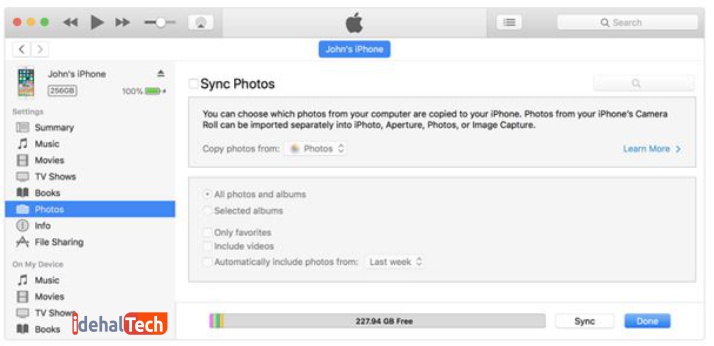
- اگر قبلا تصاویر را به کتابخانه ” iCloud ” منتقل کرده باشید، به این معنیست که آنها synchronize شدهاند.
- اگر میخواهید همگام سازی عکسها را انجام دهید، باید پوشهای را انتخاب کنید تا تمام عکسهای خود را در آن ذخیره کنید.
- در این مرحله بر روی apply کلیک کنید تا عملیات نهایی شود
با استفاده از مراحل بالا، به راحتی میتوانید فایلهای خود را از آیفون به کامپیوتر یا لپ تاپ منتقل کنید. ما در اینجا به انتقال تصاویر پرداختیم، اما شما با همین روش میتوانید سایر انواع مختلف فایلها را نیز منتقل کنید.
انتقال فایل ها از آیفون به کامپیوتر با استفاده از Dr.Fone
این روش یکی از راههای آسان برای انتقال فایل از آیفون به کامپیوتر و برعکس میباشد. با استفاده از نرم افزار Dr.Fone حتی میتوانید مخاطبین خود را نیز میان آیفون و کامپیوتر به اشتراک بگذارید. برای این کار، قبل از هرچیز باید آخرین نسخه این نرم افزار را بر روی سیستم خود دانلود کرده و نصب نمایید. برای دانلود نرم افزار Dr.Fone بر روی لینک زیر کلیک کنید:
دانلود آخرین نسخه از نرم افزارDr.Fone – Phone Manager
بعد از دانلود و نصب برنامه، آن را اجرا کرده و از صفحه اصلی، گزینه Phone Manager را انتخاب کنید:
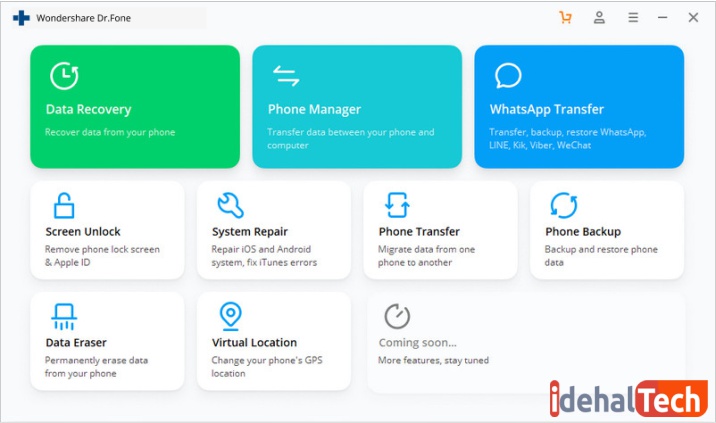
- از طریق USB آیفون خود را به کامپیوتر متصل کنید
- از میان 3 گزینهای که برای شما به نمایش در میآیند، قسمت ” Transfer device photos to PC ” را انتخاب کنید ( برای انتقال تصاویر )
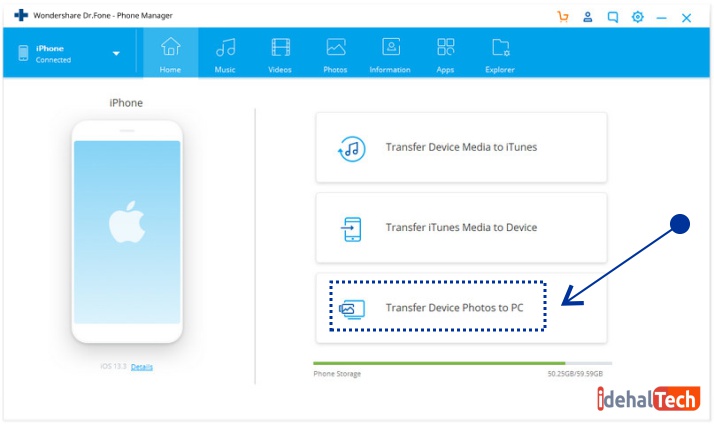
- در کامپیوتر خود یک پوشه برای ذخیره تصاویر انتخاب کنید
- تمامی فایلهای که میخواهید منتقل کنید را انتخاب کرده و گزینه Export را انتخاب کنید
- بر روی Export to PC کلیک کرده و مسیر ذخیره فایلها بر روی کامپیوتر را انتخاب کنید
- فایلها را ذخیره کنید
انتقال فایلها از آیفون به کامپیوتر با استفاده از iCloud
شما میتوانید از کنترل پنل iCloud نیز برای دسترسی و دانلود فایلهای آیفون و در نهایت ذخیره آنها در کامپیوتر استفاده کرد. برای اینکار میتوانید مراحل زیر را دنبال کنید:
- ابتدا iCloud control panel را از وب سایت رسمی شرکت اپل دانلود کرده و بر روی کامپیوتر خود نصب کنید
- وارد حساب کاربری خود در iCloud شوید
- در آیفون خود به بخش تنظیمات رفته، iCloud را انتخاب کنید و بر روی Photos ضر به بزنید
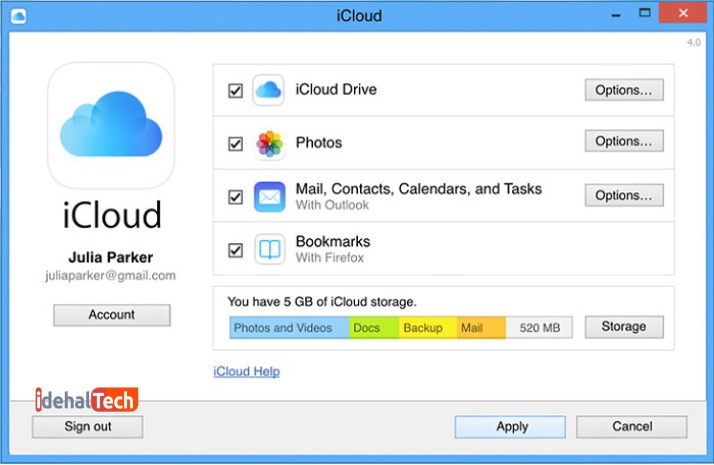
- گزینه Download and Keep Originals را انتخاب کنید تا عکسهای شما بر روی کامپیوتر ذخیره شوند
- عکسها در پوشهای به نام iCloud Photos در کامپیوتر ذخیره میشوند
- بر روی گزینه download در این پوشه کلیک کنید
انتقال فایل ها از آیفون به کامپیوتر با استفاده از Windows AutoPlay
آخرین روشی که در این مقاله به معرفی آن خواهیم پرداخت، استفاده از گزینه Windows AutoPlay است:
- دستگاه خود را از طریق USB به کامپیوتر متثل کنید
- بلافاصله پنجره autoplay بر روی صفحه نماش کامپیوتر ظاهر میشود
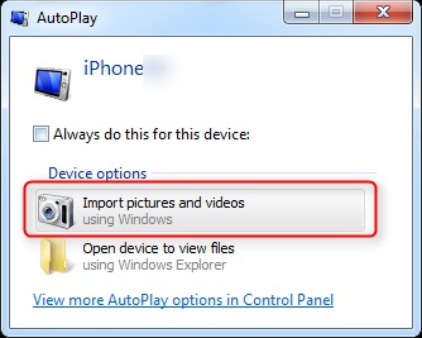
- گزینه ” Import pictures and videos ” را انتخاب کنید
- گزینه More Option را انتخاب کنید تا بتوانید یک مسیر از کامپیوتر را برای ذخیره فایلها انتخاب کنید
- بعد از انتخاب مسیر بر روی OK و سپس Next کلیک کنید
- با کلیک بر روی import کار انتقال فایلها شروع خواهد شد.
در صورتی که پس از اتصال آیفون به کامپیوتر، پنجره autoplay برای شما به نمایش در نمیآید میتوانید یکبار دستگاه خود را قطع کرده و مجددا وصل کنید. اگر کماکان این پنجره را مشاهده نمیکنید، بهتر است کابل USB را عوض کنید.
نتیجه گیری
در این مقاله 4 روش مختلف برای انتقال فایل از آیفون به کامپیوتر معرفی شدند. به احتمال بسیار زیاد حداقل یکی از روشهای مطرح شده، کار شما را راه میاندزد و میتوایند به راحتی انواع فایلها و پروندههای موجود در دستگاه آیفون خود را به کامپیوتر منتقل کنید.

