رفع مشکل صفحه آبی مرگ ویندوز 10
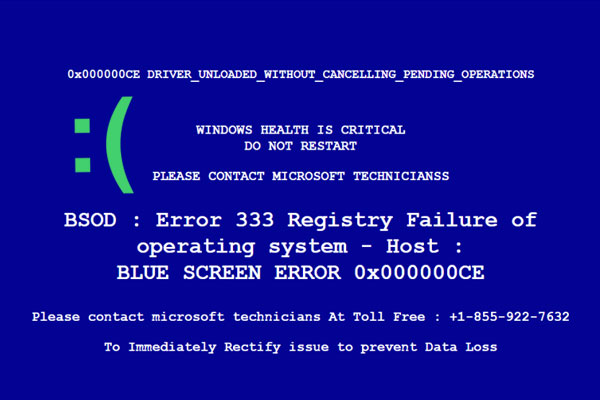
مشکل صفحه مرگ ویندوز 10 یا همان “Blue Screen of Death” که با عنوان “BSoD” نیز شناخته میشود، یکی از دردناکترین مشکلاتی است که کاربران ویندوز 10 با آن مواجه میشوند. این صفحه زمانی ظاهر میشود که سیستم با یک مشکل اساسی مواجه شده و نتواند آن را به صورت خودکار حل کند.
کاربران ویندوز 10 معمولا در زمان به روز رسانی این سیستم عامل یا شروع به کار رایانه خود با صفحه آبی مرگ برخورد میکنند. البته این خطا ممکن است به صورت تصادفی و در هر شرایط دیگری نیز به وجود بیاید. نکته ناراحت کننده این است که در این شرایط، تنها با یک صفحه آبی و یک چهره غمگین مواجه میشوید.
ما در این مقاله از مجله تکنولوژی ایده آل تک به بررسی انواع روشهایی خوهیم پرداخت که میتوانید از آنها برای رفع خطای صفحه آبی مرگ در ویندوز 10 استفاده کنید. اگر شما نیز از بروز گاه و بیگاه این صفحه دردناک و ناامید کننده کلافه شدهاید، حتما تا پایان با ما همراه باشید.
صفحه آبی صفحه مرگ ویندوز چیست؟
همانطور که اشاره شد، صفحه مرگ ویندوز 10 در شرایط و زمانهای مختلفی خود را نشان میدهد. این صفحه فاقد هیچگونه اطلاعاتی است و به معنی واقعی کلمه، کاربران را کلافه و عصبانی میکند.
صفحه آبی مرگ (BSoD) معمولا حاوی پیغام زیر است:
این پیغام یک معنی بیشتر ندارد: سیستم کامپیوتری شما به دلیل وجود برخی از مشکلات، قابلیت راهاندازی نداشته باید ریستارت شود. این خطا و کدهایی که در ادامه آن ظاهر میشوند، میتوانند سرنخهایی از مشکل کلی را به ما نشان دهند؛ اما هرگز برای رفع خطای صفحه آبی مرگ در ویندوز 10 کافی نیستند!
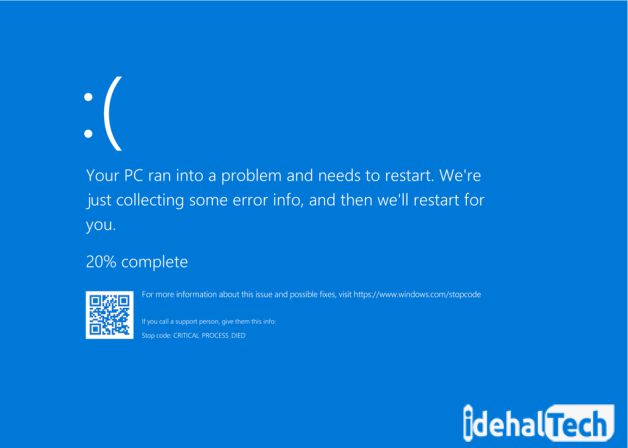
اما این صفحه خطرناک و دردناک، به چه دلیلی روی صفحه نمایش کامپیوتر یا لپ تاپ ما ظاهر میشود؟ برای رفع آن چه روشهایی وجود دارند؟ در ادامه با ما همراه باشید تا به این سوالات پاسخ دهیم.
دلیل ایجاد صفحه آبی مرگ در ویندوز چیست؟
صفحه آبی مرگ ویندوز 10 معمولا به دلیل وجود اشکال در سختافزارهای کامپیوتر یا ایراد در درایورهای نرم افزاری آنها به وجود میآید. گاهی اوقات نیز به دلیل اجرای نرم افزارهای سطح پایین در هسته ویندوز 10، شاهد ظهور این صفحه خواهیم بود.
به عبارتی دیگر، این صفحه زمانی ظاهر میشود که ویندوز با خطای توقف یا “STOP Error” مواجه شود. در این شرایط، تنها کاری که سیستم عامل میتواند انجام دهد، ریستارت کردن و راهاندازی مجدد رایانه است. صفحه آبی مرگ میتواند منجر به از دست رفتن دادههای مختلف شود؛ زیرا کامپیوتر شما فرصتی برای ذخیره اطلاعات برنامههای در حال اجرا نخواهد داشت.
وقتی که صفحه آبی مرگ ویندوز 10 ظاهر میشود، ویندوز 10 یک فایل “minidump” که حاوی اطلاعات خرابی سیستم است را ایجاد کرده و در هارد دیسک کامپیوتر یا لپ تاپ شما ذخیره میکند. برای کمک به شناسایی علتهای ایجاد این خطا، میتوانید به این فایل مراجعه نمایید.
غیرفعالکردن ریستارتشدن سیستم بعد از صفحه مرگ آبی
همانطور که گفته شد، بعد از ظاهر شدن صفحه آبی مرگ، تنها کاری که سیستم عامل میتواند انجام دهد، ریستارت کردن و راهاندازی دوباره کامپیوتر است. به عبارتی دیگر، ویندوز 10 به صورت پیش فرض، بلافاصله بعد از مشاهده این صفحه، سیستم را Restart میکند. به این ترتیب، کاربران فرصت مشاهده این خطا و رفع آن را نخواهند داشت.
اگر میخواهید بعد از ظهور BSoD مدت زمان بیشتری را برای مشاهده جزئیات و علت بروز این صفحه در اختیار داشته باشید، باید در قسمت کنترل پنل (Control Panel) ریستارت شدن رایانه بعد از مشاهده صفحه آبی مرگ را غیرفعال نمایید.
- وارد کنترل پنل شده و گزینه “System and security” را انتخاب کنید.
- روی “Advanced system settings” کلیک کنید.
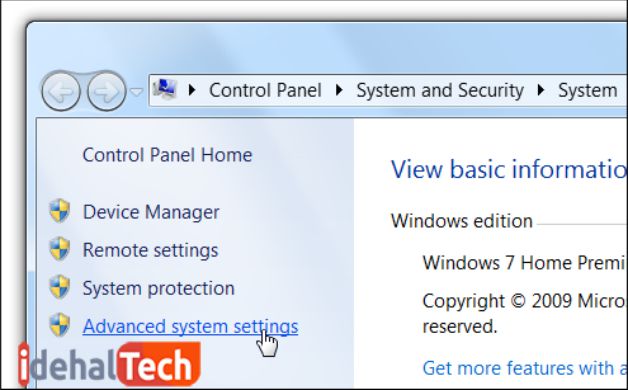
- در منوی Advanced روی گزینه “Setting” در بخش “Startup and Recovery” کلیک کنید.
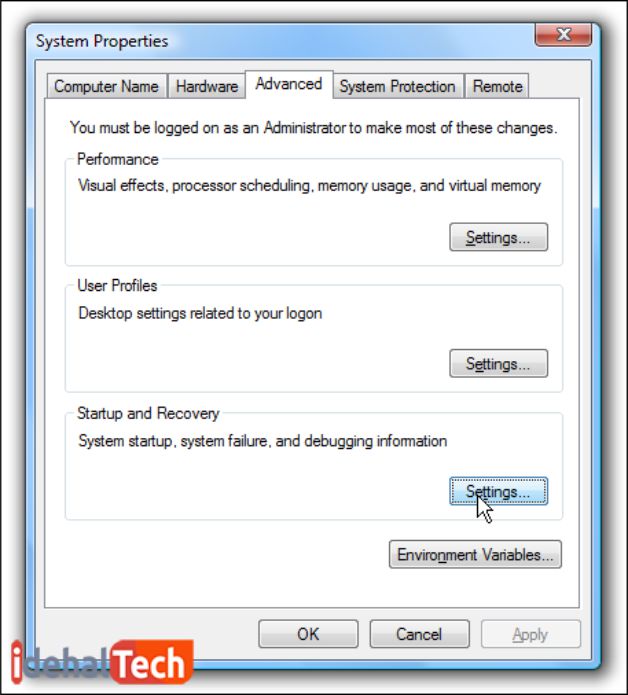
- اکنون تیک گزینه “Automatically restart” را در بخش “System failure” بردارید.
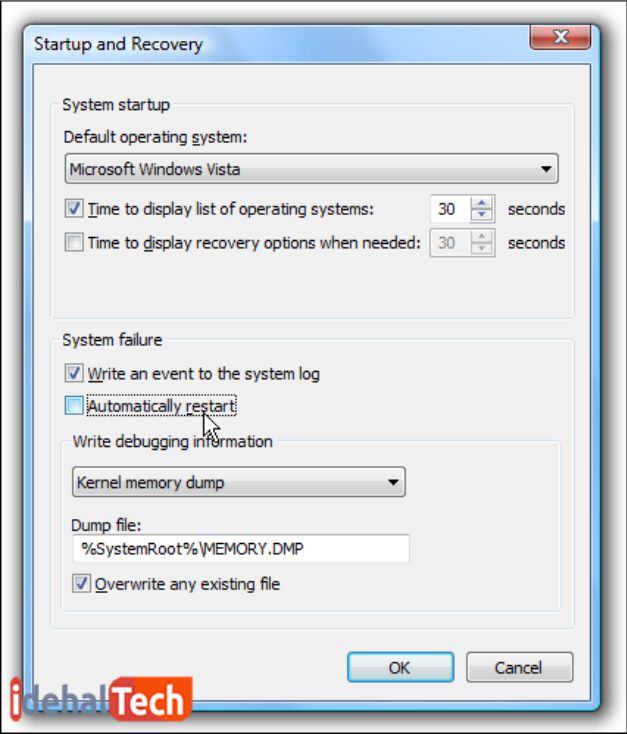
به این ترتیب، رایانه شما در زمان ظهور صفحه آبی مرگ ویندوز 10 به صورت خودکار ریستارت نخواهد شد.
روش های حل مشکل صفحه آبی در مایکروسافت
حال که با صفحه مرگ ویندوز و دلایل ظهور آن در ویندوز 10 آشنا شدیم، نوبت به بررسی روشهای مختلف برای حل این مشکل دردناک است. به طور معمول میتوان با یکی از 8 روش زیر، از دست BSoN خلاص شد:
- بدافزارها را با استفاده از Malwarebytes اسکن کنید
- برنامه System Restore را اجرا کنید
- آپدیتهای ویندوز و درایورها را بررسی کنید
- پرونده های موقتی را تمیز کنید
- از خط فرمان استفاده کنید
- اجرای فایل جستجوگر سیستم (SFC) و دیسک چک (CHKDSK)
- اجرای DISM (سرویس دهی و مدیریت تصویر استقرار)
- دوباره ثبت نام برنامه ها
روش 1: بدافزارها را با استفاده از Malwarebytes اسکن کنید
بدافزارها یکی از اصلیترین دلایل ظهور صفحه مرگ در ویندوز محسوب میشوند. اگر به تازگی شاهد این صفحه در سیستم خود هستید، اولین کاری که باید انجام دهید، اسکن رایانه برای شناسایی و پاک کردن بدافزارها است. ما برای این کار، نرم افزار Malwarebytes را پیشنهاد میدهیم.
Malwarebytes یک برنامه قدرتمند برای اسکن و شناسایی بدافزارها محسوب میشود که میتوانید آن را از لینک زیر دانلود نمایید:
بعد از اتمام دانلود، یک فایل exe در سیستم شما بارگیری میشود. با کلیک روی این فایل، برنامه Malwarebytes شروع به نصب شدن میکند. کار با این برنامه بسیار ساده است و به صورت اتوماتیک، تمام بدافزارهای سیستم شما را اسکن کرده و در صورت شناسایی، آنها را حذف میکند.
توجه: بعد از اتمام اسکن و در صورت شناسایی بدافزار توسط Malwarebytes، سیستم خود را یکبار ریستارت کنید. در صورتی که دیگر شاهد صفحه آبی مرگ نبودید، به این معنی است که مشکل شما حل شده است.
روش 2: برنامه System Restore را اجرا کنید
System Restore یکی از ویژگیهای ویندوز 10 است که به کاربران اجازه میدهد تنظیمات سیستم خود را به یک حالت قبلی (برای مثال 1 هفته قبل) برگردانند. برای رفع خطای صفحه آبی مرگ در ویندوز میتوانید از این قابلیت استفاده کنید. این روش زمانی بیشتر کاربرد دارد که شما در روزهای اخیر یک نرم افزار را نصب کرده باشید و پس از آن، شاهد ظهور صفحه آبی بودهاید.
برای اجرای System Restore مراحل زیر را دنبال نمایید:
- در نوار جستجوی منوی استارت، عبارت “recovery” را تایپ کنید.
- روی گزینه Recovery که در ابتدای نتایج جستجو ظاهر شده است، کلیک کنید.
- در منوی باز شده، روی گزینه “Open System Restore” کلیک کنید.
- روی Next کلیک کنید.
- در این مرحله، نقاط بازیابی که میتوانند سیستم خود را به آنها بازگردانید، مشاهده خواهید کرد.
- روی یکی از این نقاط کلیک کنید تا تنظیمات رایانه شما بازیابی شود.
System Restore روی پروندههای شما تاثیری نخواهد گذاشت. با اینحال، تمام نرم افزارها یا درایورهایی که بعد از نقطه بازیابی (مثال دو هفته قبل تا امروز) نصب کردهاید، پاک خواهند شد. علاوه بر این، تمام برنامههایی که در این مدت حذف کردهاید نیز دوباره نصب خواهند شد.
در صورتی که بعد از System Restore دیگر شاهد صفحه آبی نبودید، نشان میدهد یکی از نرم افزارهایی که اخیرا نصب کردهاید، منجر به بروز این خطا شده است.
روش 3: آپدیتهای ویندوز و درایورها را بررسی کنید
با وجود اینکه به روزرسانیهای نامناسب باعث بروز مشکلات زیادی (از جمله صفحه آبی مرگ ویندوز) میشوند، ویندوز و بسیاری از برنامههای شخص ثالث، اغلب از این آپدیتها استفاده میکنند. با انجام مراحل زیر، تمام آپدیتهای نامناسب و نیازمند اصلاح و رفع مشکل ویندوز را تایید کنید:
- وارد بخش “Settings” ویندوز 10 شوید
- در این قسمت، روی گزینه “Windows Update” کلیک کنید.
- اکنون تمام آپدیتهای نیازمند اصلاح که معلق و ناتمام هستند را apply کنید.
درایورهای سختافزاهای مختلف نیز حتما باید بررسی شوند؛ زیرا میتوانند به عنوان یک عامل برای ظهور صفحه آبی مرگ عمل کنند. به این منظور، باید مراحل زیر را دنبال کنید:
- کلیدهای ترکیبی WIN+R را روی صفحه کلید فشار دهید تا منوی power user باز شود
- گزینه “Device Manager” را انتخاب کنید
- درایورهایی که در کنار آنها مثلث زرد رنگ قرار گرفته است، مشکل دارند و باید بررسی شوند.
- ممکن است لازم باشد این درایورها را دوباره نصب کرده یا به طور کلی، این سخت افزارها را حذف نمایید.
روی هر کدام از درایورهای مشکلدار کلیک راست کرده و گزینه “Update driver” را انتخاب کنید. در بسیاری از مواقع، مشکل با به روز رسانی درایور حل خواهد شد؛ البته این روش قطعی و همیشگی نیست.
روش 4: پرونده های موقتی را پاک کنید
پروندههای موقت نیز در بسیاری از مواقع میتوانند منجر به ایجاد خطای صفحه مرگ ویندوز 10 شوند. برای پاک کردن این پروندهها، مطابق مراحل زیر عمل کنید:
- Press Windows Key + I را فشار دهید تا تنظیمات Windows را باز شود. سپس به System> Storage بروید.
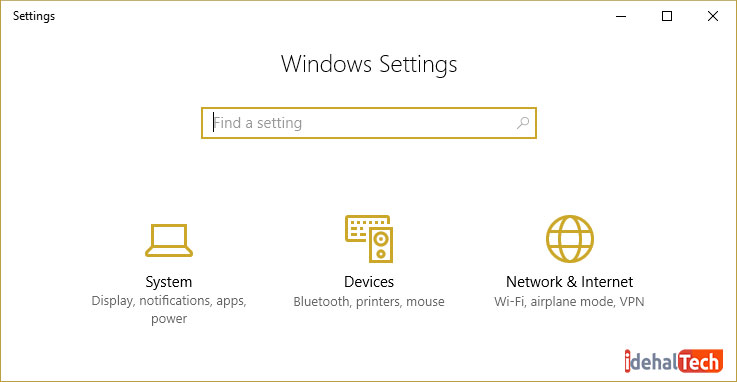
- میبینید که پارتیشن هارد دیسک شما ذکر شده است. “This PC” را انتخاب کرده و روی آن کلیک کنید.
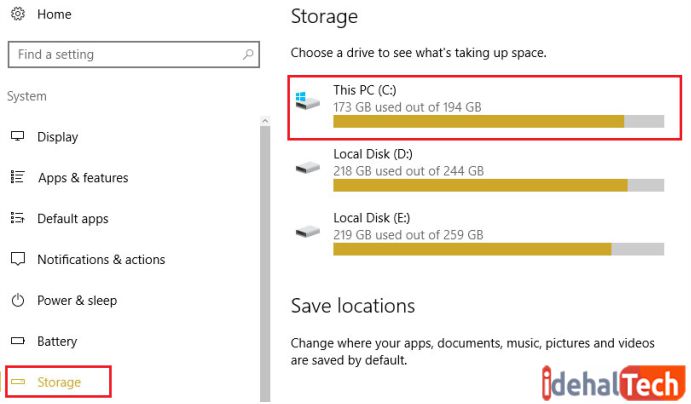
- به سمت پایین حرکت کرده و بر روی فایلهای Temporary کلیک کنید.
- دکمه حذف پروندههای موقت (temporary files) را کلیک کنید
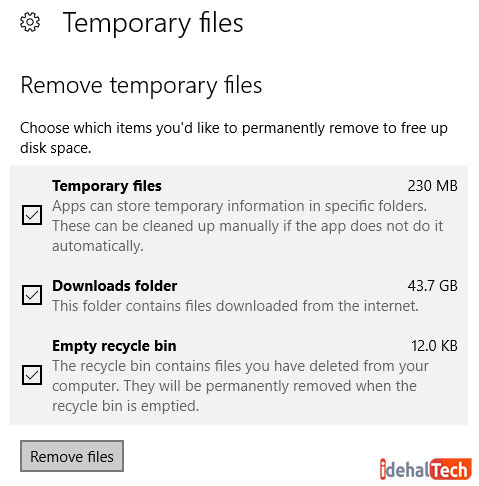
- فرایند فوق را پایان دهید و سپس رایانه را مجددا راه اندازی کنید. این روش باید خطای صفحه نمایش آبی را در Microsoft Edge برطرف کند.
روش 5: از Command Prompt استفاده کنید
گاهی لازم است برای رفع مشکل صفحه آبی مرگ ویندوز 10، از خط فرمان یا همان Command Prompt استفاده کنید. به این منظور، باید مراحل زیر را دنبال نمایید:
- Windows Key + X را فشار دهید و Command Prompt (Admin) را انتخاب کنید.
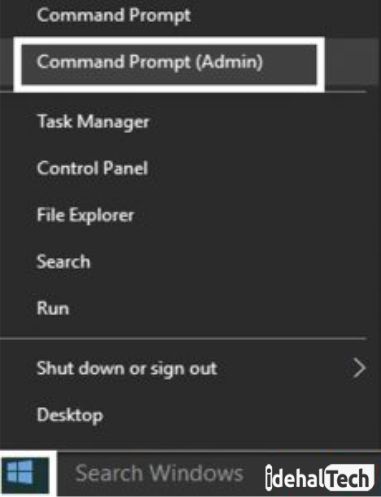
- دستور start Microsoft-edge:https://www.microsoft.com را تایپ کرده و کلید Enter را فشار دهید.
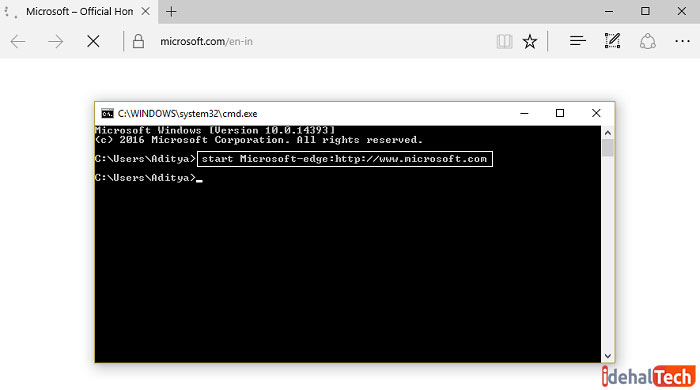
- 3.Edge اکنون یک برگه جدید باز خواهد کرد و شما باید بدون هیچ مشکلی بتوانید برگه مشکلدار را ببندید.
روش 6: اجرای فایل جستجوگر سیستم (SFC) و دیسک چک (CHKDSK)
SFC یا System File Checker یک ابزار داخلی ویندوز است که به شناسایی فایلهای آسیب دیده سیستمی رایانه شما کمک میکند. با شناسایی و اصلاح این فایلها، ممکن است خطای صفحه آبی مرگ ویندوز برطرف شود.
- Windows Key + X را فشار دهید و سپس روی Command Prompt Admin کلیک کنید.
- حالا موارد زیر را در cmd تایپ کرده و کلید اینتر را فشار دهید:
- منتظر بمانید تا روند فوق به پایان برسد و پس از اتمام کار، کامپیوتر خود را ریست کنید.
- سپس، CHKDSK را اجرا کنید ، خطاهای سیستم فایل را با استفاده از ابزار Disk Check (CHKDSK) رفع کنید.
- فرایند فوق را کامل کنید و دوباره رایانه را راه اندازی کنید تا تغییرات را ذخیره کنید.
روش 7: اجرای DISM (سرویس دهی و مدیریت تصویر استقرار)
- Windows Key + X را فشار دهید و Command Prompt (Admin) را انتخاب کنید.
- دستور زیر را در cmd وارد کرده و کلید enter را وارد کنید. نکته مهم: وقتی DISM می کنید باید فایل نصب ویندوز را آماده کنید.
DISM.exe / آنلاین / پاکسازی تصویر / RestoreHealth / منبع: C: \ RepairSource \ Windows / LimitAccess
توجه: C: \ RepairSource \ Windows را با repair source جایگزین کنید.
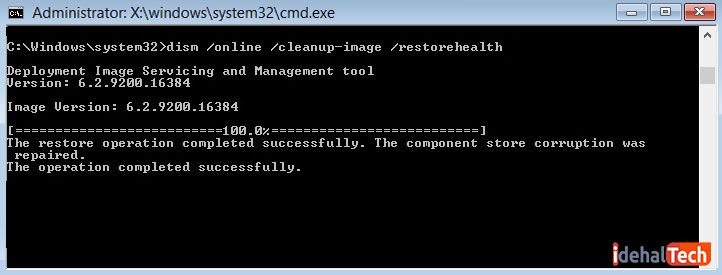
روش 8: ثبت نام دوباره برنامه ها
- Command Prompt را باز کنید.
- PowerShell حرکت کنید

- بعد از این کار ، Command Prompt را ببندید و رایانه را مجددا راه اندازی کنید.
کلام پایانی
امیدواریم یکی از روشهای معرفی شده در این مقاله، در نهایت به شما در رفع مشکل صفحه آبی مرگ ویندوز 10 کمک کند. در صورتی که بعد از مطالعه این مطلب همچنان این صفحه دردناک مواجه هستید، در بخش نظرات با ما در میان بگذارید تا در اولین فرصت، پاسخگوی شما عزیزان باشیم.
سوالات متداول
برای رفع این خطا روشهای زیادی وجود دارند. بررسی آپدیتهای ناموفق ویندوز، بررسی درایورهای سخت افزار، استفاده از خط فرمان، استفاده از SFC و … از جمله راهحلهایی هستند که میتوانند به شما در برطرف کردن صفحه آبی مرگ در ویندوز 10 کمک کند.
این خطا میتواند دلایل زیادی داشته باشد. آپدیتهای ناموفق و بد ویندوز، مشکل در درایورهای سخت افزارهای مختلف، بدافزارها و … از جمله علتهای مهم ظهور صفحه مرگ ویندوز محسوب میشوند.
تا حدودی بله. زیرا این صفحه بیانگر وجود یک مشکل سیستمی در رایانه یا کامپیوتر شما است و در نتیجه، سیستم شما نمیتواند به صورت کامل راهاندازی شود.
بله. روشهای زیادی برای برطرف کردن این مشکل وجود دارند. پاک کردن برنامههای موقت، اصلاح فایلهای سیستمی آسیب دیده ویندوز، آپدیت کردن درایورهای مختلف و …

