آموزش حل مشکل نگرفتن اسکرین شات در اندروید و آیفون

اسکرین شات یا همان “عکس گرفتن از صفحه نمایش موبایل” یکی از ابزارهای مفید تلفنهای همراه است. با استفاده از این قابلیت میتوانید یک سند مهم را بهراحتی ذخیره کنید، یک موضوع جالب را به دوستانتان نشان دهید و …. در این میان اما، مشکل نگرفتن اسکرین شات میتواند کاربران گوشیهای هوشمند را کلافه کند!
در این مقاله از مجله تکنولوژی ایده آل تک قصد داریم شما را برای همیشه از دست مشکل نگرفتن اسکرین شات در اندروید و آیفون، خلاص کنیم. اگر نمیتوانید از نمایشگر تلفن همراه خود عکس بگیرید، حتما تا پایان با ما همراه باشید.
چرا گوشی اندروید اسکرین شات نمی گیرد؟
اگر تلفن همراه اندروید، اجازه گرفتن اسکرین شات را به شما نمیدهد، باید عوامل مختلفی را بررسی کنید. زیرا دلایل زیادی میتوانند منجر به این اتفاق شوند.
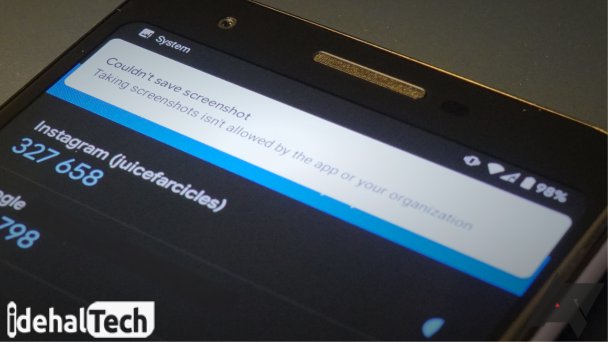
مهمترین عواملی که میتوانند باعث بروز مشکل نگرفتن اسکرین شات در اندروید شوند، عبارتند از:
- مسائل امنیتی
- نبود فضای کافی برای ذخیره اسکرین شات در موبایل
- دستیار گوگل
در ادامه با ما همراه باشید تا راهحلهای هرکدام از مشکلات بالا را معرفی کنیم.
خطای به دلیل سیاست امنیتی عکس گرفتن از صفحه ممکن نیست
سیاست امنیتی، مهمترین مشکلی است که باعث میشود نتوانید در گوشیهای اندروید، اسکرین شات بگیرید. این ارور، با خطای “Can’t take screenshot due to security policy” ظاهر میشود.
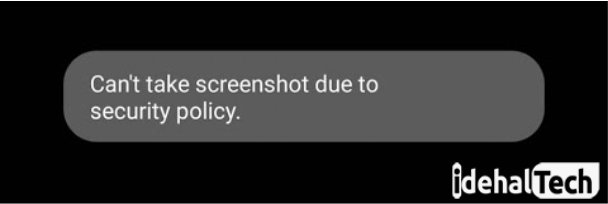
سیاستهای امنیتی اندروید شامل موارد گوناگونی میشوند. هر کدام از این خطاها، میتوانند باعث بروز مشکل نگرفتن اسکرین شات در تلفنهای همراه شوند.
نگرفتن اسکرین شات در حالت ناشناس گوگل کروم
اگر برای وبگردی، از اپلیکیشن گوگل کروم یا حالت ناشناس این مرورگر (incognito mode) استفاده میکنید، گوگل به شما اجازه گرفتن اسکرین شات را نخواهد داد. این یک سیاست امنیتی مرورگر Chrome است و هیچ تنظیماتی هم برای فعال یا غیر فعال کردن آن، وجود ندارد.
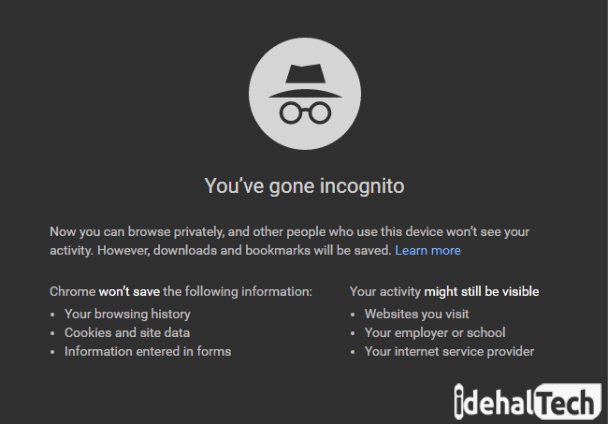
راه حل: اگر از گوگل کروم استفاده میکنید، برای گرفتن اسکرین شات مطمئن شوید که از حالت ناشناس این مرورگر استفاده نمیکنید. همچنین میتوانید از دیگر برنامههای وبگردی مانند موزیلا یا اپرا برای گرفتن تصویر از صفحه نمایش، استفاده نمایید.
مشکل اسکرین شات از صفحه محدود شده
برخی از برنامهها مانند رمزنگارها یا اپلیکیشنهای پرداخت، گرفتن اسکرین شات را محدود میکنند. به همین دلیل، شما نمیتوانید از صفحهنمایش خود در حالت باز بودن آنها، عکس بگیرید.
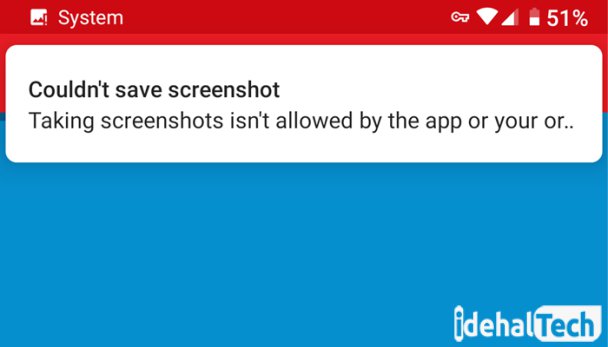
اپلیکیشنهای زیر، بهترین گزینههای گرفتن عکس از صفحه نمایش محسوب میشوند. یکی از آنها را به دلخواه نصب کرده و از هر برنامه یا صفحه محدود شدهای، اسکرین شات بگیرید.
برای دانلود هر کدام از این دو برنامه، کافیست روی آنها ضربه بزنید تا به صورت مستقیم، وارد صفحه آنها در فروشگاه گوگل پلی شوید.
تنظیم اسکرین شات با دستیار گوگل
برخی از کاربران اندروید، برای گرفتن اسکرین شات از دستیار گوگل یا همان “Google Assistant” استفاده میکنند. در صورتی که نمیتوانید با استفاده از این ابزار از صفحه نمایش موبایل خود عکس بگیرید، مراحل زیر را دنبال کنید:
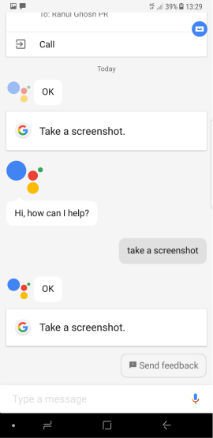
- وارد قسمت تنظیمات یا Setting تلفن همراه خود شوید.
- از بخش “Apps & notifications” وارد “Advanced” شوید.
- در این صفحه، گزینه “Default apps” و سپس “Assist & voice input” را انتخاب کنید.
- گزینه “Use screenshot” را روش کنید.
- در تلفن همراه خود، عبارت “Hey Google, open Assistant settings” را بگویید.
- گزینه “General” را انتخاب کنید.
- گزینه “Use screen context” را روشن کنید.
بعد از انجام این مراحل، به راحتی میتوانید از طریق دستیار گوگل، از صفحات مختلف اسکرین شات بگیرید.
رفع مشکل اسکرین شات در گوشی سامسونگ
مواردی که در بالا به آنها اشاره کردیم، برای تمام تلفنهای همراه اندروید کاربرد دارند. با این وجود، اگر از کاربران گوشیهای سامسونگ هستید، میتوانید روشهایی که در ادامه معرفی میکنیم را هم، برای رفع مشکل نگرفتن اسکرین شات امتحان کنید.
بررسی فضای حافظه
گوشیهای سامسونگ برنامهها، تصاویر، ویدئوها و … را به صورت پیشفرض روی حافظه داخلی ذخیره میکنند. همین عامل سبب میشود تا بعد از مدتی، این فضا پر شده و مشکلات زیادی برای کاربران، به وجود بیایند. یکی از این مشکلها، نگرفتن اسکرین شات به دلیل کمبود فضای ذخیره سازی است.
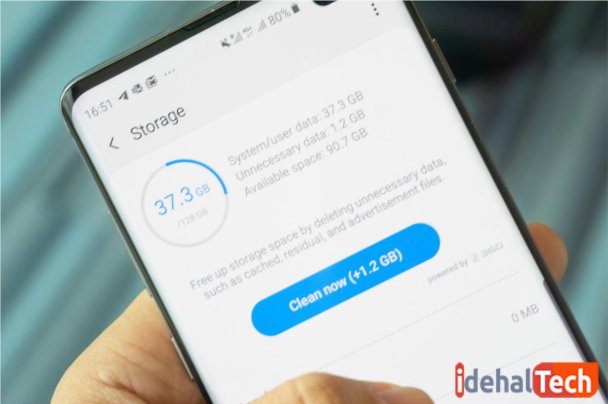
برای خلاص شدن از این وضعیت، میتوانید فایلهای اضافی را پاک کنید. البته خالی کردن حافظه کش گوشی هم یک روش موثر برای افزایش فضای ذخیره سازی گوشیهای همراه سامسونگ است.
رفع مشکل اسکرین شات در گوشی شیائومی
معمولا یکی از دلایلی که برای “نگرفتن اسکرین شات در گوشی اندروید” معرفی کردیم، باعث میشوند تا کاربران شیائومی نتوانند از صفحه نمایش موبایل خود، عکس بگیرند.

با اینوجود به عنوان یک راهحل اضافی، توصیه میکنیم برنامههایی که بهتازگی نصب کردهاید را پاک کنید. ممکن است یک اپلیکیشن خاص، باعث شود نتوانید در گوشیهای شیائومی، اسکرین شات بگیرید.
اسکرین شات در گوشیهای آیفون
سالها بود که برای گرفتن اسکرین شات در آیفون از دکمه Home استفاده میکردند، اما اپل، این دکمه را از آیفون X و مدلهای بعدی مانند XS و XR و همچنین برخی از مدلهای iPad Pro حذف کرد.

گرفتن اسکرین شات بدون دکمه Home
- محتوای مورد نظر برای گرفتن اسکرین شات را در صفحه iPhone انتخاب کنید. به عنوان مثال، وب سایت، پیام متنی یا …
- دکمه Side (که قبلاً با عنوان دکمه Sleep / Wake شناخته می شد) و دکمه Volume up را فشار دهید.
- صفحه نمایش گوشی، چشمک میزند و صدای عکسبرداری به گوش میرسد. سپس یک تصویر کوچک در پایین صفحه نمایش گوشی و سمت چپ نمایش داده میشود.
- برای ویرایش یا به اشتراکگذاری تصویر، روی تصویر کوچک ضربه بزنید.
- تصویر را از لبه سمت چپ صفحه بکشید تا آن را رد کنید و تصویر صفحه در برنامه Photos ذخیره شود.
نحوه گرفتن عکس در مدلهای قدیمیتر iPhone و iPad
اگر مدلS6 آیفون دارید، یک iPad غیر از Pro یا هر مدل iPod Touch ، برای گرفتن اسکرین شات مراحل زیر را دنبال کنید:
- محتوا را روی صفحه نمایش انتخاب کنید.
- دکمه Home و دکمه Sleep / Wake را همزمان فشار دهید.
- صفحه چشمک میزند و تلفن صدای شاتر دوربین را پخش میکند. یک تصویر کوچک در گوشه صفحه آیفون، نمایش داده میشود.
- روی تصویر کوچک ضربه بزنید تا بتوانید بلافاصله آن را ویرایش یا به اشتراک بگذارید.
- برای ذخیره تصویر آن را بکشید.
اسکرین شات در آیفون سری 8 و 7
گرفتن عکس در آیفون سری 8 و سری 7 کمی دشوارتر از مدلهای قبلی است. زیرا دکمه Home در این گوشیها متفاوت و حساستر است و این باعث می شود مدت زمان فشار دکمهها کمی متفاوت باشد. هر دو دکمه را دقیقا همزمان فشار دهید تا اسکرین شات بگیرید.
گرفتن اسکرین شات از طریق ویژگی AssistiveTouch
AssistiveTouch یک دکمه Home مجازی روی صفحه اضافه میکند. AssistiveTouch را روشن کرده و آن را پیکربندی کنید. این روش برای تمام گوشیهای آیفون، آیپدها و لمسی های iPod قابل استفاده است.
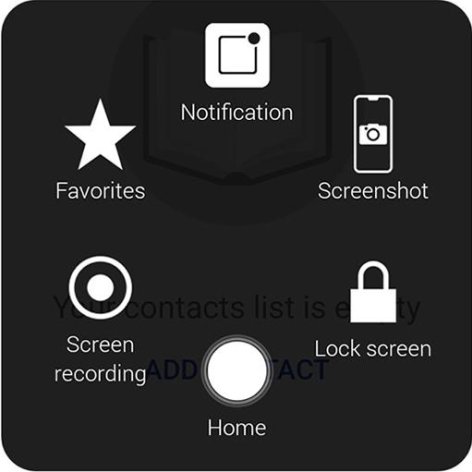
- تنظیمات را باز کرده، روی General ضربه بزنید و سپس Accessibility را انتخاب کنید.
- روی AssistiveTouch ضربه زده و AssistiveTouch toggle switch را روشن کنید.
- دکمه AssistiveTouch روی صفحه ظاهر میشود؛ آن را در هر نقطه صفحه نمایش بکشید و قرار دهید.
- در بخش Custom Actions گزینه action takes a screenshot را انتخاب کنید
- روی Single-Tap, Double-Tap, Long Press یا لمس سه بعدی ضربه بزنید.
- روی اسکرین شات ضربه بزنید.
- روی دکمه AssistiveTouch به روشی که برای اسکرین شات انتخاب کرده اید ضربه بزنید.
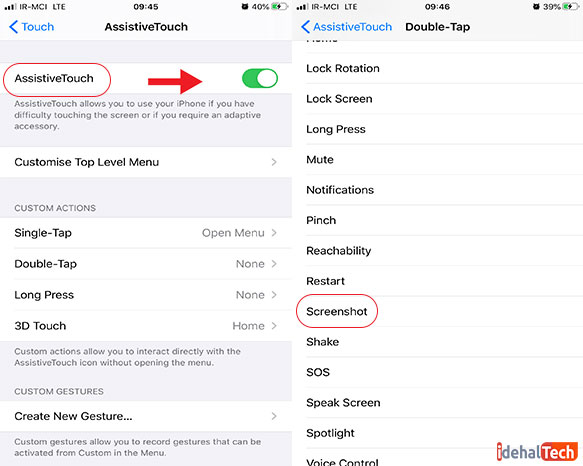
اسکرین شات در آیفون کجا ذخیره میشوند؟
دستگاه iOS، اسکرین شاتها را در یک پوشه اختصاصی pre-installed Photos app ذخیره میکند. برای مشاهده اسکرین شات:
- روی Photos app ضربه بزنید.
- اگر وجود ندارید، روی نماد آلبومها در نوار پایین ضربه بزنید.
- اسکرول کنید تا مجموعهای از اسکرین شاتهایی که گرفتهاید را ببینید.
- همچنین میتوانید آنها را در آلبوم Camera Roll در کنار عکسهای دیگر خود پیدا کنید.
- نحوه به اشتراک گذاری اسکرین شاتها در آیفون
- هنگامی که اسکرین شات در برنامه Photos ذخیره میشود، می توانید مانند هر عکس دیگر، متن، آن را ایمیل یا توسط رسانههای اجتماعی به اشتراک بگذارید.
اشتراک گذاشتن اسکرین شات
- به آلبوم Camera Roll یا آلبوم Screenshots بروید، سپس روی تصویر ضربه بزنید تا باز شود.
- روی دکمه اشتراکگذاری ضربه بزنید.
- برنامهای را که میخواهید برای به اشتراک گذاشتن اسکرین شات از آن استفاده کنید، انتخاب کنید.
چرا اسکرین شات ذخیره نمی شود؟
این اتفاق معمولا به دلیل نداشتن فضای کافی ذخیره سازی در دستگاه همراه رخ میدهد. بهترین راه برای حل این مشکل، خالی کردن بخشی از فضای حافظه رم است.
به عنوان راه حل آخر هم میتوانید تلفن همراه خود را توسط یک آنتی ویروس قدرتمند و امن، ویروس کشی کنید. گاهی اوقات، حجم بالای بدافزارها، میتواند بخش زیادی از حافظه گوشی شما را اشغال کند.
جمع بندی
اسکرین شات یکی از قابلیتهای کاربردی تلفنهای همراه محسوب میشود. ما در این مقاله ضمن بررسی دلایل به وجود آمدن مشکل نگرفتن اسکرین شات در تلفنهای آیفون و اندروید، راهحلهایی را نیز برای رفع آنها، معرفی کردیم.
در صورتی که همچنان برای گرفتن عکس از صفحه نمایش موبایل خود، سوال یا اشکالی دارید، حتما در بخش نظرات همین مقاله با ما در میان بگذارید تا در اولین فرصت، پاسخگوی شما عزیزان باشیم.
سوالات متداول و پرتکرار
این مشکل معمولا به دلیل مسائل امنیتی تلفن همراه رخ میدهد. زمانی که قصد گرفتن اسکرین شات در حالت ناشناس کروم، برنامههای محدود شده یا دستیار گوگل را داشته باشید، قوانین امنیتی مانع این کار خواهند شد.
در صورتی که تلفن همراه شما به اندازه کافی، فضای ذخیره سازی نداشته باشد، نمیتوانید اسکرین شات را ذخیره کنید. برای رفع این مشکل، باید بخش از حافظه را به روشهای مختلف، آزاد کنید.
اسکرین شاتهایی که در تلفنهای همراه سامسونگ میگیرید، در مسیر Pictures/screenshots ذخیره میشوند.
این برنامه به تلفنهای همراه اندروید، اجازه گرفتن اسکرین شات نمیدهد. تنها راه حل برای رفع این مشکل، دانلود اپلیکیشنهای شخص ثالث (برنامههای گرفتن عکس از صفحه) و استفاده از آنها است.
