رفع مشکل ضبط نشدن صدا در اسکرین رکوردر اندروید

اسکرین رکوردر یک ویژگی بسیار خوب است که در هر تلفن هوشمند و تبلت اندرویدی مدرن موجود است. این برنامه به شما امکان میدهد تا از کارهایی که در گوشی خود انجام میدهید ویدیویی ضبط کنید.
در موقعیتهای مختلف مانند ایجاد یک ویدیوی آموزشی، ضبط بازیها، یا اشتراکگذاری کلیپ ویدیویی از مشکلی که دستگاه شما را تحت تأثیر قرار داده، مفید است.
ممکن است موقعیتهایی را تجربه کنید که اسکرین رکوردر در حال ضبط کلیپ است؛ اما صدا ندارد. این میتواند یک تجربه خسته کننده باشد اما ما اینجا هستیم تا به شما کمک کنیم.
در این مقاله از مجله تکنولوژی ایده آل تک، دلایل مختلف ضبط نشدن صدا در اسکرین رکوردر و راهحلهای مربوط به آنها را بررسی میکنیم. لطفا با ما همراه باشید.
چرا ضبط نمایشگر صدا ندارد؟
کاربران با مشکلات مختلفی در ارتباط با اسکرین رکوردر در اندروید مواجه هستند. در حالی که برخی نمیتوانند صدا را همراه با ویدیو ضبط کنند، برخی دیگر با مشکلات کیفیت ضبط کننده صفحه روبهرو هستند. به طور مشابه، برای بسیاری از کاربران دیگر نیز عملکرد ضبط صفحه در میانه راه متوقف میشود.
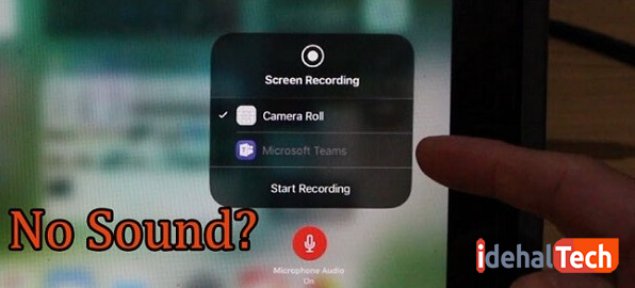
گاهی نیز شما یک برنامه اندروید اختصاصی برای هدف ضبط صفحه روی گوشی خود نصب کردهاید و کار ضبط ویدئویی خود را به خوبی انجام میدهد. با این حال، شما همچنین انتظار دارید که برنامه اختصاصی صدای داخلی را ضبط کند و این ویژگی گنجانده نشده است.
به همین دلیل است که وقتی سعی میکنید گیم پلی خود یا هر ویدیو دیگری را ضبط کنید، ممکن است در دو موقعیت گیر بیفتید:
- ویدیو/بازی بدون صدا ضبط میشود.
- برنامه اختصاصی Android هم صدای داخلی (صدای بازی/فیلم شما) و هم صدای خارجی (هر چیزی که در اطراف شما اتفاق میافتد، مانند صدای تلویزیون یا وسایل نقلیه بیرونی) را ضبط میکند.
چنانچه با راه اندازی مجدد مشکل ضبط نشدن صدا در اسکرین رکوردر برطرف نشد، می توانید راههای دیگری که در ادامه آنها را معرفی خواهیم کرد، دنبال کنید.
تنظیمات اسکرین رکوردر را بررسی کنید
روی گزینه “تنظیمات” (نماد چرخ دنده) که در سمت راست پایین صفحه موجود است، ضربه بزنید. از گزینههای موجود، روی « Record Audio » ضربه بزنید. پس از آن دو گزینه برای منبع صوتی خواهید دید:
- میکروفون: زمانی که میخواهید صدای خود را با محتوای صفحه ضبط کنید
- Internal Audio: که تنها در صورتی میتوان از آن استفاده کرد که برنامه یا بازی شما با اندروید 10 و بالاتر سازگار باشد. برنامه یا بازی شما باید از ضبط صوتی داخلی نیز پشتیبانی کند.
روی “Internal Audio” ضربه زده و گزینه مربوط به آن را فعال کنید.
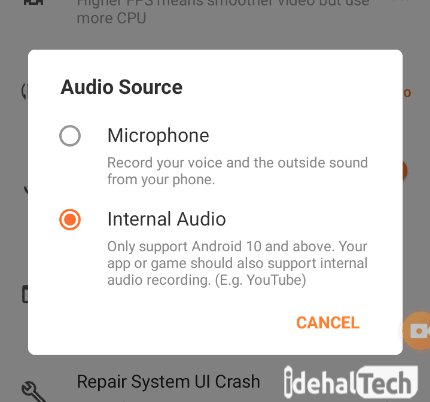
اکنون تمام مراحل مهم لازم برای آسانتر کردن ضبط صدای داخلی در حین ضبط صفحه را انجام دادهاید.
آخرین مرحله این است که هر زمان که میخواهید ضبط صفحه گوشی اندرویدی خود را شروع کنید، به سادگی روی برنامه XRecorder کلیک کنید. وقتی برنامه آماده شد، نماد صفحه ضبط را به رنگ قرمز روی صفحه نمایش خود (بدون باز کردن برنامه) خواهید دید.
گوشی را ریستارت کنید
راهاندازی مجدد گوشی مزایای بسیاری دارد. این کار سیستم عامل تلفن شما را تازه میکند و بسیاری از مشکلات و نقصهای مربوط به عملکرد را در Android برطرف میسازد.
راهاندازی مجدد گوشیهای اندرویدی آسان است، اما مراحل ممکن است بسته به مدل گوشی و نسخه سیستم عامل شما متفاوت باشد. اگر اولین باری است که از تلفن هوشمند اندرویدی استفاده میکنید، راههای مختلفی را برای راهاندازی مجدد دستگاه به شما نشان خواهیم داد.
توجه: اطمینان حاصل کنید که قبل از راهاندازی مجدد دستگاه Android خود، برنامهها را به صورت دستی ببندید تا دادههای ذخیره نشده را از دست ندهید.
از دکمه پاور گوشی خود استفاده کنید
تقریبا تمامی نمانامها و مدلهای گوشیهای هوشمند اندرویدی دارای دکمه پاور هستند. دکمه پاور را به مدت 5 تا 10 ثانیه فشار دهید و نگه دارید تا منوی پاور ظاهر شود. پس از آن، Restart را انتخاب کنید تا دستگاه خاموش شود و دوباره روشن شود.
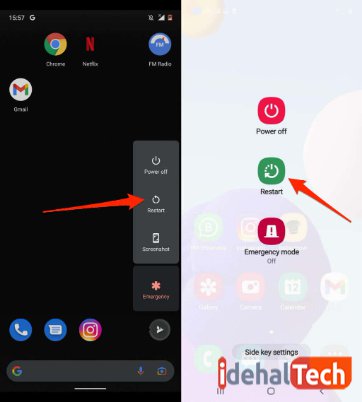
پیکربندی تلفن خود برای راهاندازی مجدد خودکار بر اساس برنامه زمانی میتواند عملکرد آن را بهینه کند. خوشبختانه، برخی از تولیدکنندگان تلفنهای اندرویدی (برای مثال سامسونگ) از ویژگی راهاندازی مجدد خودکار در دستگاههای خود استفاده میکنند.
این به شما امکان میدهد زمانهایی (زمان یا روزهای) را که میخواهید تلفنتان خاموش و به طور خودکار راهاندازی مجدد شود، برنامهریزی کنید. برای این کار:
- برنامه Setting را باز کنید و روی General Management ضربه بزنید .
- روی Reset ضربه بزنید و راهاندازی مجدد خودکار را انتخاب کنید . یا، میتوانید کلید راهاندازی مجدد خودکار را به سمت راست حرکت دهید و روی راهاندازی مجدد خودکار ضربه بزنید تا برنامه راهاندازی مجدد خودکار را پیکربندی کنید.
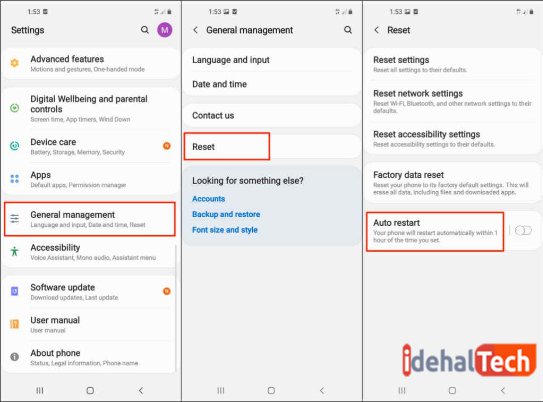
اپلیکیشن را بررسی کنید
فقط از منوی تنظیمات سریع (Quick settings) میتوانید به تنظیمات اپلیکیشن اسکرین رکوردر در اندروید 11 به بالا دسترسی داشته باشید. هنگامی که اسکرین رکوردر را در تنظیمات سریع دارید (برای دسترسی به تنظیمات سریع، پانل اعلان را به پایین اسکرول کنید)، برای شروع ضبط، روی گزینه Screen Recording ضربه بزنید.
برای انتخاب منبع صوتی برای ضبط، روی فلش رو به پایین در کنار ضبط صدا ضربه بزنید. میتوانید بین صدای دستگاه، میکروفون یا هر دو صدای دستگاه و میکروفون یکی را انتخاب کنید. در نهایت روی Start ضربه بزنید.
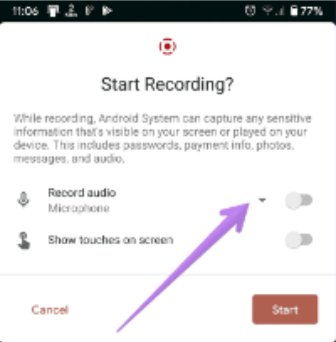
حالت Desktop Mode را خاموش کنید
اگر گزینه « Desktop Mode» در گزینههای برنامهنویس روشن باشد، ممکن است در ضبط صفحه با مشکلات صوتی و تصویری مواجه شوید. به همین دلیل باید آن را غیرفعال کنید.
برای انجام این کار، تنظیمات گوشی خود را باز کرده و به مسیر System > Developer options بروید. همچنین میتوانید با استفاده از جستجو در تنظیمات، گزینههای Developer را جستجو کنید.
اگر نمیتوانید گزینههای توسعه دهنده را پیدا کنید، راهحلهای دیگر را بررسی کنید. در قسمت Developer options، Force desktop mode را پیدا کنید. کلید کنار آن را غیرفعال کنید. گوشی خود را ریستارت کنید و حالا دیگر از ضبط نشدن صدا در اسکرین رکوردر خبری نخواهد بود.
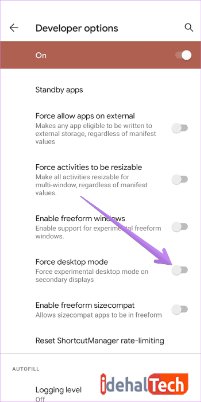
هدفون را بردارید
اگر میخواهید صدای داخلی را روی گوشی خود ضبط کنید، باید هر هدفون متصل یا لوازم جانبی دیگر مانند هدفون یا بلندگوهای بلوتوث را از دستگاه جدا کنید. پس از حذف لوازم جانبی، Internal Audio را در تنظیمات Screen Recorder Sound انتخاب کنید و سپس ضبط را امتحان کنید.
از اسکرین رکوردر دیگری استفاده کنید
چنانچه تمامی مراحل فوق را برای برطرف کردن مشکل ضبط نشدن صدا در اسکرین رکوردر امتحان کرید اما باز هم به نتیجه مطلوب نرسیدید و هم چنان نمیدانید که چرا اسکرین رکوردر صدا را ضبط نمیکند شاید بهتر باشد از برنامه دیگری برای این کار استفاده کنید.
اگر اسکرین رکوردر را روی دستگاه خود نصب کردهاید، میتوانید وقتی ضبط صفحه داخلی کار نمیکند، آنها را حذف کنید. برای حذف نصب یک برنامه از دستگاه Android خود، یک برنامه ضبط نمایشگر را در صفحه اصلی فشار داده و نگه دارید، سپس روی حذف نصب و تأیید کلیک کنید.
پس از اینکه برنامه را به طور کامل از دستگاه پاک کردید وارد گوگل پلی شده و از آنجا یک برنامه اسکرین رکوردر دیگر دانلود و نصب کنید. برخی از محبوبترین برنامههای اسکرین رکوردر اندروید شامل موارد زیر است:
- پلیکیشن XRecorder
- اپلیکیشن AZ Screen Recorder
- اپلیکیشن VideoShow
- اپلیکیشن Super Screen Recorder
- اپلیکیشن DU Recorder
- اپلیکیشن Mobizen Screen Recorder
- اپلیکیشن ADV Screen Recorder
کلام آخر
امیدواریم یکی از راهحلهای بالا به شما کمک کرده باشد که مشکل ک مشکل ضبط نشدن صدا در اسکرین رکوردر اندروید را برطرف کنید. به عنوان یک اقدام احتیاطی دیگر، توصیه میکنیم حافظه پنهان سرویسهای Google Play را پاک کنید و تنظیمات برگزیده برنامه را بازنشانی کنید.
اگر شما راهحل آسانتر و یا ایده بهتری برای رفع این خطا دارید، خوشحال خواهیم شد که با ما و دوستانتان در قسمت نظرات در انتهای این مقاله به اشتراک بگذارید.
سوالات متداول
ممکن است سیستم عامل اندروید با مشکلی روبرو باشد که به دلیل آن نتوانید صدای هیچ ویدیویی در حال پخش را بشنوید. برای جلوگیری از این مشکل توصیه میشود دستگاه را مجدداً راهاندازی کنید و یک بار دیگر صدا را دریافت خواهید کرد.
در دستگاههای همراه iOS و Android، حتی زمانی که در مدار نیستید یا دستگاهتان قفل است، میتوانید میکروفون خود را بیصدا یا لغو کنید. فقط باید روی نماد میکروفون در اعلان تماس فعال که در مرکز اعلان و صفحه قفل دستگاه شما نشان داده شده است ضربه بزنید .
بله، امکان بازیابی صداهای ضبط شده حذف شده از صفحه نمایش شما وجود دارد. با این حال، هر چه زودتر اقدام کنید، شانس موفقیت شما بیشتر است.

