علت قطع شدن صدای لپ تاپ و راه های رفع مشکل

قطع شدن صدای لپ تاپ از آن دست مشکلانی است که حتی نمیتوان یک دقیقه هم برای رفع آن صبر کرد. بدون صدا تماشای فیلم، گوش دادن به موزیک، برقراری تماسهای صوتی، برقراری کنفرانسهای ویدیویی و … همه و همه غیر ممکن میشوند!
زمانی که هیچ صدایی از لپ تاپ شما شنیده نمیشود، مشکل میتواند سخت افزاری یا نرم افزاری باشد. خبر خوب اینکه در هر دو صورت، راهحالهایی برای خلاص شدن از دست این معضل بزرگ وجود دارند.
در این مقاله از مجله تکنولوژی ایده آل تک قصد داریم به بررسی مشکل قطع شدن صدای لپ تاپ و روشهای حل آن بپردازیم. حتی اگر تاکنون با این مشکل مواجه نشدهاید، باز هم تا پایان با ما همراه باشید.
مهمترین دلایل قطع شدن صدای ویندوز
همانطور که اشاره کردیم، دلایل سخت افزاری و نرم افزاری مختلفی میتوانند به قطع شدن صدای لپ تاپ یا کامپیوتر رومیزی شما منجر شوند. برخی از مهمترین دلیلها عبارتند از:
- ممکن است صدای ویندوز را کاملا قطع کرده باشید.
- ممکن است بلندگوهای داخلی دچار مشکل شده باشند.
- ممکن است ویندوز صدا را به دستگاه صوتی اشتباهی ارسال کند.
- بهبودهای صوتی ممکن است باعث اختلال شوند.
- به روز رسانی سیستم عامل ممکن است با درایورهای صوتی تداخل داشته باشد.

قطعا پیدا کردن دلیل برای شم کافی نخواهد بود و به دنبال راهی برای رفع آن هستید. پس در ادامه با ما همراه شوید تا از این به بعد، هرگز شاهد قطع شدن صدای لپ تاپ یا کامپیوتر خود نباشید!
روشهای رفع مشکل قطع صدا در لپ تاپ
خب برویم سراغ اصل مطلب! در اینجا قصد داریم بهترین روشها را برای خلاص شدن از دست بیصدایی ویندوز معرفی کنیم:
مطمئن شوید صدای رایانه را نبستهاید
شاید کمی خندهدار به نظر برسد؛ اما بسیاری از موارد، لپ تاپ هیچ مشکلی ندارد و کاربران خودشان ناخواسته صدای سیستم را به صفر رساندهاند! خب این مشکل نیاز به راه حل خاصی ندارد؛ تنها کافیست صدا را باز کنید!
در صورتی که صدای سیستم را قطع کرده باشید، در گوشه پایین سمت راست، با علامت بلندگو و یک اخطار قرمز در مقابل آن مواجه میشوید:
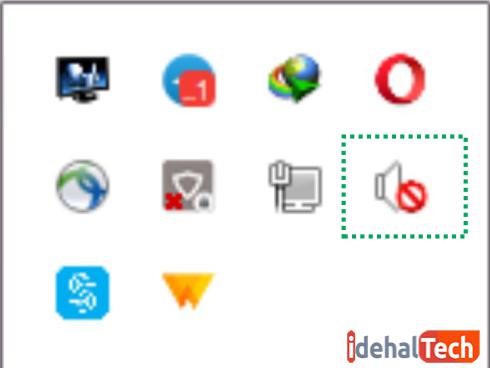
برای رفع این مشکل، کافیست روی آیکون بلندگو کلیک کرده و نوار لغزان صدا که در کنار آن ظاهر میشود را به سمت بالا بکشید تا صدای سیستم باز شود.
از هدفون استفاده کنید
گاهی وقتها، قطع شدن صدای سیستم به خرابی بلندگوهای داخلی دستگاه مربوط میشود. برای اطلاع از این موضوع، باید یک هدست را به صورت سیمی یا بلوتوثی به لپ تاپ وصل کرده و مجددا صدا را بررسی کنید.

در صورتی که صدا به خوبی از هدفون شنیده شد، مشخص میشود که بلندگوی داخلی سیستم خراب شده است. در این شرایط، چارهای جز مراجعه به تعمیرگاه و تعمیرات سخت افزاری یا حتی تعویض بلندگو نخواهد داشت.
دستگاههای صوتی را تغییر دهید
- روی نماد Speaker در گوشه سمت راست پایین نوار وظیفه، کلیک راست کنید.
- روی Open Sound settings کلیک کنید.
- در این صفحه به سمت پایین اسکرول کرده و روی پانل کنترل صدا کلیک کنید.
- تب Playback را انتخاب کرده و روی دستگاهی که میخواهید به عنوان پیش فرض تنظیم کنید، کلیک کنید.
- ابتدا روی دکمه Set Default و سپس روی OK کلیک کنید.
در صورتی که نمیدانید باید از کدام دستگاه صوتی استفاده کنید، همه گزینهها را امتحان کنید. روی هر کدام که صدا داشتید، همان را به عنوان دستگاه صوتی پیشفرض انتخاب کنید.
بهبودهای صوتی را غیر فعال کنید
یکی از اقدامات مهمی که باید در زمان قطع شدن صدای لپ تاپ انجام دهید، غیر فعال کردن همه بهبودهای صوتی است. این بهبودها، ویژگیهای داخلی ویندوز هستند که میتوانند جنبههای خاصی از تجربه صوتی شما را بهبود بخشند و سفارشی کنند.
برای غیر فعال کردن این بهبودهای صوتی، مطابق مراحل زیر جلو بروید:
- وارد Control Panel شوید.
- روی Hardware & Sound کلیک کنید.
- روی Sound کلیک کنید.
- تب Playback را انتخاب کنید.
- روی دستگاه صوتی مورد نظر خود کلیک راست کنید.
- اکنون Properties را انتخاب کنید.
- در این مرحله، روی Enhancements کلیک کنید.
- برای غیر فعال کردن همه بهبودهای صوتی، روی چک باکس کناری کلیک کنید.
- اکنون Ok را انتخاب کنید.
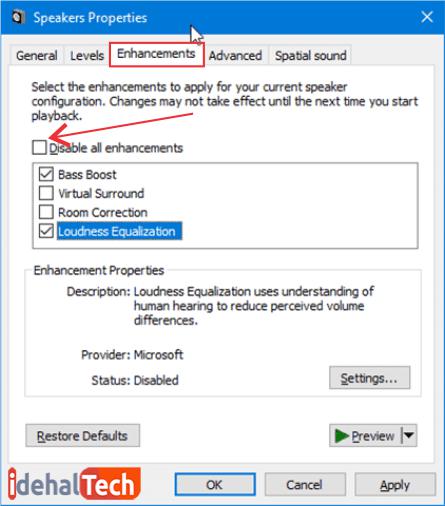
بعد از انجام مراحل بالا، صدا را امتحان کنید؛ اگر همچنان قطع بود، سایر دستگاههای صوتی را به ترتیب انتخاب کرده و بهبودهای صوتی را برای هر کدام، غیر فعال کنید.
رجیستری خود را اصلاح کنید
بسیاری از کاربران گزارش دادهاند که بلندگوهای لپتاپ آنها روی لپتاپ ایسوس کار نمیکنند. این مشکل در حین استفاده از درایورهای Realtek رخ میدهد و برای رفع آن، باید چند تنظیم در رجیستری را تغییر دهید.
برای انجام این کار، مراحل زیر را دنبال کنید:
- Windows Key + R را فشار داده و regedit را وارد کنید. اکنون Enter را فشار داده یا روی Ok کلیک کنید.
- پس از باز کردن ویرایشگر رجیستری، به کلید زیر بروید:
- در صفحه سمت راست روی Render کلیک راست کرده و Permission را انتخاب کنید.
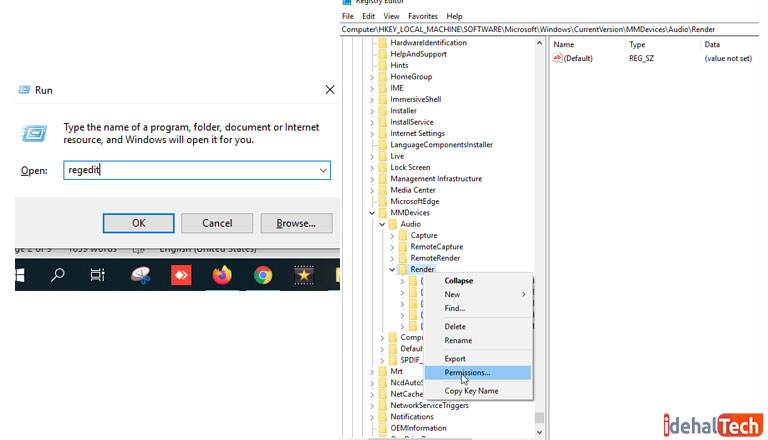
- اکنون Users را از list of accounts انتخاب کنید.
- Full Control را در Allow column بررسی کنید و برای ذخیره تغییرات، روی اعمال و تأیید کلیک کنید.
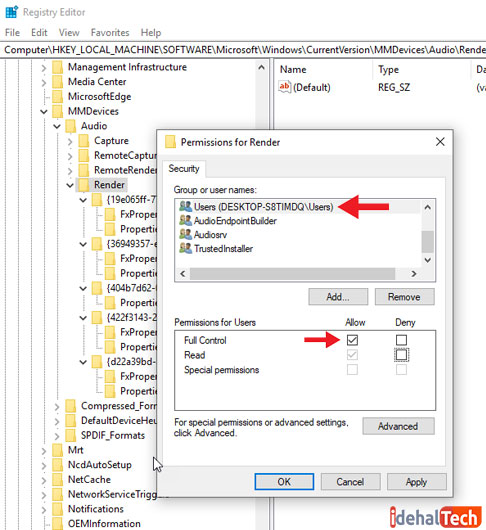
پس از ایجاد این تغییر، بررسی کنید که آیا مشکل همچنان وجود دارد یا خیر.
درایورهای صوتی را آپدیت کنید
در صورتی که هیچکدام از روشهای بالا نتوانستند صدای لپ تاپ شما را برگردانند، باید به سراغ آپدیت درایورهای صوتی سیستم بروید. درایورها در حقیقت، نرم افزارهایی هستند که به رایانه اجازه میدهند با سخت افزارها ارتباط برقرار کند.
برای آپدیت کردن درایورهای صوتی، مراحل زیر را دنبال کنید:
- در نوار جستجوی ویندوز، Device Manager را تایپ کرده و روی آن کلیک کنید.
- روی فلش کنار کنترلرهای صدا، ویدیو و بازی کلیک کنید.
- از بین گزینهها روی دستگاه صوتی مورد نظر کلیک راست کرده و Update driver را انتخاب کنید.
- جستجوی خودکار (Search automatically) برای درایورها را انتخاب کرده و سپس اعلانهای روی صفحه را دنبال کنید.
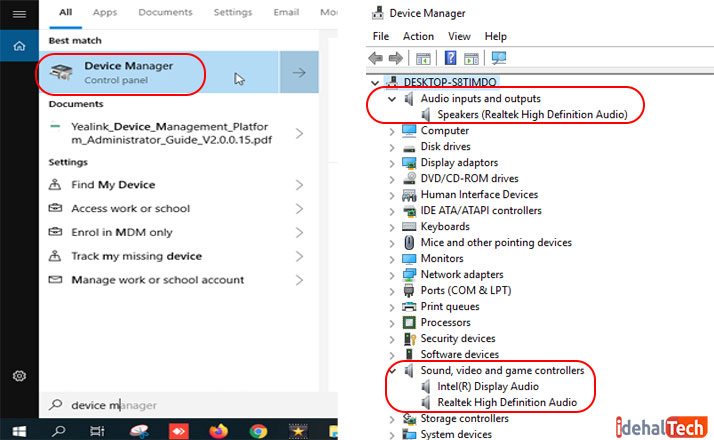
در صورتی که به اینترنت متصل باشید، لپ تاپ به صورت خودکار شروع به آپدیت کردن درایورهای صدا خواهد کرد. بیایید امیدوار باشیم که بعد از انجام مراحل بالا، صدای سیستم خود را دوباره بشنوید!
عیبیابی صوتی (AUDIO TROUBLESHOOTER) را اجرا کنید
به عنوان آخرین راهحل، باید عیبیابی صوتی را اجرا کنید تا تنظیمات مبتنی بر صدا را دوباره انجام دهد. برای این کار، باید مراحل زیر را دنبال کنید:
- در نوار جستجوی ویندوز عبارت Services را تایپ کرده و روی آن کلیک کنید.
- Windows Audio را پیدا کرده و روی آن راست کلیک کنید.
- روی Restart کلیک کنید.
اگر هنوز صدا ندارید، Audio Troubleshooter را اجرا کنید تا به صورت خودکار، برخی از مشکلات ناشناخته صوتی سیستم شما را شناسایی و برطرف کند:
- در نوار جستجوی ویندوز، audio troubleshooter را تایپ کرده و روی Find and fix troubles with play sound کلیک کنید.
- مشکلی را که میخواهید عیبیابی کنید انتخاب کرده و اعلانهای روی صفحه را دنبال کنید.
در نهایت و در صورتی که مشکل شما همچنان پابرجاست، باید لپ تاپ خود را به یک تعمیرکار متخصص نشان دهید تا از نظر سخت افزاری، مورد عیبیابی و تعمیر قرار بگیرد.
ویدیوی آموزشی قطع صدای لپ تاپ
کلام آخر
هیچ چیز نمیتواند به اندازه قطع شدن ناگهانی صدا، کاربران کامپیوتر و لپ تاپ ار اذیت کند. البته نگران نباشید؛ زیرا این مشکل معمولا دلایل مشخصی دارد و با کمی تلاش و البته تجربه، میتوانید به راحتی آن را رفع نمایید.
در این مقاله به بررسی انواع روشهای رفع مشکل قطع شدن صدای لپ تاپ پرداختیم. در صورتی که همچنان در این رابطه سوال یا ابهامی دارید، حتما در بخش نظرات با ما در میان بگذارید تا در اولین فرصت، پاسخگوی شما عزیزان باشیم.
