آموزش حذف بینگ (Bing) از مرورگر کروم Chrome
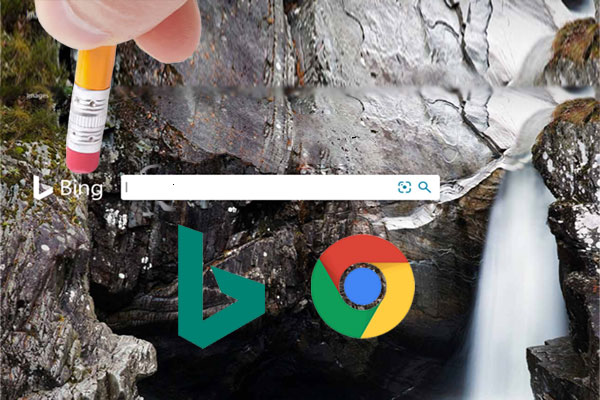
بینگ دومین موتور جستجوی پرکاربرد بعد از Google است. بینگ Bing ایمن و قابل اعتماد است، زیرا توسط مایکروسافت تهیه شده است و دادههای حاصل از جستجوی آن مستقیماً از پایگاه داده مایکروسافت تهیه میشود و مرتباً به روز میشود. با این وجود، به دلایلی افراد زیادی ترجیح نمیدهند از بینگ استفاده کنند. در اینجا مراحل حذف سریع Bing از Chrome ارائه شده است.
روشهای مختلف حذف Bing از مرورگر Chrome
بیش از یک روش برای حذف Bing از مرورگر Chrome وجود دارد. هر روش متفاوت است و در یک موقعیت خاص مورد استفاده قرار میگیرد. در اینجا سه روش برای حذف Bing از مرورگر Chrome آورده شده است.
نحوه حذف Bing از Chrome و جایگزین کردن آن با موتور جستجوگر دیگر
مرحله 1. مرورگر Chrome را با دوبار کلیک روی نماد موجود در میانبر Chrome باز کنید.
مرحله 2. سه نقطه را در گوشه سمت راست بالای پنجره مرورگر پیدا کرده و کلیک چپ انجام دهید. لیستی از گزینهها نمایش داده میشود.
مرحله 3. روی تنظیمات کلیک کنید و یک برگه جدید در مرورگر باز خواهد شد.
مرحله 4. از منوی سمت چپ Appearance را پیدا کرده و روی آن کلیک کنید.
مرحله 5. گزینهها و تنظیمات طبقهبندی شده تحت عنوان Appearance در مرکز نمایش داده میشوند.
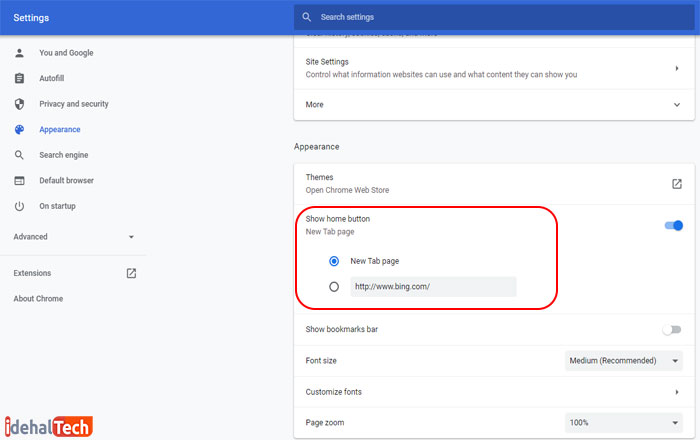
مرحله 6. گزینه Show Home Button را بررسی کنید و در صورت فعال بودن، بررسی کنید که آیا صفحه اصلی روی Bing تنظیم شده است. روی دکمه رادیو، کنار New Tab Page کلیک کنید، یا به غیر از بینگ یک صفحه وب جدید وارد کنید.
مرحله 7. به بخش موتور جستجو بروید و بر روی کشوی کنار موتور جستجو، کلیک کنید.
مرحله 8. Bing ، موتور جستجوگری را از لیست انتخاب کنید.
مرحله 9. برگه تنظیمات را ببندید و مرورگر را مجدداً راهاندازی کنید.
این مراحل، Bing را از Chrome به عنوان HomePage و موتور جستجو حذف میکند. با این حال، Bing هنوز هم در مرورگر Chrome وجود دارد و در صورت نیاز، مجدداً فعال میشود.
نحوه حذف Bing از لیست موتور جستجو Chrome
همانطور که قبلاً ذکر شد، بینگ موتور جستجوی پیش فرض مایکروسافت ویندوز 10 است. برخی از به روزرسانیها توانایی بالقوه برای بازگشت موتور جستجو به Bing پیش فرض را دارند.
در این حالت، باید کلیه آثار موتور جستجوی بینگ را از مرورگر حذف کنید و برای انجام این کار، مراحل زیر را دنبال کنید:
مرحله 1. Google Chrome را باز کنید و روی سه نقطه کلیک کنید و به زبانه تنظیمات دسترسی پیدا کنید.
مرحله 2. Appearance را انتخاب کنید و به بخش موتورهای جستجو بروید و مدیریت موتورهای جستجو را بیابید.
مرحله 3. روی فلش کنار آن کلیک کنید. بنابراین به سمت پنجره دیگری خواهید رفت.
مرحله 4. سپس، در بین لیست بالا که موتورهای جستجوی پیشفرض را نشان میدهد، Bing را جستجو کنید و روی سه نقطه عمودی در کنار آن کلیک کنید.
مرحله 5. شما یک لیست کوچک از گزینهها دریافت خواهید کرد و میتوانید حذف از لیست را انتخاب کنید.
مرحله 6. با این کار بینگ از لیست موتورهای جستجو Chrome حذف میشود و دوباره قابل تنظیم نیست مگر اینکه آن را add کنید.
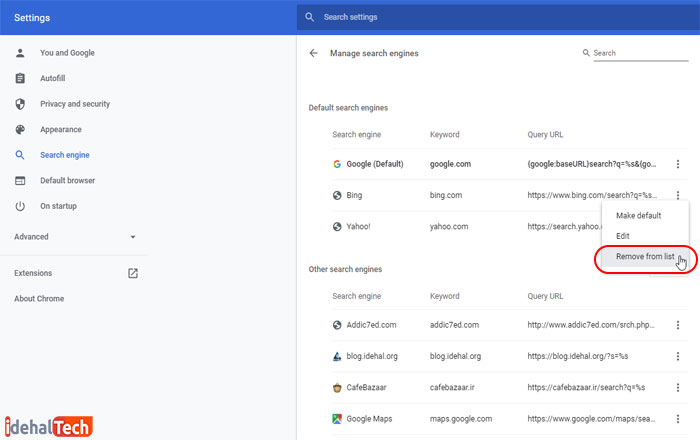
توجه: میتوانید موتور جستجوگر دیگری را که میخواهید اضافه کنید.
مرحله 7. اکنون زمان آن رسیده است که باقیمانده Bing را در مرورگر Chrome خود بررسی کنید. کمی از قسمت پایین به زیر گزینههای موتور جستجو رفته و گزینههای Startup را پیدا کنید.
مرحله 8. بر روی دکمه radio، در کنار Open a Specific Page یا Set of Pages کلیک کنید و بررسی کنید که آیا آدرس وب بینگ در اینجا ذکر شده است.
مرحله 9. اگر بینگ را پیدا کردید، سپس روی سه نقطه کنار آن و سپس روی remove (حذف) کلیک کنید.

مرحله 10. با این مرحله آخر، اکنون کار حذف Bing از مرورگر Chrome کامل شده است.
چگونه با تنظیم مجدد مرورگر، Bing را از Chrome حذف کنیم؟
بعضی اوقات، ممکن است حتی اگر تمام مراحل را برای رهایی از بینگ در Chrome دنبال کنید اما بازگردد. این امر به این دلیل است که برخی ردپاهای بینگ در مرورگر Chrome پنهان است و قابل شناسایی نیستند. در چنین موارد نادری، تنظیم مجدد مرورگر Chrome توصیه میشود.
مرحله 1. مرورگر Chrome را باز کنید و به برگه تنظیمات بروید.
مرحله 2. از گزینههای منو ذکر شده در سمت چپ، بر روی Advanced کلیک کنید، که گزینههای بیشتری را نشان میدهد.
مرحله 3. Reset and Clean Up را انتخاب کنید و سپس بر روی گزینه Restore (تنظیمات بازیابی) برای پیشفرض اصلی آنها کلیک کنید.
مرحله 4: اعلان را با دقت بخوانید، و سپس روی تنظیم مجدد کلیک کنید.
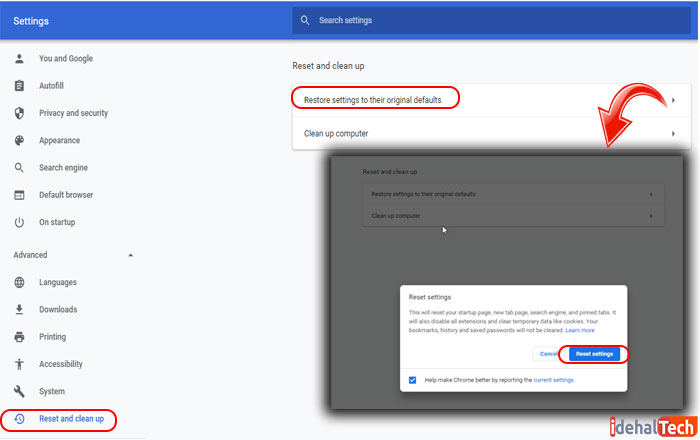
توجه: با تنظیم مجدد مرورگر، مرورگر به حالت پیشفرض باز میگردد the settings of your start-up page, new tab page, search engine و pinned tabs را پاک میکند.
همچنین شامل پاک کردن browser cookies و کش مرورگر شما به همراه غیرفعال کردن برنامههای افزودنی است. با این حال، bookmarks, history و رمزهای عبور همانطور که هست باقی میمانند.
راهکارهایی برای عدم نمایش اطلاعات فلش مموری
