حل مشکل وصل نشدن گوشی به کامپیوتر ویندوز 10

گاهی اوقات برای انتقال فایلهای خاص، باید دستگاه اندروید را به رایانه متصل کنید، اما کاربران مشکلات خاصی را در مورد دستگاههای اندرویدی و ویندوز 10 گزارش میکنند.
به نظر میرسد که ویندوز 10 دستگاههای اندروید را به رسمیت نمیشناسد در این مقاله روشهای رفع این مشکل را ذکر میکنیم.
راه حل 1 – برای حل مشکل اتصال موبایل، تنظیمات اتصال USB رایانه را بررسی کنید.
برای انتقال فایلها از رایانه، باید تلفن اندروید را به عنوان دستگاه رسانه (MTP) متصل کنید. برای انجام این کار این مراحل را دنبال کنید:
- در دستگاه اندروید، تنظیمات را باز کرده و به Storage بروید.
- روی more icon در گوشه بالا سمت راست ضربه بزنید و USB computer connection را انتخاب کنید.
- از لیست گزینهها Media media (MTP) را انتخاب کنید.
- دستگاه اندروید را به رایانه متصل کنید.
در موارد خاص، چند بار قبل از اینکه رایانه دستگاه را تشخیص دهد، لازم است گزینههای مختلف اتصال را تغییر دهید.
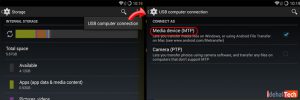
راه حل 2 – درایور دستگاه MTP USB را نصب کنید.
بعضاً به دلیل مشکلات درایور، تلفن اندروید تشخیص داده نمیشود، بنابراین لازم است درایورها را به روز کنید. برای انجام این کار، این مراحل را دنبال کنید:
- Windows Key + X را فشار داده و گزینه Manager Manager را انتخاب کنید.
- دستگاه اندروید را پیدا کرده، روی آن راست کلیک کرده و Update Driver Software را انتخاب کنید.
توصیه می کنیم این ابزار بروزرسانی درایور (100٪ ایمن و تست شده) را برای دانلود به صورت خودکار بارگیری کنید.
- روی Browse my computer for driver software کلیک کنید.
- حالا روی Let me pick from a list of device drivers on my computer کلیک کنید.
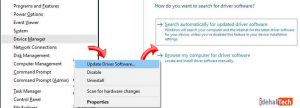
- دستگاه MTP USB را انتخاب کرده و Next را بزنید.
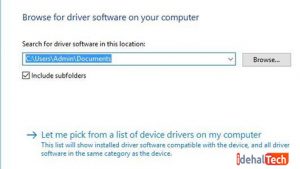
بعد از نصب درایور، دستگاه Android باید شناخته شود.
راه حل 2-1 – Media Feature Pack را برای نسخههای N و KN ویندوز 10 بارگیری و نصب کنید.
قبلاً اشاره کردیم که برای انتقال فایلها از رایانه به دستگاه اندروید، باید از پروتکل MTP استفاده کنید. پروتکل MTP مربوط به Windows Media Player است و برخی از نسخههای ویندوز 10 Windows Media Player ندارند و از فناوریهای مرتبط مانند پروتکل MTP پشتیبانی نمیکنند. اگر نسخه ویندوز 10 ، دستگاههای اندروید را تشخیص نمیدهد، Media Feature Pack را برای نسخههای N و KN ویندوز 10 بارگیری و نصب کنید.
راه حل 3 – از کابل USB متفاوتی استفاده کنید
اگر از کابل اصلی گوشی موبایل استفاده نمیکنید، کابل USB را تغییر دهید. در بعضی موارد نادر، بعضی از کابلهای USB فقط برای شارژ مناسب هستند و برای انتقال فایل طراحی نشدهاند.
بنابراین سعی کنید از یک کابل USB متفاوت استفاده کنید، یا دستگاه اندروید را با استفاده از همان کابل USB به یک رایانه دیگر متصل کنید.
راه حل 4 – درایورهای اندرویدی را حذف کنید.
بعضی اوقات ممکن است جدیدترین درایورها را نداشته باشید یا ممکن است درایورها به درستی نصب نشوند، بنابراین برای رفع مشکلات دستگاههای اندروید و ویندوز 10، توصیه میشود درایورهای اندرویدی را حذف کنید. برای انجام آن، این مراحل را دنبال کند:
- دستگاه اندروید را به رایانه وصل کرده و Manager Manager را باز کنید.
- در Manager Manager دستگاه اندروید را پیدا کنید. معمولاً در بخش Other Devices یا در بخش Portable devices قرار دارد، اما ممکن است این مکان در هر کامپیوتری متفاوت باشد.
- روی device راست کلیک کرده و Uninstall را انتخاب کنید.
- پس از حذف درایورها، دستگاه اندروید را جدا کنید.
- دوباره آن را وصل کنید و صبر کنید تا ویندوز 10 دوباره درایورها را نصب کند.
بررسی کنید آیا دستگاه اندروید شناخته شده است یا خیر.
راه حل 5 – تلفن اندروید را به عنوان دستگاه ذخیرهساز انبوه USB متصل کنید.
برای اتصال گوشی اندروید به عنوان دستگاه ذخیره سازی USB Mass ، موارد زیر را انجام دهید:
- از طریق گوشی به Settings – More Settings بروید.
- ابزارهای USB را انتخاب کرده و روی Connect Storage در رایانه ضربه بزنید.
- برای نصب درایورهای لازم از شما خواسته میشود تا دستگاه اندروید را جدا کرده و وصل کنید. علاوه بر این، ممکن است از شما خواسته شود USB debugging را خاموش کنید.
بعد از اتمام مراحل، بررسی کنید که آیا گوشی موبایل به رسمیت شناخته شده است یا خیر؟
راه حل 6 – USB debugging را فعال کنید
فعال کردن USB debugging گاهی میتواند به این مشکل کمک کند. برای فعال کردن USB debugging در تلفن اندروید، موارد زیر را انجام دهید:
- به تنظیمات بروید و روی Developer Options ضربه بزنید.
- اگر پیام اخطار دریافت میکنید، روی تأیید کلیک کنید.
- اکنون باید گزینههای Developer را فعال کرده و USB debugging را بررسی کنید.
- پس از ظاهر شدن پیام هشدار، برای بستن آن روی اکی کلیک کنید.
اگر از Android 4.2 یا جدیدتر استفاده میکنید، گزینه USB Debugging ممکن است در دستگاه پنهان شود. برای فعال کردن USB debugging، این مراحل را دنبال کنید:
- به تنظیمات بروید و روی « About phone» ضربه بزنید.
- به Build Number بروید و روی آن هفت بار ضربه بزنید.
- پس از انجام این کار، میتوانید USB debugging را فعال کنید.
پس از فعال کردن USB debugging، بررسی کنید آیا تلفن اندروید به رسمیت شناخته شده است.
راه حل 7 – حالت هواپیما را روشن کنید.
اگر ویندوز 10 ، گوشی اندروید را تشخیص نمیدهد، حالت Airplane را روشن کنید.
کاربران گزارش دادهاند كه پس از روشن كردن حالت Airplane ، تلفن اندروید توسط رایانه شناخته میشود و قادر خواهید بود فایلها را بدون هیچ مشكلی انتقال دهید. پس از اتمام کار، حالت هواپیما را خاموش کنید.
همانطور که میبینید، این یک راه حل ساده است، آن را امتحان کنید.
راه حل 8 – موبایل را در حالت ODIN دوباره راهاندازی کنید.
این راه حل فقط برای گوشیهای سامسونگ صدق میکند، زیرا آنها تنها دستگاههایی هستند که به حالت ODIN دسترسی دارند.
برای دسترسی به حالت ODIN ، موارد زیر را انجام دهید:
- Volume Down + Home + Power را فعال کنید تا تلفن خود را روشن کنید.
- Volume Up را فشار دهید.
- تلفن خود را به رایانه شخصی وصل کنید و بگذارید درایورهای لازم را نصب کند.
- باتری گوشی را بردارید و تلفن خود را به طور عادی شروع کنید.
بررسی کنید آیا تلفن اندروید اکنون توسط ویندوز 10 شناخته شده است یا خیر
راه حل 9 – نرمافزار KIES را نصب کنید / از پورتهای USB 2.0 استفاده کنید
اگر تلفن اندروید توسط ویندوز 10 شناخته نشده است، میتوانید نرمافزار KIES را دانلود کنید. لازم به ذکر است که نصب نرمافزار KIES فقط برای دستگاههای سامسونگ کار میکند.
راه حل 10 – دستگاه اندروید را روشن خاموش کنید
گاهی اوقات بهترین راهحل آسانترین راهحل است و برخی از کاربران گزارش دادهاند که پس از راهاندازی مجدد، گوشی موبایل توسط ویندوز 10 شناخته شده است.
