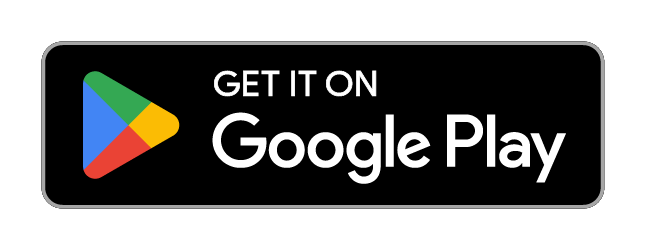برقراری تماس در کامپیوتر با استفاده از گوشی اندروید
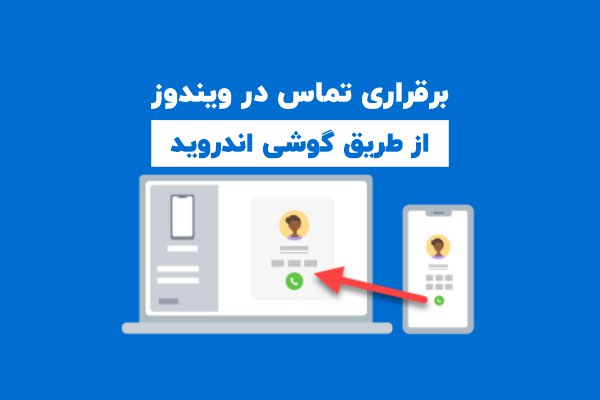
برقراری تماسهای صوتی هر روز آسانتر از روز قبل میشود. شما با انواع روشهای مختلف میتوانید با دوستان و اطرافیان خود ارتباط برقرار کرده و با آنها صحبت کنید. یکی از این روشها، تماس در کامپیوتر با استفاده از گوشیهای اندروید است؛ البته به شرطی که سیستم عامل رایانه شما، ویندوز 10 باشد.
بله درست شنیدید! شما میتوانید همانطور که پشت سیستم خود نشستهاید و بدون اینکه به تلفن همراه خود دست بزنید، تماس تلفنی بگیرید و یا حتی به تماسهای خود پاسخ دهید. برای اینکار تنها کافیست چند پیشنیاز ساده را مهیا نمایید.
امروز و در این مقاله از مجله تکنولوژی ایده آل تک قصد داریم شما را با برقراری تماس در کامپیوتر از طریق گوشی اندروید بیشتر آشنا کنیم. پس تا پایان با ما همراه باشید.
پیش نیازهای لازم برای تماس در کامپیوتر
قبل از هرچیز، باید نرم افزار Your Phone را در رایانه خود نصب کنید. این برنامه به شما اجازه میدهد تا اعلانهای تلفن همراه خود را روی کامپیوتر یا لپ تاپ دریافت کنید، عکسهای خود را همگام سازی نموده و پیامهای متنی (پیامک) را ارسال و یا دریافت کنید. این برنامه همچنین به شما اجازه برقراری تماس در کامپیوتر از طریق تلفن اندرویدی را نیز خواهد داد.
برای اینکه بتوانید از طریق برنامه Your Phone به برقراری تماس بپردازید، دستگاههای شما باید شرایط زیر را داشته باشند:
- سیستم عامل رایانه شما باید ویندوز 10 با به روزرسانی ماه می 2019 و یا بالاتر باشد.
- کامپیوتر یا لپ تاپ شما باید یک بلوتوث فعال داشته باشد.
- سیستم عامل تلفن همراه شما باید ورژن اندروید 7 و بالاتر باشد.
قبل از اینکه اقدام به برقراری تماس در کامپیوتر نمایید، باید مراحل نصب و راهاندازی برنامه Your Phone را در رایانه و تلفن همراه خود انجام دهید. این نرم افزار را میتوانید از طریق لینک زیر دریافت نمایید:
بعد از اینکه برنامه را با موفقیت دانلود و نصب کردید، باید آن را روی دستگاه تلفن همراه اندرویدی خود اجرا نمایید و آماده مراحل بعدی شوید.
برقراری تماس در کامپیوتر از طریق دستگاه اندرویدی
در طول مراحل راه اندازی برنامه Your Phone در تلفن همراه خود و برای برقراری تماس در کامپیوتر، باید چند مرحله را تایید نمایید که در ادامه به معرفی آنها خواهیم پرداخت:
ابتدا بر روی “Allow” ضربه بزنید تا به برنامه اجازه مدیریت تماسها را بدهید.
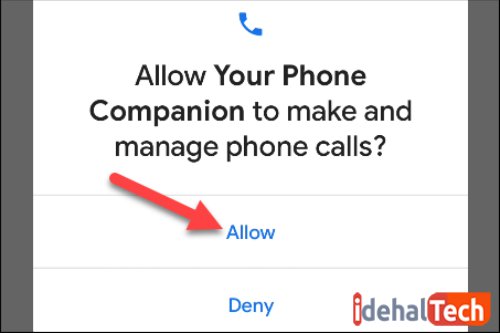
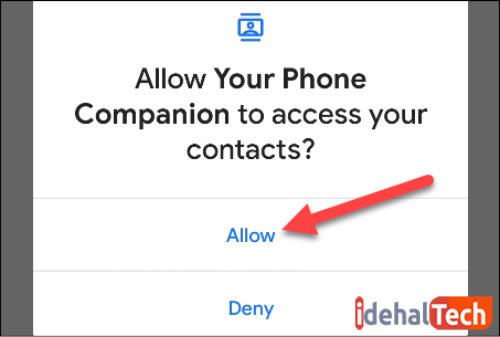
شما باید به برنامه Your Phone اجازه دهید تا در پس زمینه تلفن همراه شما اجرا شود؛ این مرحله میتواند اتصال پایدار بین گوشی و کامپیوتر را تضمین کند.
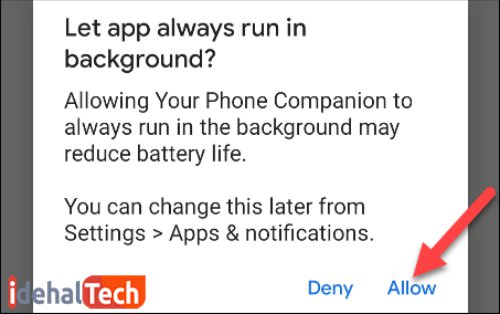
اکنون مراحل کار شما در تلفن همراه به پایان رسیده است. در این مرحله باید به سراغ برنامه در ویندوز بروید و سایر تنظیمات را انجام دهید. ابتدا وارد تب “Calls” شده و سپس روی “Get Started” کلیک کنید.
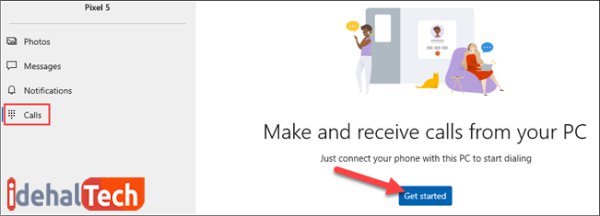
یک پاپ آپ که حاوی رمز عبور بلوتوث است، در رایانه برای شما ظاهر میشود.
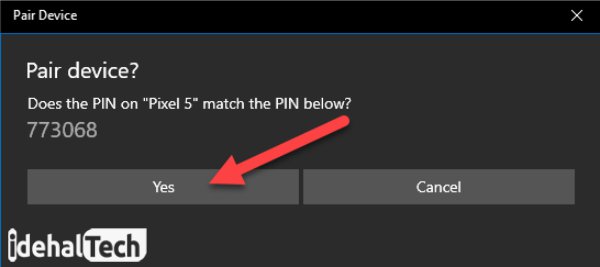
یک پنجره که حاوی همان کد عبور است، باید در دستگاه اندرویدی شما نیز ظاهر شود. دقت کنید که در هر دو پنجره، یک پین کد مشابه نوشته شده باشد.
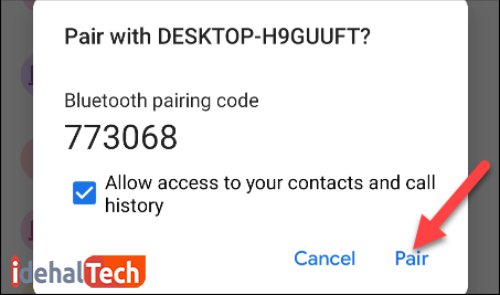
اکنون میتوانید به برقراری تماس در کامپیوتر بپردازید. البته برای مشاهده لیست تماسها در رایانه خود، باید بر روی “Send Permission” کلیک کنید.
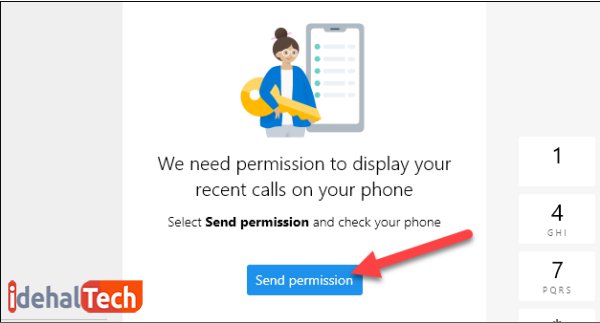
یک اعلان بر روی تلفن همراه شما ظاهر میشود که باید روی “Open” ضربه بزنید.
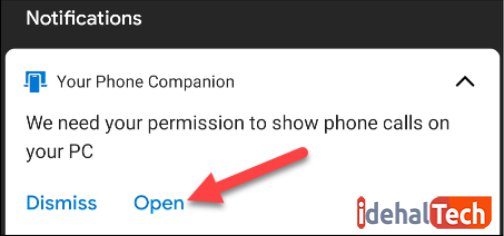
اکنون یک پنجره برای شما باز میشود که باید بر روی “Allow” ضربه بزنید تا دسترسی به لیست تماسها در رایانه، فعال شود.
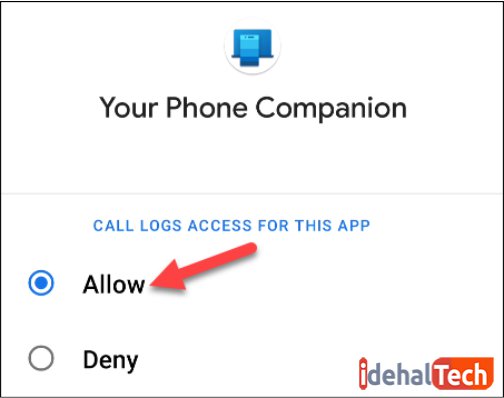
اکنون لیست تماسهای تلفن همراه در رایانه برای شما به نمایش درخواهد آمد. برای برقراری تماس در کامپیوتر میتوانید یکی از شمارههای لیست تماس را انتخاب کنید، در فهرست مخاطبین به جستجو بپردازید و یا از طریق صفحه شماره گیر، به راحتی شماره گیری نمایید.
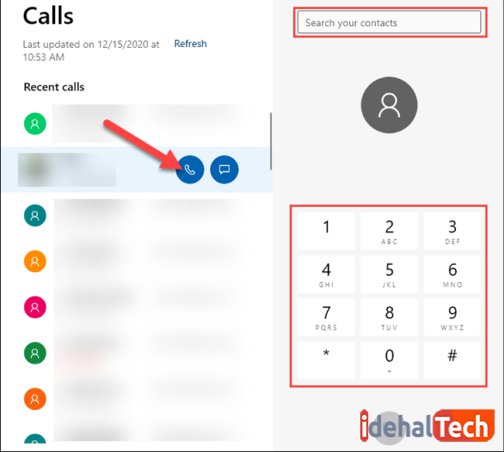
همچنین در صورتی که شما یک تماس ورودی داشته باشید، یک اعلان روی رایانه شما ظاهر میشود که میتوانید برای جواب دادن، گزینه “Accept” و برای رد کردن، “Decline” را انتخاب کنید.
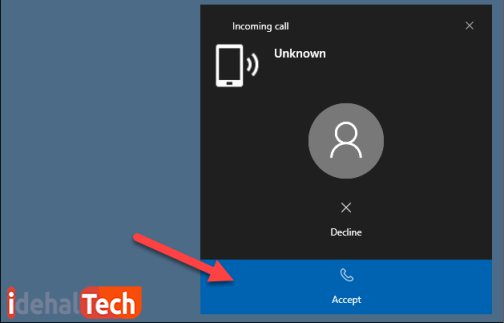
کلام پایانی
تمام آنچه که برای برقراری تماس در کامپیوتر و یا لپ تاپ از طریق تلفنهای همراه اندروید نیاز داشتید، در مراحل بالا توضیح داده شد. اکنون میتوانید به راحتی از رایانه خود، همانند یک تلفن همراه استفاده کنید.
اگر شما عزیزان برای برقراری تماس در کامپیوتر از روش دیگری استفاده میکنید، حتما در بخش نظرات همین مقاله با ما و سایر کاربران مجله ایده آل تک در میان بگذارید.