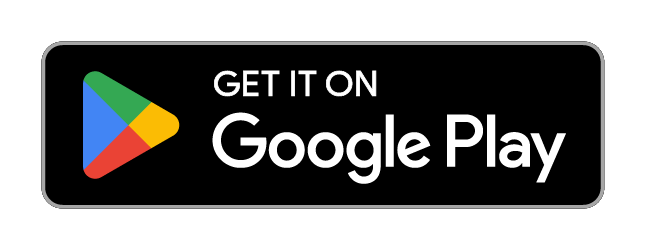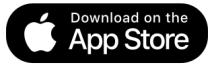رفع مشکل گوگل کروم در اتصال به اینترنت (کامپیوتر و موبایل)

با پیشرفتهای مداوم و تجربه مرور یکپارچه، گوگل کروم (Google Chrome)بدون شک یکی از بهترین مرورگرهای فعلی جهان است. با اینحال مشکل گوگل کروم در اتصال به اینترنت توسط بسیاری از کاربران و به تناوب، گزارش شده است.
ماجرا زمانی عجیبتر میشود که اینترنت شما هیچ مشکلی ندارد (اینستاگرام، واتساپ و حتی فایرفاکس به راحتی متصل میشوند)، اما صفحه اصلی کروم فقط دایناسور معروف گوگل و خطای کلافه کننده ERR_INTERNET_DISCONNECTED را نشان میدهد!
در این مقاله از مجله تکنولوژی ایده آل تک قصد داریم چند روش کاملا سریع و کاربردی را برای رفع مشکل گوگل کروم در اتصال به اینترنت بررسی کنیم. اگر شما هم اخیرا با این وضعیت مواجه شدهاید، حتما تا پایان با ما همراه باشید.
عدم اتصال کروم به اینترنت در کامپیوتر
از زمانی که کاربران ویندوز فقط از مرورگر قدیمی و البته اعصاب خورد کن مایکروسافت (اینترنت اکسپلورر) استفاده میکردند، مدت زمان بسیار زیادی گذشته است. این روزها گوگل کروم انتخاب اول اکثر افراد برای گشت و گذار در اینترنت از طریق رایانههای شخصی است.
به همین دلیل ما در ابتدا به سراغ روشهایی رفتهایم که با استفاده از آنها میتوانید مشکل وصل نشدن کروم به اینترنت در کامپیوتر و لپ تاپ را رفع کنید:
از دست رفتن بستههای داده را بررسی کنید
حتی اگر شما از وصل بودن اینترنت هم مطمئن باشید (همین الان آخرین استوری نامزدتان را دیدهاید) باز هم ممکن است مشکل از بستههای داده اینترنت باشد و نه مرورگر گوگل کروم!
برای بررسی از دست رفتن احتمالی بستههای داده، مراحل زیر را دنبال کنید:
- جستجوی ویندوز را باز کرده، عبارت CMD را تایپ و کلید Enter را فشار دهید.
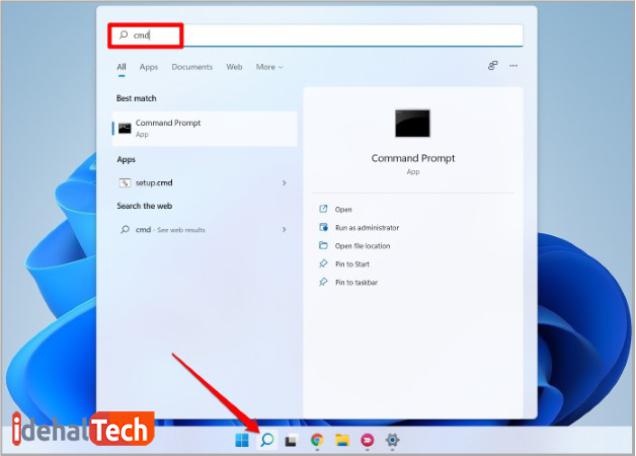
- عبارت ping google.com را عینا تایپ کرده و دوباره کلید Enter را فشار دهید.
در صفحه نتایج و مطابق تصویر زیر، وضعیت از دست رفتن دادهها را بررسی کنید:
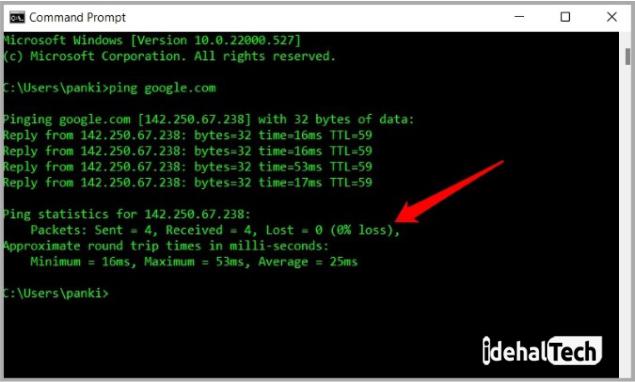
در صورتی که نتایج، عبارت %0 را نشان میدهند، مطمئن باشید که ایراد از اینترنت نیست و باید در خود مرورگر گوگل کروم به دنبال راهحل باشید. در این صورت، روشهای زیر را به ترتیب امتحان کنید.
همه افزونه های گوگل کروم را غیر فعال کنید
افزونه های کروم بسیار زیاد هستند و تقریبا همه کاربران، حداقل از چند مورد از آنها استفاده میکنند. با اینحال باید بدانید که همه این افزونهها قابل اعتماد نیستند و حتی ممکن است عملکرد کلی مرورگر Chrome را هم مختل کنند.
برای اطمینان از اینکه افزونهها باعث ایجاد مشکل گوگل کروم در اتصال به اینترنت شدهاند، این مرورگر را در حالت ناشناس (incognito mode) اجرا کنید. اگر بدون مشکل به اینترنت وصل شدید، مطمئن باشید که ایراد از یکی از همین افزونهها است!
برای غیر فعال کردن افزونهها، عبارت chrome://extensions را عینا در نوار جستجوی کروم وارد کرده و کلید Enter را فشار دهید.
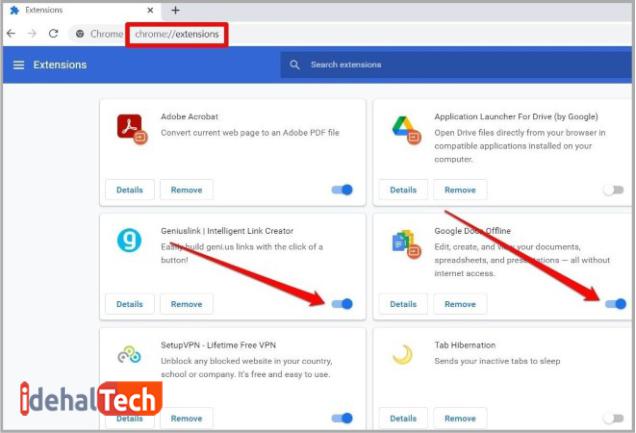
مطابق عکس بالا، ابتدا تیک آبی رنگ کنار همه افزونهها را به سمت چپ بکشید تا غیر فعال شوند. سپس به نوبت و تک به تک آنها را فعال کنید (همین تیک که اکنون بیرنگ است را به سمت راست بکشید تا دوباره آبی شود) تا افزونه مشکلدار را پیدا کنید.
کش و کوکیها را پاک کنید
مانند اکثر مرورگرها، گوگل کروم هم زمانی که در حال گشت و گذار در اینترنت هستید، دادههای پنهان یا همان کش (Cashe) را جمعآوری کرده و ذخیره میکند. اما اگر این دادهها خراب یا غیر قابل دسترسی شوند، مشکلات متعددی از جمله عدم اتصال به اینترنت رخ میدهند.
به عنوان یک راهحل قدرتمند، میتوانید کش و کوکیهای گوگل کروم را پاک کنید و ببینید که کمکی میکند یا خیر. برای این کار باید مراحل زیر را دنبال کنید:
- مرورگر کروم را باز کرده و کلیدهای ترکیبی Ctrl + Shift + Del را روی صفحه کلید فشار دهید تا وارد منوی Clear Browsing Data شوید.
- در قسمت Time range گزینه All time را انتخاب کنید. سپس دو کادر Cookies and other site data و Cached images and files را تیک بزنید.
- اکنون روی Clear data کلیک کنید.
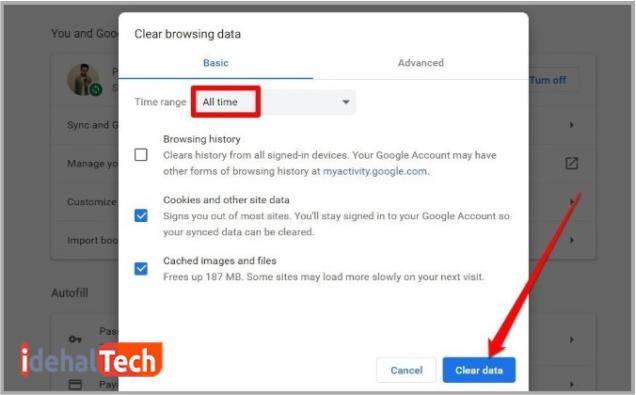
اکنون که همه کوکیها و حافظههای پنهان مرورگر گوگل کروم پاک شدهاند، دوباره وضعیت اتصال را بررسی کنید و ببینید که آیا مشکل حل شده است یا خیر!
آنتی ویروس را غیر فعال کنید
بعضی از آنتی ویروسها بیش از حد احتیاط به خرج میدهند و ممکن است دسترسی گوگل کروم به اینترنت را به دلیل سیاستهای امنیتی، به طور کامل مسدود کنند. برای اطمینان از این موضوع، آنتی ویروس خود را برای چند لحظه غیر فعال کرده و وضعیت اتصال به اینترنت را بررسی کنید.
در صورتی که در غیاب آنتی ویروس توانستید به اینترنت متصل شوید، باید به فکر حذف دائمی آن و دانلود و نصب یک برنامه ضد ویروس دیگر باشید.
پروکسی را غیر فعال کنید
تعداد زیادی از کاربران، گزارش دادهاند که مشکل متصل نشدن گوگل کروم به اینترنت تنها زمانی رخ میدهد که آنها در حال استفاده از پروکسی هستند. بنابراین بهتر است به عنوان یک راهحل، آن را غیر فعال کنید.
برای غیر فعال کردن پروکسی مراحل زیر را به ترتیب دنبال کنید:
- کلیدهای ترکیبی Windows key + I را فشار دهید تا وارد بخش تنظیمات شوید.
- در تب Network and internet گزینه Proxy را انتخاب کنید.
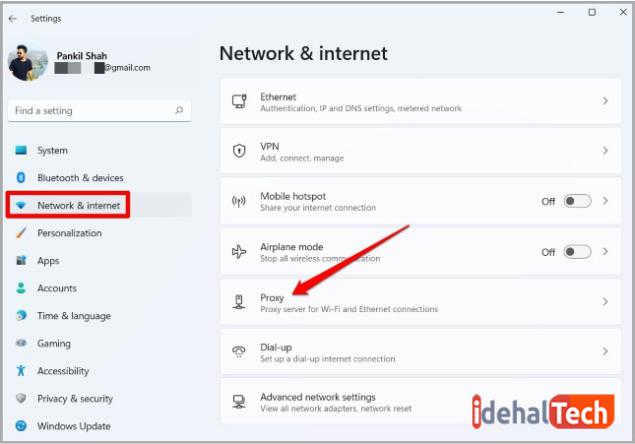
- سوئیچ کنار گزینه Automatically detect settings را روشن کنید.
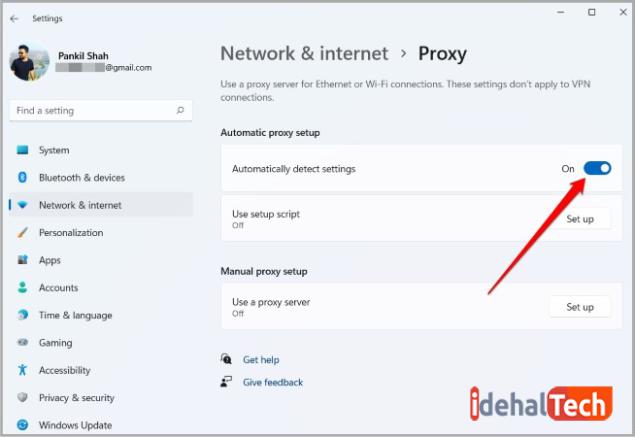
اکنون دوباره وضعیت اتصال خود را بررسی کنید. در صورتی که مشکل همچنان پابرجا بود، به سراغ روشهای بعدی بروید.
کش DNS را پاک کنید
این کش حاوی اطلاعاتی درباره جستجوهای قبلی DNS است. اگر این دادهها به هر دلیلی خراب شوند، ممکن است گوگل کروم در باز کردن صفحات اینترنتی با مشکل مواجه شود.
خوشبختانه پاک کردن DNS در ویندوز بسیار ساده است. برای انجام این کار، باید مراحل زیر را دنبال کنید:
- جستجوی ویندوز را باز کرده، CMD را تایپ کنید و روی Enter را فشار دهید.
- دستور ipconfig /flushdns را عینا تایپ کرده و دوباره کلید Enter را فشار دهید.
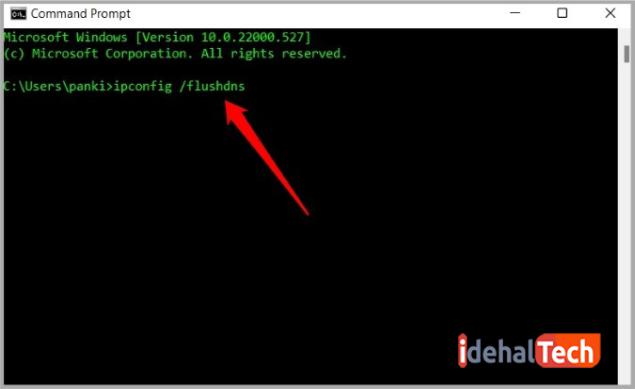
به همین سادگی همه اطلاعات کش DNS پاک میشوند. اکنون میتوانید رفع شدن مشکل وصل نشدن گوگل کروم به اینترنت را دوباره بررسی کنید.
سرور DNS را تغییر دهید
یکی دیگر از مواردی که میتواند منجر به عدم اتصال کروم به اینترنت شود، مشکلات مربوط به سرور DNS است. در این شرایط میتوانید با تغییر DNS سرور به یک سرور عمومی مانند گوگل، مشکل را حل کنید.
- کلید ترکیبی Windows + R را فشار دهید تا دستور Run اجرا شود. سپس ncpa.cpl را تایپ کرده و Enter را بزنید.
- یک پنجره Network Connections ظاهر میشود. در این صفحه روی اتصال اینترنت خود کلیک راست کرده و گزینه Properties را انتخاب کنید.
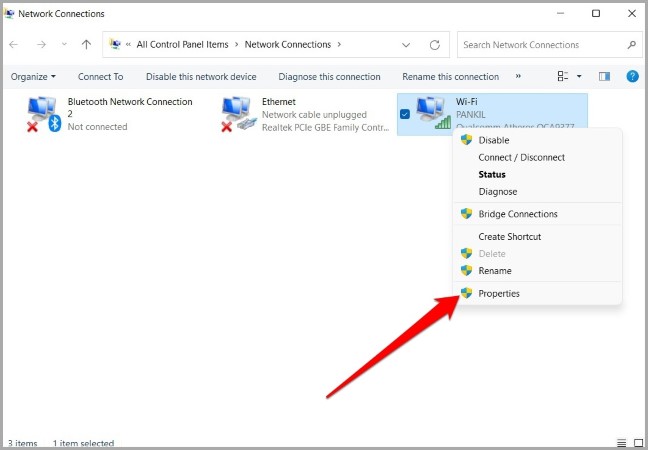
- روی Internet Protocol Version 4 (TCP/IPV4) دبل کلیک کنید.
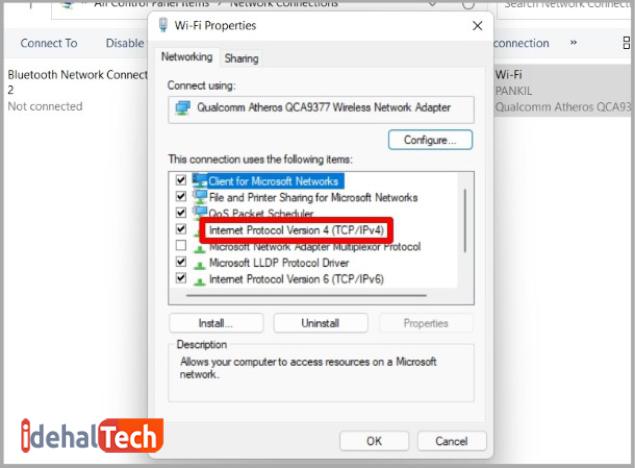
- در فیلدهای متنی کنار Preferred DNS Server و Alternate DNS Server به ترتیب 8.8.8.8 و 8.8.4.4 را وارد کنید.
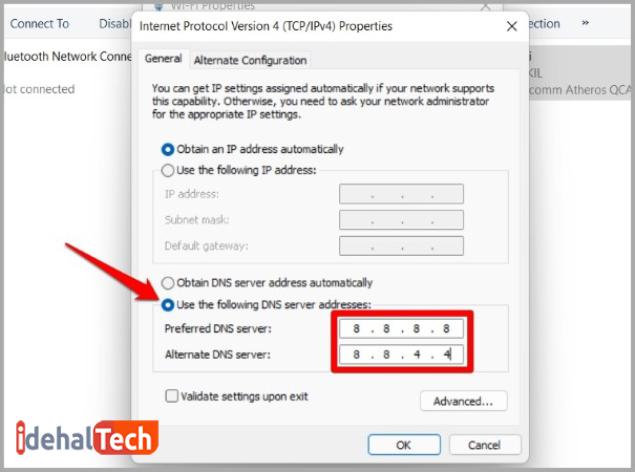
- روی Ok کلیک کنید تا تغییرات ذخیره شوند.
اکنون دوباره اتصال گوگل کروم به اینترنت را بررسی کنید. اگر مشکل همچنان پابرجا بود، DNS را به وضعیت قبلی تغییر داده و روشهای بعدی را دنبال کنید.
گوگل کروم را ریست کنید
ریست کردن مرورگر گوگل کروم، اگرچه باعث حذف شدن همه افزونهها، دادههای حافظه پنهان، سابقه مرورگر و … میشود؛ با اینحال ممکن است مشکل وصل نشدن آن به اینترنت را هم رفع کند.
برای ریست کردن مرورگر گوگل کروم مراحل زیر را با دقت دنبال کنید:
- مرورگر کروم را باز کنید.
- در نوار آدرس، عبارت chrome://settings/reset را عینا وارد کرده و کلید Enter را فشار دهید.
- روی فلش کنار Restore settings to their original defaults کلیک کنید.
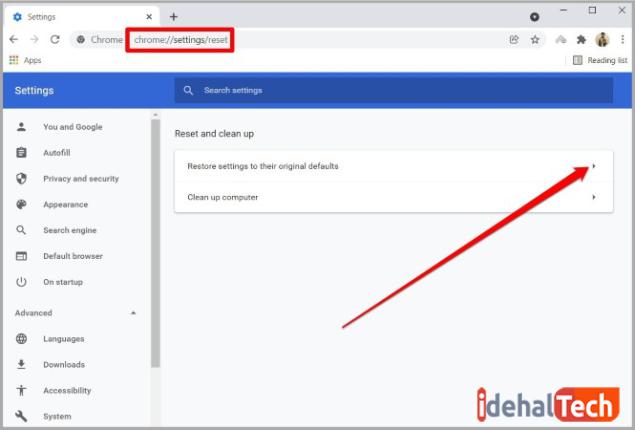
- برای تایید، روی Reset Settings کلیک کنید.
اکنون یک کروم کاملا تازه در اختیار دارید که هیچ تنظیماتی روی آن ذخیره نشده است. یکبار دیگر اتصال به اینترنت را امتحان کنید و ببینید که آیا مشکل رفع شده است یا خیر.
گوگل کروم را پاک کرده و دوباره نصب کنید
در نهایت و در صورتی که هیچ کدام از 8 بالا موثر واقع نشدند، باید مرورگر گوگل کروم خود را حذف کرده و آن را دوباره نصب کنید. این کار تمام دادههای ذخیره شده و تنظیماتی که ممکن است باعث بروز مشکل وصل نشدن به اینترنت شده باشند را پاک میکند.
فقط دقت داشته باشید که آخرین نسخه از این مرورگر را از وب سایتهای معتبر دانلود کنید. به این ترتیب، از امنیت مرورگر خود مطمئن خواهید بود.
وصل نشدن گوگل کروم به اینترنت در موبایل
گوگل کروم مرورگر پیش فرض تمام گوشیهای همراه اندروید است و در بین آیفونیها هم از محبوبیت بالایی برخوردار است. بنابراین در ادامه سعی میکنیم مهمترین دلایل وصل نشدن این مرورگر به اینترنت در گوشیهای موبایل را هم بررسی کنیم.
تلفن همراه را مجددا راه اندازی کنید
در بیشتر موارد، راهاندازی مجدد گوشی موبایل اندروید یا آیفون، سادهترین راه برای رفع مشکل عدم اتصال کروم به اینترنت است. انجام این کار در دستگاههای اندروید و آیفون، مقداری با هم متفاوت است:
راه اندازی مجدد آیفون
در آیفون X
- کلیدهای صدا و پایین را برای چند ثانیه فشار دهید و نگه دارید.
- نوار لغزنده را به سمت راست بکشید.
- با فشار طولانی روی دکمه روشن، آیفون X را روشن کنید.
در آیفون 8/8 پلاس یا قبل از آن:
- دکمه پاور را فشار دهید تا نوار کشویی ظاهر شود.
- نوار لغزنده را به سمت راست بکشید.
- در مرحله بعد، دکمه پاور را فشار دهید تا آیفون مجددا راهاندازی شود.
راه اندازی مجدد گوشیهای اندروید
- دکمه خاموش را فشار دهید تا گوشی موبایل را خاموش کنید.
- با فشار دادن دوباره دکمه پاور اندروید را دوباره راهاندازی کنید.
تنظیم مجدد Network Settings
اگر راهاندازی مجدد آیفون یا اندروید فایدهای نداشت، لازم است Network settings را در دوباره تنظیم کنید. برای انجام این کار، باید مراحل زیر را دنبال کنید:
در آیفون
- روی Settings و سپس General ضربه بزنید.
- از مسیر Reset به Reset Network Settings بروید.
- در صورت درخواست، کد عبور را وارد کنید.
- روی Reset Network Settings ضربه بزنید.
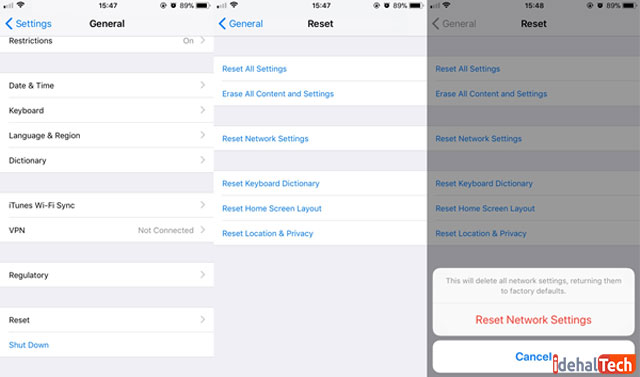
در اندروید
- روی Settings و سپس General ضربه بزنید.
- از مسیر Reset به Reset Network Settings بروید.
- روی Reset Network Settings ضربه بزنید.
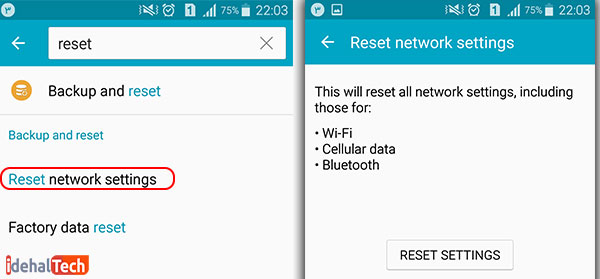
مرورگر گوگل کروم را دوباره نصب کنید
همانند کامپیوتر، در تلفنهای همراه هم آخرین روش حل مشکل وصل نشدن گوگل کروم به اینترنت حذف کردن و نصب دوباره آن است. این کار باعث میشود تمامی خطاهای نرم افزاری احتمالی، دادههای آسیب دیده، تنظیمات خراب و … پاک شوند.
کاربران تلفنهای همراه اندروید با ضربه زدن روی لینک زیر میتوانند جدیدترین نسخه گوگل کروم را از فروشگاه پلی استور دانلود و نصب نمایند:
در صورتی که یکی از کاربران آیفون هستید، روی لینک زیر ضربه بزنید و کروم را از فروشگاه اپ استور دانلود و نصب کنید:
به احتمال زیاد بعد از اولین اجرای مرورگر جدید و به روز شده گوگل کروم، بتوانید به راحتی به اینترنت متصل شوید و دیگر خبری از آن خطاهای آزاردهنده نخواهد بود.
کلام آخر
گاهی وقتها اتصال اینترنت شما بدون هیچ مشکلی برقرار است؛ اما نمیتوانید از طریق مرورگر گوگل کروم هیچ وب سایت یا صفحهای را باز کنید. خبر خوب اینکه این مساله راهحلهای مختلفی دارد و بسیاری از آنها، کاملا قطعی و ثابت شده هستند.
در این مقاله به آموزش رفع مشکل وصل نشدن گوگل کروم به اینترنت پرداختیم. در صورتی که همچنان در این رابطه سوال یا ابهامی دارید، حتما در بخش نظرات با ما در میان بگذارید تا در اولین فرصت، پاسخگوی شما عزیزان باشیم.