آموزش ضبط جلسه در زوم (Zoom) به صورت تصویری و مرحله به مرحله

برنامه زوم (Zoom) یکی از بهترین ابزارها برای برگزاری کنفرانسهای ویدئویی و جلسات از راه دور است. ضبط جلسه در زوم یک راه عالی برای ذخیره محتوای کنفرانس برگزار شده، یادداشت برداری در آینده، بازنگری در جزئیات و به اشتراک گذاشتن جلسه با افراد غایب، محسوب میشود.
کووید 19 و گسترش کرونا در سراسر جهان، بسیاری از شرکتها و سازمانها را به سمت دورکاری کشاند. برگزاری جلسات تصویری آنلاین در شرایطی که کارمندان از راه دور کار میکنند، برای مدیران از نان شب هم واجبتر است. اینجاست که برنامه زوم به عنوان یکی از سادهترین و در عین حال باکیفیتترین ابزارهای برگزای جلسات ویدیویی، از محبوبیت بسیار زیادی برخوردار میشود.
در این مقاله از مجله تکنولوژی ایده آل تک قصد داریم به بررس چگونگی ضبط جلسه در زوم بپردازیم. اگر شما هم ترجیح میدهید کنفرانسهای آنلاین خود را برای استفاده در آینده، روی تلفن همراه یا رایانه خود ذخیره کنید، حتما تا پایان با ما همراه باشید.
ضبط جلسات در برنامه Zoom
خوشبختانه برنامه زوم از یک رکوردر داخلی برخوردار است و این موضوع، شما را از دست نصب برنامههای جانبی برای ضبط جلسات راحت میکند. البته به صورت پیش فرض، تنها مدیر جلسه میتواند با استفاده از این ابزار، به رکورد کنفرانس در حال جریان بپردازد.
برای شروع، ابتدا باید جلسه را شروع کنید. به این منظور، کافیست روی “New Meeting” ضربه بزنید و سپس، همکاران، دوستان، آشنایان و … را به اتاق دعوت کنید. بعد از شروع جلسه، گزینه “Record” مانند تصویر زیر برای شما فعال میشود. روی آن کلیک کنید یا از کلیدهای ترکیبی Alt+R استفاده کنید.
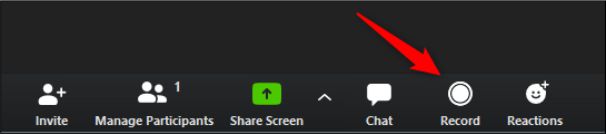
اکنون ضبط جلسه در زوم شروع شده است. برای توقف ضبط، دو گزینه در اختیار خواهید داشت:
- کلیک روی “Pause” یا استفاده از کلیدهای ترکیبی Alt+P
- کلیک روی “Stop” یا استفاده از کلیدهای ترکیبی Alt+R
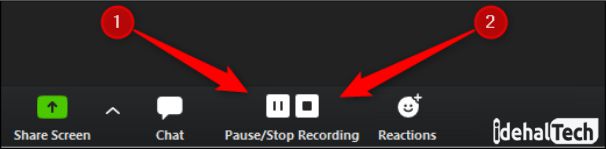
وقتی که جلسه به پایان رسید، ابتدا ضبط را با یکی از روشهای بالا متوقف کرده و سپس، روی “End Meeting” کلیک کنید تا جلسه تمام شود.
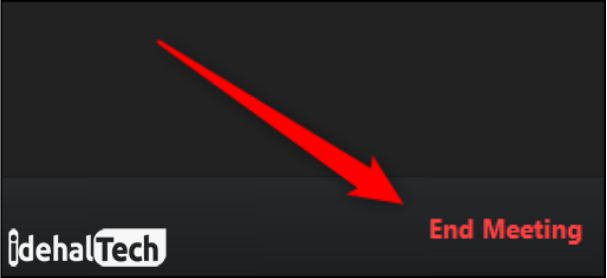
تمام شد! به همین سادگی میتوانید تمامی جلسههای ویدیویی خود را در برنامه محبوب Zoom ضبط کرده و در آینده از آنها استفاده کنید.
دادن مجوز ضبط جلسه به شرکت کنندگان
همانطور که در قسمت قبل هم اشاره شد، به صورت پیش فرض تنها مدیر جلسه میتواند کنفرانس ویدیویی را ضبط کند. با این وجود، در صورت تمایل میتوانید با تغییر در تنظیمات جلسه، اجازه ضبط را برای مهانها و دیگر افراد حاضر در گفتگو، صادر کنید.
- در طول جلسه، گزینه “Manage Participants” را انتخاب کنید.

- در لیست افراد حاضر در جلسه، اشارهگر ماوس را روی نام فردی که قصد صدور اجازه ضبط برای او دارید، ببرید.
- بعد از چند لحظه، گزینه “More” ظاهر میشود؛ روی آن کلیک کنید.
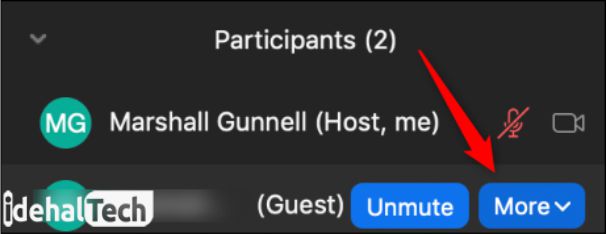
- یک منوی کشویی ظاهر می شود. در اینجا “Allow Record” را انتخاب کنید.
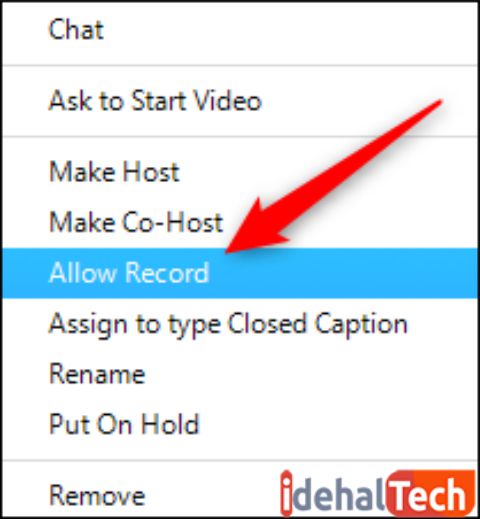
مراحل بالا را برای تمام افرادی که میخواهید اجازه ضبط جلسه را داشته باشند، تکرار کنید. اکنون همه آنها، به گزینه Record دسترسی دارند و میتوانند با کلیک کردن روی آن، کنفرانس در حال جریان را رکورد کنند.
چگونه جلسههای ضبط شده در زوم را ببینیم؟
تماشا کردن جلسههای رکورد شده در زوم در آینده، اصلیترین دلیل رکورد این کنفرانسها محسوب میشود. در صورتی که قبلا یک جلسه را ضبط کردهاید و اکنون قصد دیدن آن را دارید، باید مراحل زیر را دنبال کنید:
- برنامه Zoom را باز کرده و وارد بخش “Meetings” شوید.
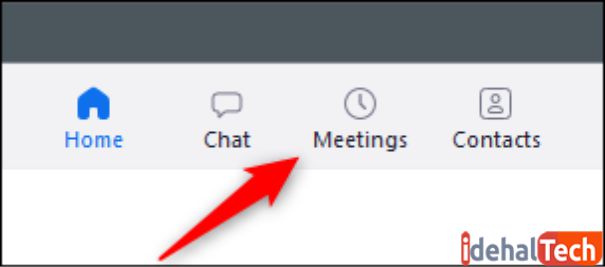
- در پنجره سمت چپ، گزینه “Recorded” را انتخاب کنید.
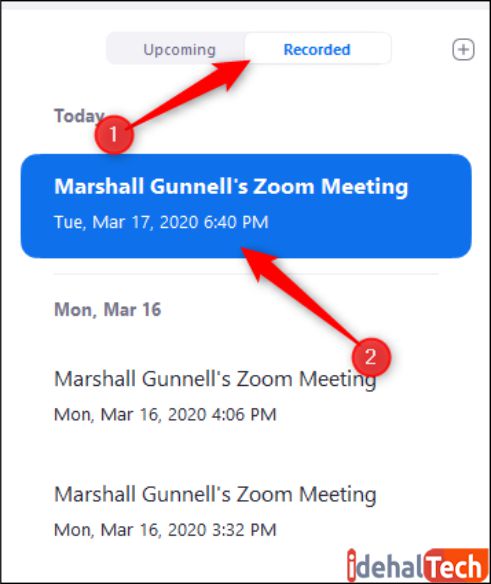
- اکنون لیستی از جلسههای ضبط شده را مشاهده میکنید. جلسهای که قصد دیدن آن را دارید، انتخاب کنید.
- اکنون میتوانید جلسه را ببینید، آن را حذف کنید یا محل ذخیره شدن آن را تغییر دهید.
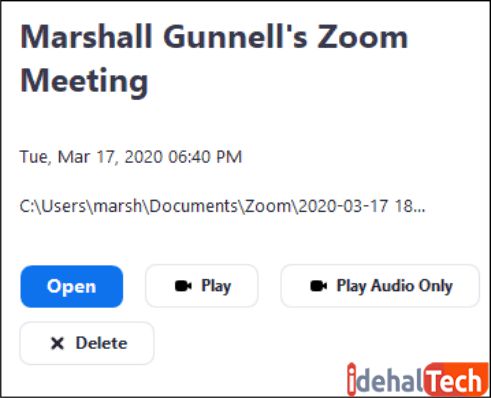
تنظیمات بیشتر برای ضبط جلسه در زوم
ضبط کننده داخلی زوم در مقایسه با نرمافزار دیگر جهت ضبط جلسه، گزینههای مفیدی دارد:
- برنامه زوم را باز کنید.
- روی تنظیمات کلیک کنید.
- Recording را انتخاب کنید.
در اینجا، میتوانید انتخاب کنید که نشانهای زمانی را به ضبط اضافه کنید، مکان ذخیره فایلهای تصویری را انتخاب کنید و تصمیم بگیرید که فایلهای صوتی جداگانه برای هر یک از شرکتکنندگان ذخیره کنید.
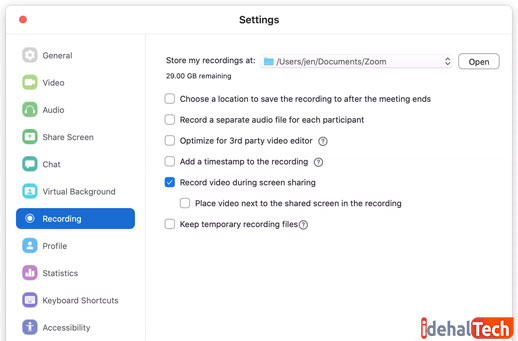
ضبط جلسه زوم در موبایل
برنامه زوم روی سیستم عاملهای اندروید و iOS هم اجرا میشود. به همین خاطر، تقریبا تمام کاربران تلفنهای همراه هم میتوانند از این اپلیکیشن برای برگزاری جلسههای آنلاین استفاده کنند. با این حال، ضبط جلسه زوم در موبایل، به آسانی انجام این کار در کامپیوتر یا لپ تاپ نیست!
اگر از کاربران پرمیوم برنامه زوم هستید، برای ضبط جلسات در تلفنهای همراه، مراحل زیر را دنبال کنید:
- در طول برگزاری جلسه، روی آیکون سه نقطه در گوشه پایین سمت راست، ضربه بزنید.
- گزینه “Record to the Cloud” (برای کاربران آیفون) یا “Record” (برای کاربران اندروید) را انتخاب کنید.
- اکنون آیکون “Recording” را در گوشه بالای سمت راست مشاهده خواهید کرد. برای توقف ضبط، روی این آیکون ضربه بزنید.
نکته: جلسههای ضبط شده را میتوانید در پوشه “Meetings” در نسخه دسکتاپ برنامه یا بخش “My Recordings” در وب سایت Zoom پیدا کنید.
کلام پایانی
جلسههای آنلاین و راه دور، بهترین جایگزین برای کنفرانسهای حضوری به شمار میروند. این جلسات در دوران کرونا با استقبال بسیار زیادی مواجه شدهاند و برنامه زوم، انتخاب اول کاربران برای برگزاری این ویدیو کنفرانسها است. به همین دلیل در این مقاله، به بررسی ضبط جلسه در زوم (Zoom) پرداختیم.
در صورتی که همچنان در این رابطه سوال یا ابهامی دارید، حتما در بخش نظرات همین مقاله با ما در میان بگذارید تا در اولین فرصت، پاسخگوی شما عزیزان باشیم.
سوالات متداول
با نصب برنامه دیگر مثل VideoSolo میتوانید بدون اجازه جلسه را ضبط کنید. روی “ضبط ویدیو” کلیک کنید. Recording Area and Adjust Sound را انتخاب کنید. فرمت خروجی را انتخاب کنید و کلیدهای میانبر را تنظیم کنید برای شروع ضبط بر روی “REC” در رابط تنظیمات ویدیو کلیک کنید.
وارد پورتال وب زوم zoom شوید و روی My Meeting Settings (اگر مدیر حساب هستید) یا Meeting Settings (اگر عضو حساب هستید) کلیک کنید. در برگه ضبط، به گزینه Local Recording بروید و تنظیمات را فعال کنید.
وقتی جلسهای را ضبط میکنید و ضبط به Cloud را انتخاب میکنید، متن، فیلم و صدا و چت در Zoom Cloud ضبط میشود. نکته مهم: KU’s Zoom settings امکان ضبط در Cloud را تنها ۳۰ روز فراهم میکند
همه برنامهها به طور پیشفرض در هر جلسه به ۱۰۰ شرکتکننده اجازه میدهند (حداکثر ۵۰۰ نفر). میتوانید تعداد نامحدود جلسه برگزار کنید اما اگر میخواهید بیش از یک جلسه همزمان داشته باشید، به licenses اضافی میزبان احتیاج دارید.
