استفاده از نرمافزار زوم Zoom برای آموزش و تدریس آنلاین

تدریس آنلاین برای بسیاری از مدارس امری عادی است. تدریس آنلاین در مدارس خصوصاً در زمان شیوع ویروس کرونا گسترش پیدا کرده است. چند نکته برای معلمان و دانشآموزان برای استفاده از جلسات زوم و کنفرانس ویدیویی در این مقاله خواهیم گفت.
نحوه برنامهریزی جلسه zoom برای کلاس آنلاین
بعد از دانلود و نصب زوم برای ویندوز یا گوشی، برای تنظیم جلسات کنفرانس ویدیویی در Zoom مراحل زیر را دنبال کنید:
- برنامه Zoom Desktop را در رایانه باز کنید.
- بر روی ” Home” در بالا سمت چپ کلیک کنید.
- روی ” Schedule” کلیک کنید.
- کلیه جزئیات مربوط به آن مانند زمان، تاریخ، موضوع و غیره را وارد کنید.
- تقویم آنلاین خود را انتخاب کنید.

چگونه صفحه خود را به اشتراک بگذارید
اشتراک صفحه نمایش برای کلاس آنلاین واقعاً مهم است. دکمه Screen sharing به شما امکان میدهد صفحه کامپیوتر خود را با همه افراد در جلسه زوم Zoom به اشتراک بگذارید.
اشتراکگذاری صفحه با زوم Zoom بسیار آسان است، تنها کاری که باید انجام دهید این است که بر روی دکمه سبز ” Share Screen” در پایین در طی جلسه کلیک کنید. سپس بر روی صفحهای که میخواهید به اشتراک بگذارید، کلیک کنید.
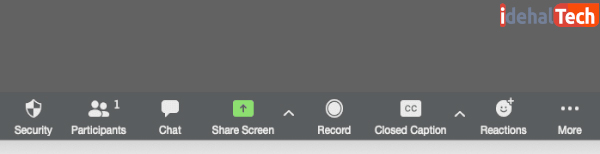
نحوه اضافه کردن کپشن زنده در کلاسهای زوم Zoom
زیرنویسهای زنده برای دانشآموزانی که ناشنوا یا کمشنوا هستند عالی است و اغلب دانشآموزان در تنظیمات کلاس آنلاین ترجیح میدهند زیرنویس باشد تا به طور کامل آنچه را که گفته میشود درک کنند.
نحوه استفاده از Whiteboard زوم
Zoom Whiteboard یکی دیگر از ویژگیهایی است که به نظر میرسد مناسب معلمان است. برای رسیدن به Whiteboard، روی ” Share Screen” در پایین پنجره زوم Zoom کلیک کرده و سپس روی “Whiteboard” کلیک کنید.
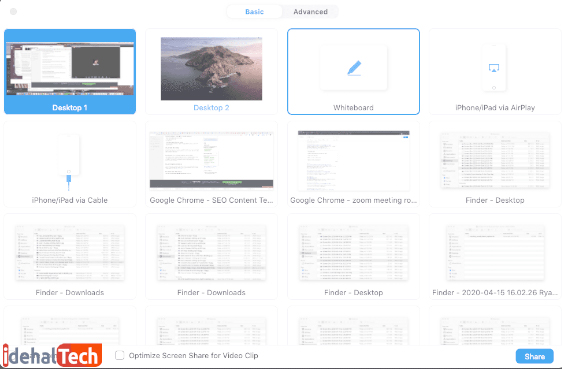
نحوه راهاندازی اتاقهای Breakout
اتاقهای Breakout به شما امکان میدهد جلسه زومیت خود را در 50 جلسه جداگانه تقسیم کنید. میزبان جلسه میتواند انتخاب کند که شرکتکنندگان در جلسه را به صورت خودکار یا دستی به این جلسات جداگانه تقسیم کند و در هر زمان میتوانند بین جلسات جابجا شوند.
اکانت
برای فعال کردن ویژگی اتاق Breakout برای همه اعضا:
- به عنوان سرپرست دارای حق ویرایش تنظیمات حساب، به پورتال وب زوم وارد شوید.
- در منوی navigation، روی Account Management، سپس Account Settings کلیک کنید.
- به گزینه Breakout Room در تب Meeting بروید و تأیید کنید که تنظیمات فعال است.
- اگر تنظیمات غیرفعال است، برای فعال کردن آن روی toggle کلیک کنید. اگر یک verification dialog نمایش داده میشود، برای تأیید تغییرات، گزینه Turn On را انتخاب کنید.
(اختیاری) روی کادر تأیید کلیک کنید تا میزبان جلسه بتواند از قبل شركتكنندگان اتاق breakout را تعیین كند.
(اختیاری) اگر میخواهید این تنظیمات را برای همه کاربران حساب کاربری خود اجباری کنید، روی نماد قفل کلیک کنید و سپس برای تأیید تنظیمات روی گزینه Lock کلیک کنید.
گروه
برای فعال کردن ویژگی اتاق breakout برای همه اعضای یک گروه خاص:
- به عنوان سرپرستی که حق ویرایش گروهها را دارد به پورتال وب زوم وارد شوید.
- در منوی navigation، بر روی User Management و سپس Group Management کلیک کنید.
- روی نام گروه کلیک کنید، سپس روی زبانه تنظیمات کلیک کنید.
- به گزینه Breakout Room در تب Meeting بروید و تأیید کنید که تنظیمات فعال است.
- اگر تنظیم غیرفعال است، برای فعال کردن آن روی toggle کلیک کنید. اگر یک verification dialog نمایش داده میشود، برای تأیید تغییرات، گزینه Turn On را انتخاب کنید.
کاربر
برای فعال کردن ویژگی اتاق breakout جهت استفاده خود:
- وارد پورتال وب زوم شوید.
- در منوی navigation، روی Account Management و سپس Account Settings (اگر administrator حساب هستید) یا تنظیمات (اگر عضو حساب هستید) کلیک کنید.
- به گزینه Breakout Room در تب Meeting بروید و تأیید کنید که تنظیمات فعال است.
- اگر تنظیم غیرفعال است، برای فعال کردن آن روی toggle کلیک کنید. اگر یک verification dialog نمایش داده میشود، برای تأیید تغییرات، گزینه Turn On را انتخاب کنید.
توجه: اگر گزینه خاکستری شده است، در سطح Group یا Account قفل شده است، و شما باید با سرپرست Zoom خود تماس بگیرید.
استفاده از اتاقهای breakout
- بعد از فعال کردن اتاقهای breakout، میتوانید موارد زیر را انجام دهید:
- شرکت در اتاقهای breakout (شرکت کنندگان)
- مدیریت اتاقهای breakout (میزبان)
- شرکتکنندگان را از قبل برای اتاقهای breakout (میزبان) تأیید کنید.
ضبط جلسه کنفرانس ویدیویی در زوم zoom (آموزش)
