آموزش رمزگذاری روی فایل های ورد
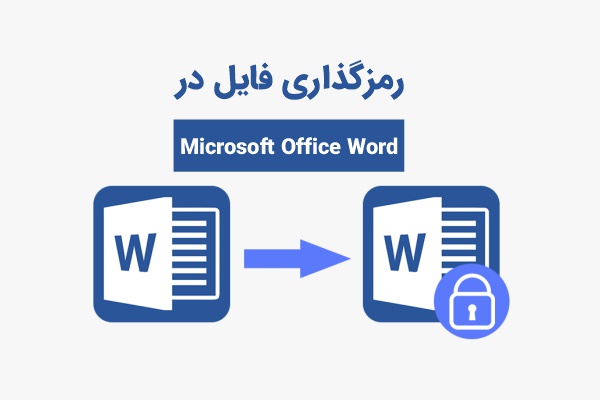
رمزگذاری فایل ورد برای محافظت از محتوای اسناد، مورد استفاده قرار میگیرد. اولین راه ایجاد امنیت در فایل های ورد حاوی اطلاعات خصوصی، متون ادبی، ترجمه و …، رمزگذاری روی فایلهای ورد است. اگر یک سند مهم یا حساس در مایکروسافت ورد (Microsoft Word) نوشته و اکنون قصد دارید آن را ایمنسازی کنید، آموزش رمزگذاری فایل ورد را دنبال کنید.
این مطلب از ایدهآل تک، آموزش رمز گذاشتن روی فرمت doc و شامل 5 ترفند برای حفاظت از اسناد ایجاد شده در ورد است. این ترفندها شامل موارد زیر است:
- تبدیل فایل ورد به یک فایل فقط قابل خواندن (read-only)، رمزگذاری روی فایل های ورد، محدودسازی محتوی فایل ورد، اضافه کردن امضای الکترونیکی در فایل ورد و علامتگذاری فایل به عنوان نسخه نهایی.
روشهای ایجاد امنیت در فایل های ورد
رمزگذاری فایل ورد با به کارگیری ابزارهای Word و از چند طریق، انجام میشود.
در واقع، کاربر برای رمزگذاری فایل ورد میتواند به صورت زیر عمل کند:
- برای جلوگیری از ویرایشهای تصادفی، سند را طوری تنظیم کند که در حالت فقط خواندنی (read-only) باز شود.
- امنیت آن را از طریق رمزگذاری فایل ورد افزایش دهد؛ به گونهای که هیچکس نتواند بدون رمز ورود صحیح، به آن دسترسی پیدا کند.
- روشهای مختلف ویرایش در یک سند را محدود کند.
- برای حصول اطمینان از اینکه سند هرگز مورد دستکاری و تغییر قرار نخواهد گرفت، یک امضای الکترونیکی به سند اضافه کند.
- برای اینکه خواننده بداند، از آخرین باری که سند ذخیره شده، تغییری در آن صورت نگرفته است، سندی را به عنوان نسخه نهایی علامتگذاری کند.
در چه نسخهای از ورد میتوان رمزگذاری انجام داد؟
برای توضیح این پنج ترفند ایجاد امنیت در فایل های ورد، از آخرین نسخه آفیس 365 استفاده شده است. ولی کاربر میتواند تمامی این ترفندها را با استفاده از نسخه 2010 و نسخههای بعدی آن یعنی 2013 و 2016 نیز استفاده کند. نحوه رمزگذاری روی فایل های ورد در تمامی این نسخهها یکسان است. برخی از این ترفندها، مانند رمزگذاری روی فایل های ورد، در نسخه 2007 نیز انجام میشود. در هر صورت بهتر است برای یادگیری تمامی ترفندها, از نسخه به روز مایکروسافت آفیس استفاده کنید.
ایجاد سند «فقط برای خواندن» (Read-Only)
- سندی را در Microsoft Word باز کنید.
- روی منوی File کلیک کنید.
- گزینه Protect Document را انتخاب کنید.
- از زیر منوی Protect Document ، گزینه Always Open Read-Only را انتخاب کنید.
- سند را ذخیره کنید.
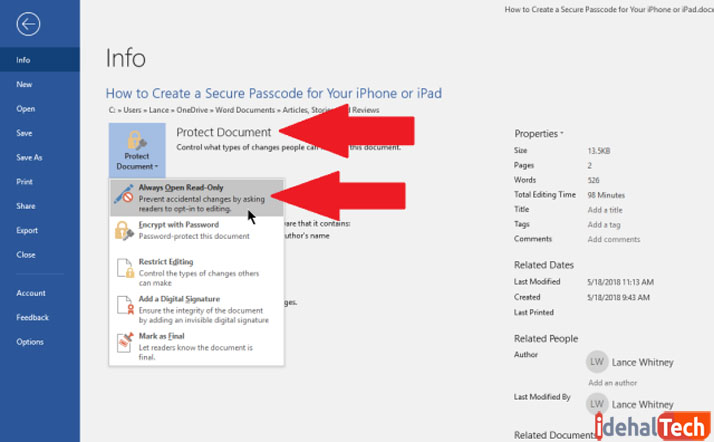
فایل فقط برای خواندن (Read-Only)
- در صورتیکه سند ذخیره شده به حالت فقط برای خواندن را باز کنید. پنجره اخطاری در صفحه ظاهر میشود که از شما میخواهد فایل را فقط برای خواندن باز کرده و اقدام به ویرایش آن نکنید.
- اگر قصد ندارید تغییری در این سند ایجاد کنید، روی گزینه Yes کلیک کنید. البته هرکسی می تواند با انتخاب گزینه No، سند را در حالت قابل ویرایش باز کند. از آنجایی که اغلب کاربران بدون خواندن این پیغام گزینه Yes را انتخاب میکنند، شانس ایجاد تغییرات کاهش مییابد. از طرفی، ظاهر شدن این پیغام، میتواند پیامی از سوی نویسنده به خواننده باشد؛ اینکه نویسنده تمایل ندارد تغییری روی فایل ایجاد شود.
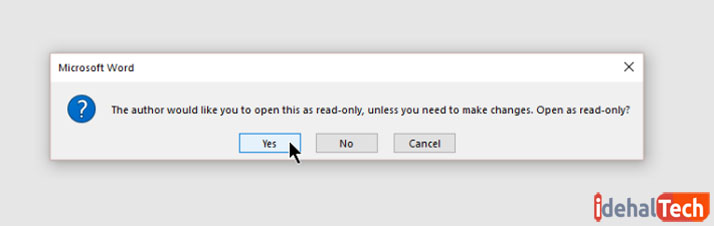
رمزگذاری روی فایل های ورد
- سندی را در Microsoft Word باز کنید.
- روی منوی File کلیک کنید.
- گزینه Protect Document را انتخاب کنید.
- روی گزینه Encrypt with Password کلیک کنید.
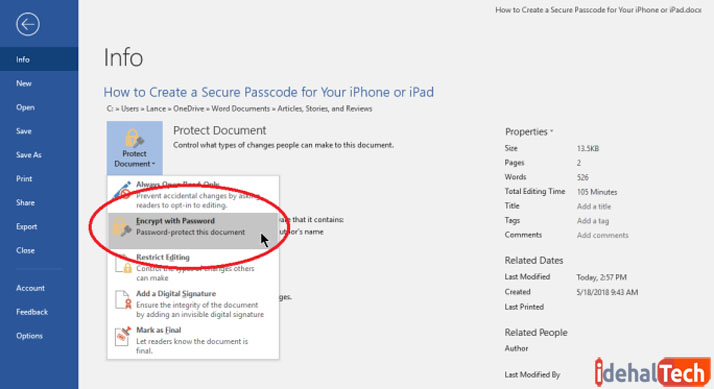
- در پنجره کوچک Encrypt Document، یک گذرواژه ایجاد کرده و OK را کلیک کنید.
- برای تأیید رمز ورود، مجدداً آن را تایپ و سپس OK را کلیک کنید.
- فایل را ذخیره کرده و آن را ببندید.
- اکنون دوباره آن را باز کنید. سپس رمز ورود را وارد کرده تا به فایل دسترسی پیدا کنید. در مرحله آخر، بر روی گزینه Ok کلیک کنید.
نکته بسیار مهم: حتما از رمز عبور پیچیده اما به یاد ماندنی استفاده کنید. اگر گذرواژه را فراموش کنید، مایکروسافت هیچ راهی برای بازیابی یا بازنشانی آن ارائه نمیدهد. این یعنی، دیگر هیچ راهی برای دسترسی به آن وجود نخواهد داشت.
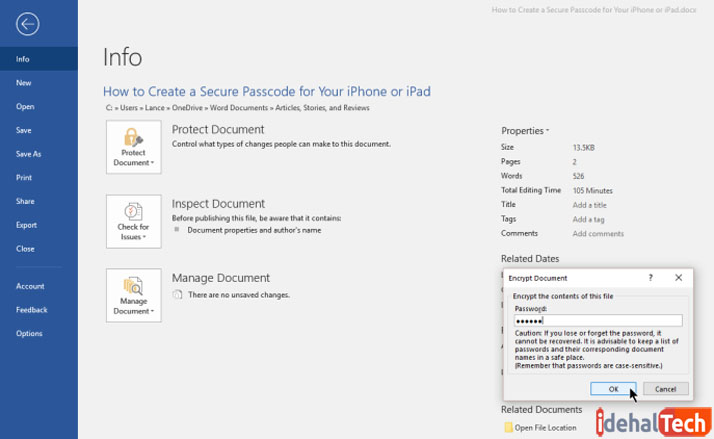
حذف رمز عبور از روی فایل ورد (doc)
برای حذف رمز عبور:
- روی منوی File کلیک کرده و Protect Document را انتخاب کنید.
- بر روی گزینه Encrypt with Password کلیک کنید.
- در پنجره Encrypt Document، رمز عبور را که به صورت چند نقطه است، حذف کنید. سپس روی OK کلیک کنید.
- سند را ذخیره کرده و ببندید. دفعه بعدی که آن را باز کنید، از شما گذرواژه درخواست نخواهد کرد.
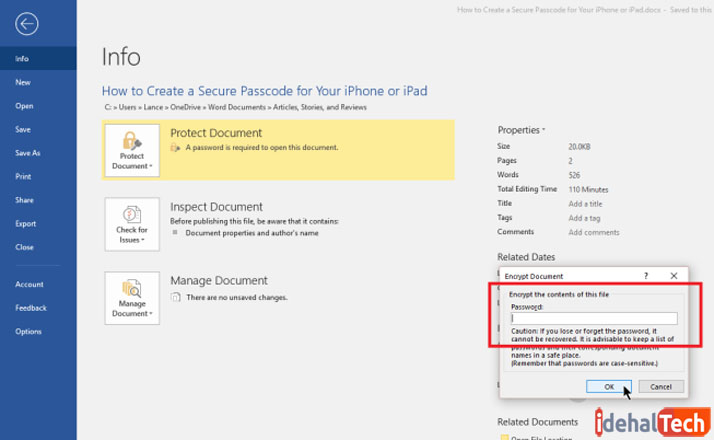
رمزگذاری فایل ورد و اعمال محدودیت ویرایش
اعمال محدودیتهای ویرایشی، یکی از روشهای کلیدی برای ایجاد امنیت در فایل های ورد است و از چند طریق انجام میشود:
- قفل کردن قابلیت تایپ
- اعمال محدودیتهای مربوط به فونت و قالب (Style) نوشته
- اعمال محدودیتهای استفاده از ابزار Track Changes
برای اعمال محدودیتهای ویرایشی دستورالعملهای زیر را دنبال کنید:
- روی منوی File کلیک کرده و Protect Document را انتخاب کنید.
- گزینه Restrict Editing را انتخاب کنید.
با انتخاب این گزینه، در سمت راست صفحه فایل ورد، یک کادر ظاهر میشود. این کادر خاکستری برای اعمال محدودیت بر ویرایش است. در این کادر، میتوان به افراد اجازه خواندن سند را داد. همچنین در این قسمت، کارهایی را که دیگر کاربران مجاز به انجام آن هستند و چگونگی اعمال این تغییرات، تعیین میشود.
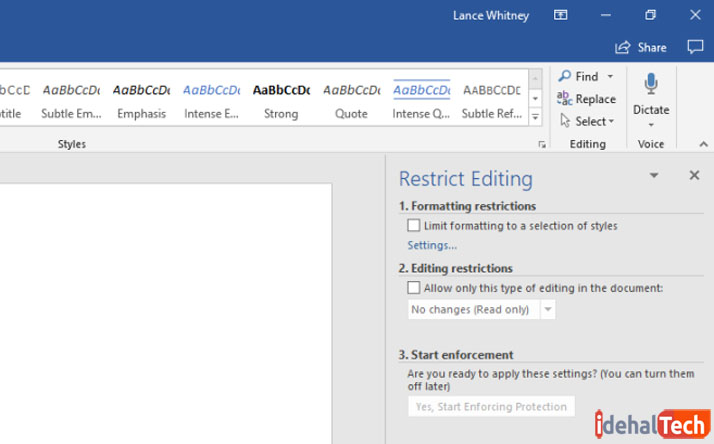
Restrict Editing و اعمال محدودیتهای مربوط به قالب (Style) نوشته
تغییر قالببندی سند، از طریق تغییر در سبکها (Style) در Word ایجاد میشود. با اعمال محدودیت در این قسمت، دیگر کسی نمیتواند از گزینه Change Styles برای تغییر سبک و فونت نگارشی متن در ورد استفاده کند.
برای جلوگیری از تغییر قالببندی توسط شخص دیگر:
- در کادر Restrict Editing، گزینه ” Limit formatting to a restriction of styles” را علامت بزنید.
- سپس روی پیوند Settings کلیک کنید.
- اکنون پنجره formatting restrictions باز میشود. در این پنجره، تمامی سبکها به صورت پیش فرض مجاز هستند.
در مرحله بعد، میتوان به یکی از سه روش زیر عمل کرد:
- با انتخاب گزینه «all»، استفاده از همگی سبکها را مجاز دانست.
- با انتخاب گزینه «Recommended Minimum»، استفاده ازحداقل سبکها را مجاز کرد.
- با کلیک بر روی گزینه «None»، اجازه استفاده از هیچ یک از سبکها، به غیر سبک خود سند را نداد.
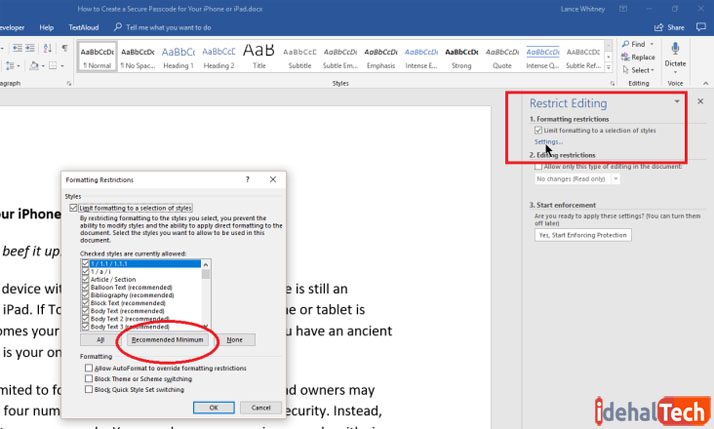
formatting restrictions و گزینههای formatting
در انتهای پنجره formatting restrictions، در قسمت formatting سه گزینه وجود دارد:
- «Allow Autoformat to override formatting restrictions»: با علامت زدن این گزینه، محدودیتهای اعمال شده در مورد سبک، نادیده گرفته میشود.
- «Block Them or Scheme switching» : این گزینه به طور کلی، اجازه تغییر سبکها را نمیدهد.
- «Block Quick Style Set swiching»: با انتخاب این گزینه، استفاده از مجموعه موجود در بخش QuickStyle برای تغییر سبک، غیر ممکن میشود.
بر اساس نیاز خود، یک یا دو گزینه را انتخاب کرده و روی OK کلیک کنید.
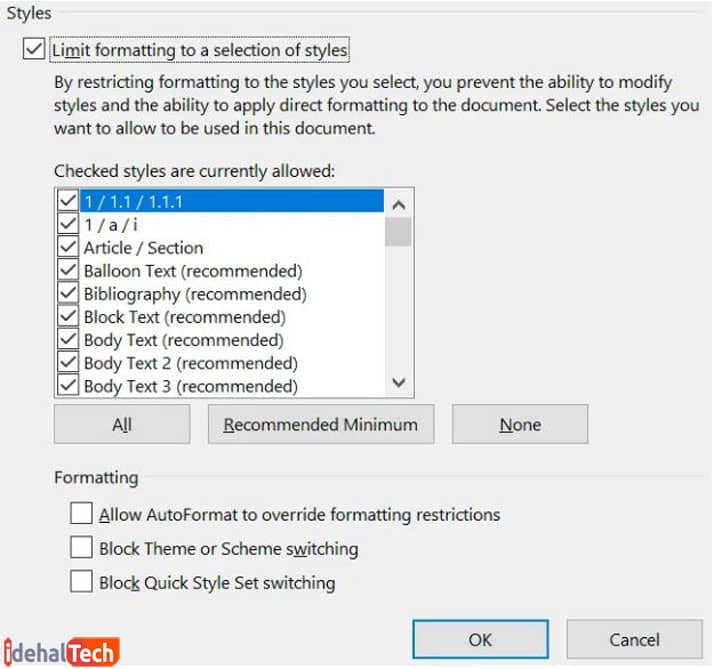
Restrict Editing و اعمال محدودیتهای ویرایشی
دومین محدودیت، در کادر Restrict Editing، بخش Editing restrictions است. در این قسمت، یک گزینه با عنوان «Allow only this type of editing in the document» وجود دارد. با فعال کردن این گزینه، یک منوی کشویی با چهار گزینه، باز میشود:
- با انتخاب گزینه «Tracked changes»، هر کسی که سند را باز میکند، مجاز است که با استفاده از ابزار Track Changes فایل را مورد ویرایش قرار دهد. البته در این حالت، فقط استفاده از قابلیت Track Changes مجاز است. تایپ کردن و استفاده از سایر ابزار ویرایشی مسدود است.
- با انتخاب گزینه «Comments» ، هر کسی که فایل ورد شما را باز میکند، مجاز است که نظرات خود را در فایل ورد شما ثبت کند، ولی قادر نخواهد بود هیچ تغییری در متن فایل ورد ایجاد کند.
- گزینه «Filling in forms» به افراد اجازه میدهد، فرمهایی که نویسنده تهیه کرده را با پاسخ به پرسشها، پر کنند. البته در این وضعیت، آنها نمیتوانند قالب و نوشتههای پرسشهای فرم را تغییر دهند.
- در نهایت، اگر میخواهید دیگران اجازه اعمال هر نوع تغییر یا ویرایش در سند را نداشته باشند، باید گزینه (No changes Read only) را انتخاب کنید.
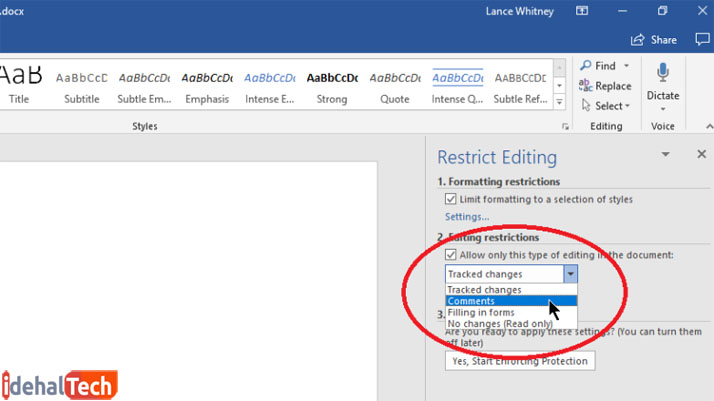
محدودیتهای ویرایشی و اعمال استثنائات
در یک سند محدودیتگذاری شده، میتوان یک بخش انتخابی را از همه محدودیتها مستثنی کرد.
- برای این کار، ابتدا باید مسیر زیر را طی کنید:
2. قسمت مورد نظر از نوشته را که میخواهید قابل ویرایش باشد، انتخاب کنید.
توجه: اگر میخواهید فقط به یک یا چند کاربر اجازه ویرایش دهید، مراحل 3 الی 5 را دنبال کنید. در غیر اینصورت، اگر میخواهید قسمت انتخابی شما، توسط هر کاربری قابل ویرایش باشد، گزینه «Everyone» را با زدن تیک کنار آن، علامت گذاری کنید.
3. در پایین قسمت «Exceptions Optional»، روی لینک More users کلیک کنید.
4. نام کاربری را وارد کرده و روی OK کلیک کنید. این همان نام کاربری است که اجازه دارد، قسمتهای انتخاب شده را ویرایش کند. افراد دیگر، برای ویرایش باید این نام کاربری را وارد کند.
5. سپس گزینه نام کاربری را که به تازگی وارد کردید، علامتزنی کنید.
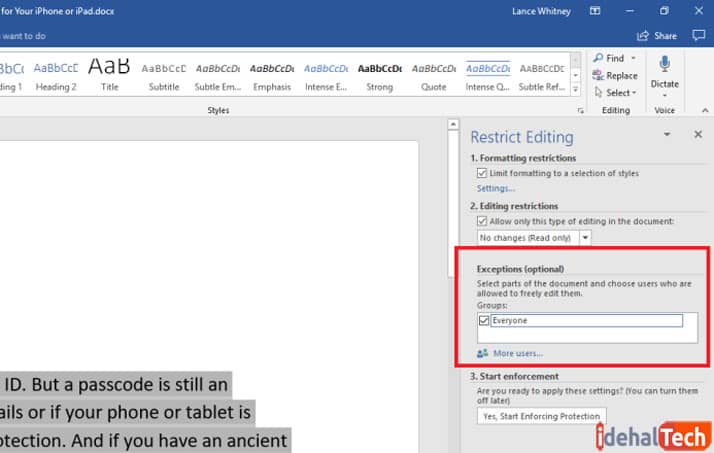
رمزگذاری فایل ورد از طریق اعمال کلیه محدودیتهای انتخابی
پس از اینکه کارتان در بخش Restrict Editing به اتمام رسید، در پایان باید تغییرات را ذخیره کنید. برای این کار باید مراحل زیر را انجام دهید:
- روی گزینه «Yes, Start Enforcing Protection» در پایین کادر Restrict Editing کلیک کنید.
- سپس رمز عبوری تعیین کنید. برای ایجاد رمز عبور دو کادر وجود دارد که در هر دو باید یک رمز عبور یکسان وارد کنید. پس از وارد کردن رمز عبور, کلید OK را بزنید. سپس فایل را ذخیره کنید.
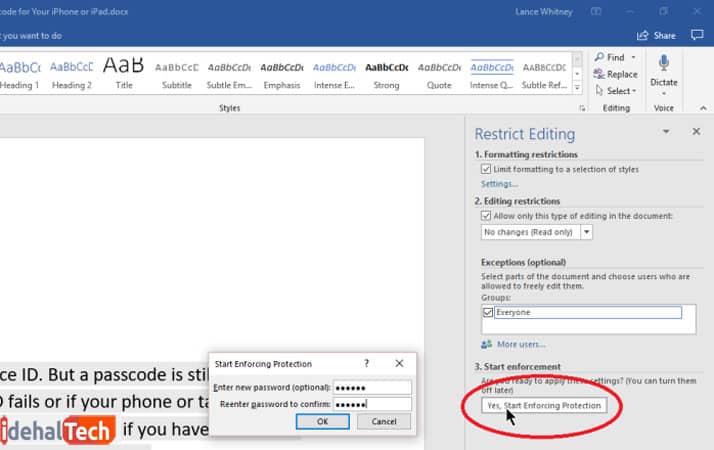
غیرفعال کردن محدودیتهای ویرایشی
برای غیرفعال کردن محدودیتهای ویرایشی باید به صورت زیر عمل کنید:
- روی برگه «Review» کلیک کنید.
- روی آیکن قفل مانند «Restrict Editing» کلیک کنید.
- در پایین کادر «Restrict Editing»، روی دکمه «Stop Protection» کلیک کنید.
- رمز عبور را تایپ کرده و بر روی Ok را کلیک کنید؛
- سپس با برداشتن تیک گزینههای محدودیتهای قالببندی و ویرایش که در بالا سمت راست صفحه ظاهر میشوند، آنها را غیرفعال کنید.
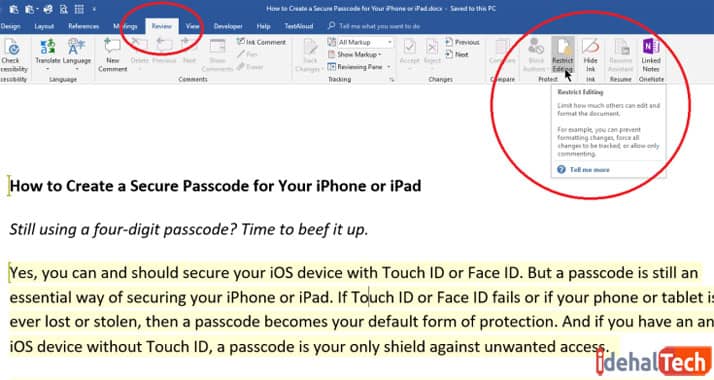
رمزگذاری فایل ورد با امضای الکترونیکی
امضای الکترونیکی یک روش مؤثر برای ایجاد امنیت در فایل های ورد، مانند اسناد مالی و قراردادهاست.
امضای الکترونیکی یک گواهی معتبر است. برای افزودن آن در یک سند ورد آفیس، باید فرد امضا کننده، دارای یک گواهی معتبر الکترونیکی باشد. گواهیهای الکترونیکی در ایران، توسط مرکز توسعه تجارت الکترونیکی صادر میشود. این مرکز، مرجع مورد اعتماد صدور گواهی الکترونیکی برای اشخاص حقیقی و حقوقی است.
امضای الکترونیکی یک امضای شخصی و معمولی پیام نبوده، بلکه یک کد منحصر به فردی است که پس از احراز هویت، صادر میشود. دارنده این کد میتواند آن را به سند خود در ورد اضافه کند و از این طریق به سند خود اعتبار بخشد. امضای الکترونیکی ثابت میکند که فرد امضا کننده، آخرین کسی است که فایل را ویرایش و ذخیره کرده است.
اگر پس از امضا، فایل ویرایش شود، امضا اعتبار خود را از دست میدهد و باید بار دیگر آن را به سند اضافه کرد.
افزودن امضای الکترونیکی به سند ورد
برای افزودن امضای الکترونیکی روی فایل ورد، دستورالعمل زیر را طی کنید:
- ابتدا مسیر زیر را طی کنید:
- اکنون ورد پیغام میدهد: «برای امضای سند مایکروسافت آفیس به یک گواهی الکترونیکی نیاز دارید،…» (برای تهیه گواهی الکترونیکی به سؤالات متداول، در انتهای مطلب مراجعه فرمایید.)
- در صورتیکه امضاء الکترونیکی معتبر در اختیار دارید، روی دکمه OK کلیک کنید.
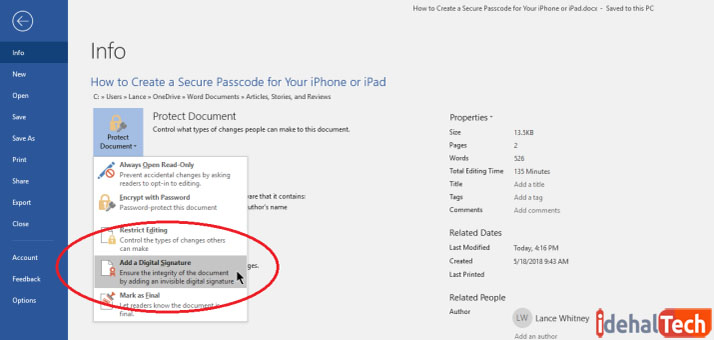
در پایان، در پنجره «Sign»، قسمتهای خالی را پر کرده و روی دکمه «Sign»، کلیک کنید. اگر ورد تأیید امضای الکترونیکی را درخواست کرد، بر روی گزینه OK کلیک کنید.
اکنون سند شما دارای امضای الکترونیکی است و به صورت فقط قابل خواندن یا همان Read-Only، ذخیره شده است. هر بار که فایل باز شود، ورد پیامی میدهد که سند امضا شده و به عنوان نسخه نهایی, علامتگذاری شده است و اگر کسی آن را ویرایش کند، امضا اعتبار خود را از دست میدهد.
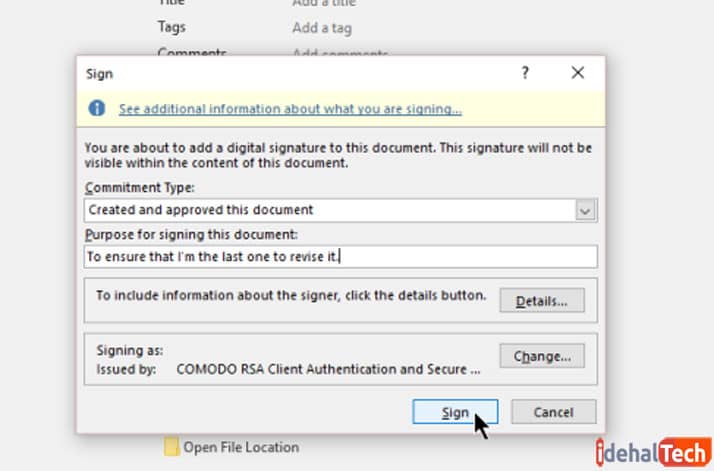
رمزگذاری فایل ورد و علامتگذاری فایل به عنوان نسخه نهایی
در صورتی که نمیخواهید یا نمیتوانید از امضای الکترونیکی استفاده کنید، میتوانید روی سند، برچسب «نسخه نهایی» بزنید. وقتی سندی به عنوان نسخه نهایی علامتگذاری شود، تایپ کردن و همچنین گزینه «ترک چنج»، در آن غیرفعال میشوند.
برای این کار، مسیر زیر را طی کنید:
- با رفتن به این مسیر، پیام زیر به شما نمایش داده میشود. به این معنی که: «این سند به عنوان نسخه نهایی علامتگذاری و ذخیره می شود.»
- سپس بر روی گزینه Ok کلیک کنید.
- پیام دیگری مشابه پیام نخست ظاهر می شود. دوباره روی OK کلیک کنید.
- وقتی برچسب «Mark as Final» در نوار وضعیت نمایش داده می شود، می توان تشخیص داد که یک سند به عنوان نسخه نهایی علامتگذاری شده است.
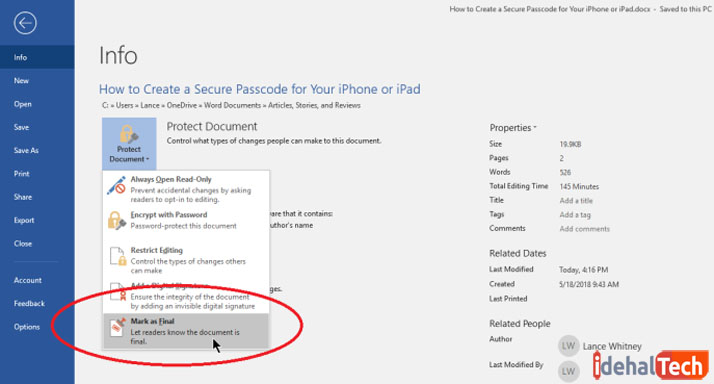
ویرایش فایل دارای برچسب نسخه نهایی
وقتی فایل نسخه نهایی را باز میکنیم، یک کادر زرد رنگ اخطارآمیز در بالای فایل ورد ظاهر می شود:
معنی پیغام این است : « این فایل به عنوان نسخه نهایی علامتگذاری شده است. یک نویسنده برای جلوگیری از ویرایش، این سند را به عنوان نسخه نهایی علامتگذاری کرده است.»
در مقابل این اخطار, دکمه «Edit Anyway» به معنای «با اینحال میخواهم آن را ویرایش کنم» قرار دارد. اگر کسی روی این دکمه کلیک کند، میتواند سند را ویرایش و ذخیره کند. اما ورد نویسنده اول را به عنوان نویسنده و شخص دیگر را به عنوان شخص ویرایشگر، نشان میدهد.
علامتزنی فایل به عنوان نسخه نهایی، ماهیت امنیتی یا بازدارندگی ندارد؛ بلکه هدف نهایی، اطلاعرسانی به خواننده سند است. پس میتوان روی آن برای ایجاد امنیت در فایل های ورد حساب کرد.
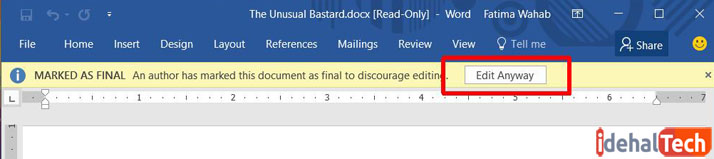
سؤالات متداول
رای افزودن امضاء الکترونیکی در یک سند ورد آفیس و اعتبار بخشیدن به آن، باید فرد امضا کننده، دارای یک گواهی معتبر الکترونیکی باشد.
در ایران گواهی الکترونیکی مایکروسافت یا هر شرکت خارج از کشور, اعتباری ندارد. گواهیهای الکترونیکی، توسط مرکز توسعه تجارت الکترونیکی صادر میشود که مرجع مورد اعتماد صدور گواهی الکترونیکی برای اشخاص حقیقی و حقوقی است.
برای دریافت گواهی الکترونیکی باید مجموعه ای از مراحل را به طور حضوری و غیرحضوری و با صرف هزینه دریافت گواهی الکترونیکی، طی کرد.
به علت دشواری دریافت گواهی امنیتی، تنها اشخاص حقوقی مانند رؤسای شرکت یا اشخاص حقیقی, برای تنظیم اسناد با درجه حفاظتی بالا، اقدام به اخذ این گواهی میکنند
1- ثبت نام غیرحضوری گواهی الکترونیکی از طریق پورتال مرکز صدور گواهی الکترونیکی میانی عام؛
2- مراجعه به دفاتر فعال ثبت نام، برای تکمیل ثبت نام و دریافت گواهی الکترونیکی؛
3- خرید قطعه توکن از مراکز ثبت نام؛
4- دانلود رایگان و نصب نرم افزار دستینه؛
5- نصب گواهی الکترونیکی روی سیستم با اتصال توکن به کامپیوتر و اجرای نرم افزار دستینه (کامپیوتر، لپ تاپ)
برای افزودن امضاء الکترونیکی در یک سند ورد آفیس و اعتبار بخشیدن به آن، باید فرد امضاکننده، علاوه بر گواهی الکترونیکی، دارای «توکن» نیز باشد.
توکن یک قطعه سختافزاری مانند فلش USB است که در دفاتر ثبت نام گواهی الکترونیکی ، در اختیار فرد احراز هویت شده قرار میگیرد. این قطعه برای خواندن گواهی دریافتی از دفاتر ثبت نام به کار می رود و باید ابتدا آن را با استفاده از نرمافزار دستینه، روی کامپیوتر نصب کرد.
دستینه یک میانافزار امضای الکترونیکی و رمزنگاری، همچنین ابزاری نرمافزاری است که برای تجهیز سامانهها به خدمات زیرساخت کلید عمومی (PKI-Enabling) طراحی شده است. این خدمات شامل تعامل با گواهینامه الکترونیکی، امضای الکترونیکی، رمزنگاری و احراز اصالت است. نصب این ابزار برای ارتباط با انواع توکنها و کارتهای هوشمند در رایانه کاربران ضروری است؛ زیرا این نرم افزار، جعبه ابزار و کیت توسعه نرم افزار یکپارچه ارتباط با توکن است.
دستینه در حال حاضر به صورت پلاگین برای سه مرورگر پر استفاده Microsoft IE، Mozilla Firefox وGoogle Chrome در دسترس است. نسخه پلاگین آن نیازی به نصب دستی توسط کاربر نداشته و با حجم بسیار کم به صورت خودکار بارگذاری و اجرا میشود. همچنین اجرای دستینه وابستگی به نصب بستههای نرم افزاری دیگر مانند .Net Framework و یا Java بر روی رایانه کاربران ندارد.

