آموزش نحوه نصب و اتصال اسکنر به کامپیوتر

اسکنر یکی از پرکاربردترین دستگاههای جانبی کامپیوتر محسوب میشود. ما پس از اتصال اسکنر به کامپیوتر، میتوانیم فایلهای مورد نظر خود را از طریق این دستگاه با سیستم کامپیوتری به اشتراک بگذاریم.
امروزه پروسه وصل کردن اسکنر به کامپیوتر در مقایسه با زمان قدیم بسیار سادهتر شده است. اما برخی از افراد، هنوز هم برای شناسایی و نصب درایور اسکنر در سیستم کامپیوتری دچار مشکل میشوند. امروز قصد داریم، نحوه اتصال اسکنر با کامپیوتر را مورد بررسی قرار دهیم. پس تا انتهای این مطلب، با ایده آل تک همراه باشید.
چگونه اسکنر را به PC وصل کنیم؟
نصب اسکنر در کامپیوتر، این امکان را در اختیار شما قرار میدهد تا اسناد، تصاویر و نقاشیهای خود را به کامپیوتر منتقل کنید. مراحل اتصال اسکنر به کامپیوتر ممکن است با توجه به مدل دستگاه متفاوت باشد. اما با مطالعه نکاتی که در ادامه به آن میپردازیم، میتوانید اکثر اسکنرهای موجود در بازار را به کامپیوتر متصل کنید.
بررسی تجهیزات اسکنر
قبل از شروع کار، باید از سلامت تمام تجهیزات مربوط به اسکنر مطمئن شوید. یک کابل اتصال، یک کابل برق (Power) و یک سیدی که حاوی نرمافزارها و درایورهای مورد نیاز دستگاه است، در تمام اسکنرها دیده میشود.
علاوه بر این، شرکت سازنده، یک دفترچه راهنما درون محصول قرار داده است که بعد از خرید اسکنر باید آن را مطالعه کنید. تمامی نکات ضروری در رابطه با نحوه اتصال اسکنر به کامپیوتر در این دفترچه راهنما موجود است.
شما در مرحله بعد هم باید سیستم کامپیوتری خود را نیز مورد بررسی قرار دهید. توجه داشته باشید که پورتهای کامپیوتر، دچار مشکل نباشند. سپس قبل از نصب اسکنر، تمام برنامههای غیرضروری موجود در کامپیوتر را ببندید.
وصل کردن اسکنر به کامپیوتر
با اطمینان از سالم بودن اتصالات اسکنر و کامپیوتر، باید Scanner را از طریق کابل پاور به پریز برق متصل کنید. کابل پاور تمام اسکنرهای موجود در بازار، با پریزهای استاندارد، سازگار است. البته، برخی از اسکنرهای کوچک، برای تامین انرژی به باتری یا کابل USB مجهز هستند.
در مرحله بعد، باید اسکنر را از طریق کابل اتصال که در بیشتر اوقات به صورت USB است، به کامپیوتر متصل کنید. به محض انجام این کار، کامپیوتر به صورت اتوماتیک، اسکنر را به واسطه کابل اتصال، شناسایی کرده و درایورهای اولیه را نصب خواهد کرد.

البته در بعضی مواقع، باید نام دستگاه مورد نظر را از فهرستی که در کامپیوتر نمایش داده میشود، انتخاب کنید.
با اتصال اسکنر به کامپیوتر، دسترسی به تمام قابلیتهای دستگاه برای کاربران امکانپذیر میشود. البته گاهی اوقات، برای استفاده از دستگاه در کامپیوتر، باید حتماً نرمافزارهای اسکن یا همان (Bundled Scanning Software) را نیز بر روی کامپیوتر نصب کرد.
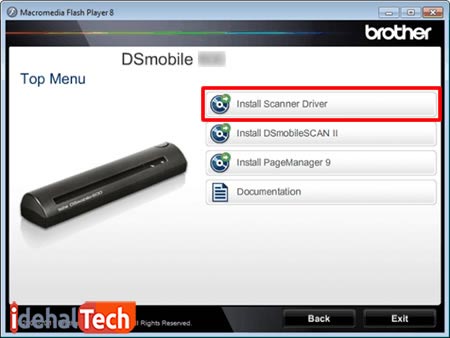
نصب نرمافزار و درایور
نرمافزارهای اسکن و درایورهای مورد نیاز اغلب در یک سیدی قرار میگیرند. درایورهای موجود در این سیدی، برای تعامل اسکنر و کامپیوتر ضروری هستند.
نرمافزارهای دیگر موجود در سیدی، در بیشتر اوقات برای پروسه اسکن کردن مورد نیاز نیستند. اتصال اسکنر به کامپیوتر با برخی از نرمافزارهای اشتراکی موجود در بازار نیز امکانپذیر است. اما در هر صورت بهتر است، برای نصب یک اسکنر از سیدی اصلی شرکت سازنده همان دستگاه استفاده شود.
استفاده از اسکنر
پس از نصب اسکنر در کامپیوتر، نوبت به استفاده از آن میرسد. برای این کار لازم است مراحل زیر را طی کنید:
- اسکنر را از طریق کابل مربوطه که در بیشتر اوقات به صورت USB است، به سیستم کامپیوتری وصل کنید.
- فایل یا سند مورد نظر خود را درون اسکنر قرار دهید. به خاطر داشته باشید که محتوای مورد نظر باید به طرف شیشه اسکنر قرار گیرد.
- دکمه اسکن موجود بر روی دستگاه را فشار دهید.
- در این مرحله، به قسمت جستجوی ویندوز رفته و عبارت Windows Fax and Scan را دورن این قسمت تایپ کنید.
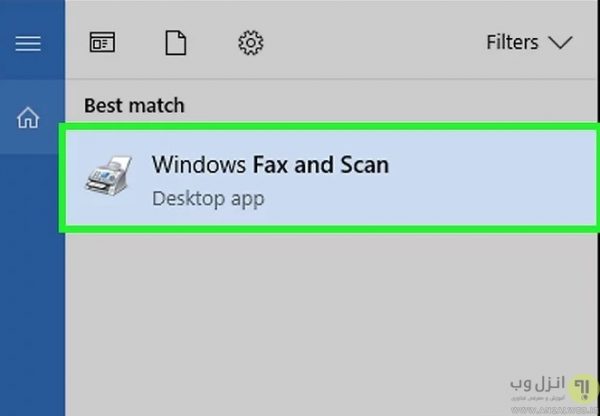
- با کلیک بر روی Windows Fax and Scans، وارد محیط آن شوید.
- از سمت چپ در بالای صفحه گزینه New Scan را انتخاب کنید.
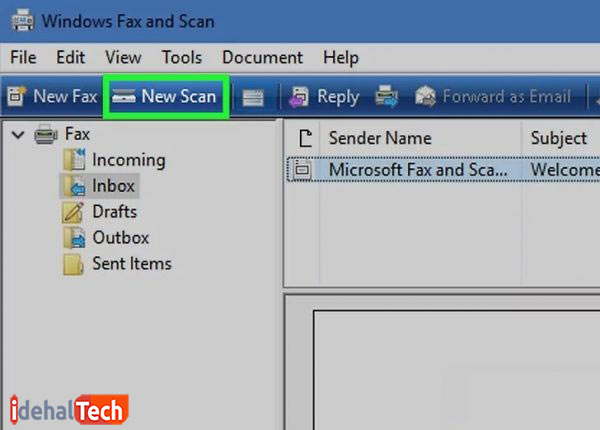
- اسم اسکنر در قسمت Scanner باید، مشابه نام دستگاه شما باشید.
- از قسمت Profile، باید نوع فایل اسکن شده را مشخص کنید.
- در بخش Color Format، رنگ مورد نظر خود را مشخص کنید.
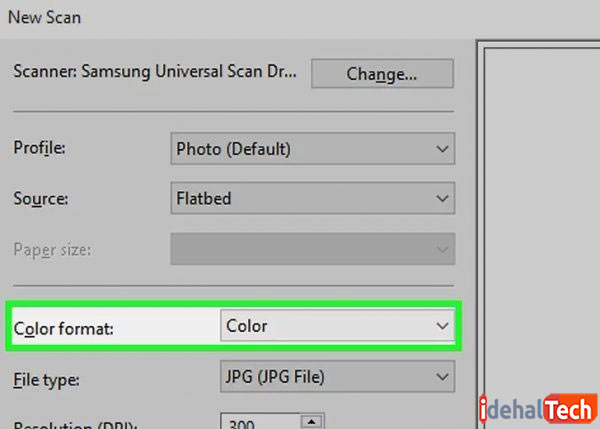
- فرمت خروجی (JPG یا PDF) مورد نظر را انتخاب کنید. برای اسکن هر فایلی به غیر از عکس، گزینه PDF را انتخاب کنید.
- رزولوشن و روشنایی مورد نظر را انتخاب کنید.
- با کلیک بر روی گزینه Preview، میتوانید پیشنمایشی از فایل خود ببینید.
مشکلات متداول
اگرچه، فرآیند نصب اسکنر معمولاً بدون مشکل خاصی انجام میپذیرد، اما عملکرد یا اتصال اسکنر در برخی اوقات دردسرساز میشود. در این مواقع، ابتدا باید دفترچه راهنمای اسکنر را مورد بررسی قرار دهید. همچنین، در صورت دانلود درایورهای مورد نیاز برای نصب اسکنر از وبسایت شرکت سازنده، باید از درستی و صحت آنها اطمینان حاصل کنید.
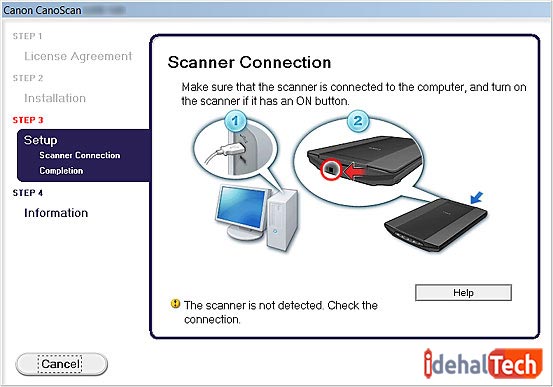
برخی اوقات، اسکنری که قبلاً به درستی نصب شده است، یکباره دچار مشکل شده و توسط کامپیوتر شناسایی نمیشود. در این شرایط، میتوانید از ابزار بازیابی ویندوز یا همان Windows Restore استفاده کنید. این ابزار به شما کمک میکند تا تنظیمات قبلی ویندوز را بازگردانده و مشکل عدم شناسایی را برطرف کنید.
اگر قبلاً یک اسکنر دیگر بر روی سیستم نصب بوده است، اتصال اسکنر جدید به کامپیوتر امکانپذیر نیست. در حقیقت، فایلهای قدیمی موجود بر روی سیستم مانع از شناسایی دستگاه جدید میشوند. در این صورت، باید آیکون Device Manager در بخش Control Panel را باز کرده و اسکنر قدیمی را غیرفعال (Uninstall) کنید.

