مرتب سازی فایل ها در ویندوز 10 و بوک مارک کردن پوشه ها

احتمالا نام بوک مارک را در مرورگرها دیدهاید. کارکرد بوک مارک به این صورت است که میتوانید به وسیله ی آن صفحاتی که به محتوای آن نیاز دارید یا به صورت مستمر چک میکنید را نشان کنید تا دفعات بعد راحتتر و سریعتر به آن دسترسی پیدا کنید.
در ویندوز نیز با بوک مارک کردن یک پوشه کار مشابهی انجام میگیرد. بوک مارک کردن پوشهها امکان مرتب سازی فایل ها در ویندوز 10 و امکان دسترسی سریعتر به آنها را در اختیار ما میگذارد. بنابراین اگر به پوشهای بیشتر نیاز دارید، میتوانید آن را بوک مارک کنید.
به این ترتیب دفعه بعد بدون نیاز به طی مسیر در درایورهای مختلف، به راحتی و به سرعت به آن پوشه دسترسی خواهید داشت. در این مقاله به آموزش روشهایی برای بوک مارک کردن پوشه ها در ویندوز ۱۰ خواهیم پرداخت. با ایده آل تک همراه باشید.
پوشه ها را به دسترسی سریع (Quick Access) اضافه کنید
سادهترین راه برای بوک مارک کردن پوشه ها و مرتب کردن فایل ها استفاده از ویژگی Quick Access در File Explorer است. پوشه موردنظر خود را برای بوک مارک کردن پیدا کنید، سپس آن را در بخش دسترسی سریع در پنل سمت چپ بکشید و رها کنید؛ یا کلیک راست کرده و پین به دسترسی سریع را انتخاب کنید.
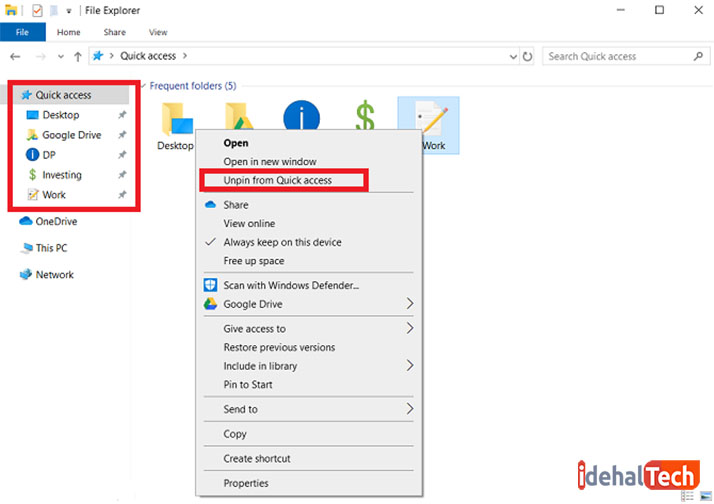
با کشیدن و رها کردن، میتوانید پوشه علامت گذاری شده خود را مرتب کنید. برای حذف بوک مارک، روی پوشه مدنظر کلیک راست کرده و Unpin را انتخاب کنید.
از کتابخانه های ویندوز استفاده کنید
ویژگی Libraries در ویندوز 7 و 8 محبوب بود. اگرچه امروزه قسمت مهمی از سیستم عامل محسوب نمیشود، اما این ویژگی همچنان وجود دارد و مانند همیشه کار میکند.
کتابخانهها به شما این امکان را میدهند تا چندین پوشه را در یک نمای واحد ترکیب کنید. شما میتوانید پوشههای جدیدی را به کتابخانههای پیش فرض اضافه کنید یا کتابخانههای سفارشی خود را با تعداد پوشه مورد نظر خود ایجاد کنید. این میتواند یک روش خوب برای سازماندهی پوشههای مرتبط در یک مکان واحد باشد.
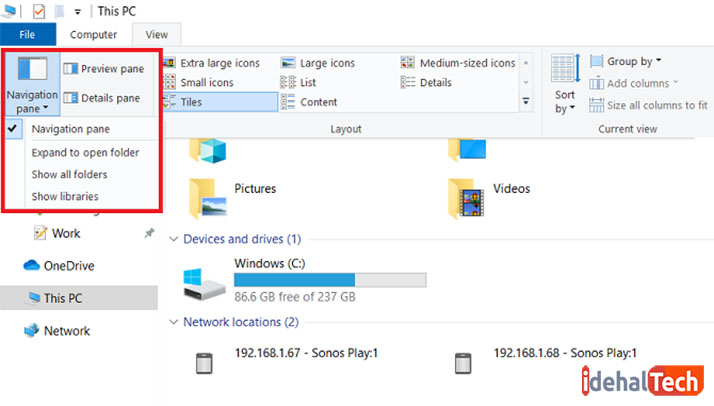
برای اینکه کتابخانه ها قابل مشاهده باشند، File Explorer را باز کرده و مسیر View > Navigation Pane > Show Libraries طی کنید.
پین کردن پرونده ها و پوشه ها به نوار وظیفه (Taskbar)
اسنادی که اخیرا مورد استفاده قرار گرفته را میتوانید به آیکون نوار وظیفه یک برنامه پین کنید، بنابراین Taskbar به عنوان یک روش موثر برای مرتب سازی فایل ها در ویندوز 10 و نشانه گذاری یک فایل عمل میکند.
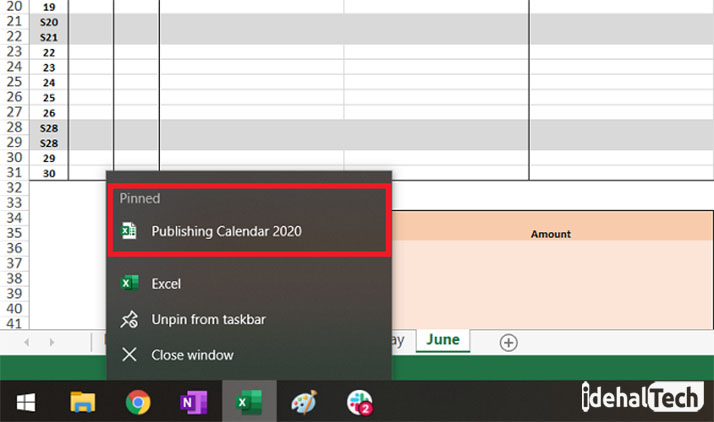
برای پین کردن یک پوشه، آن را بکشید و روی نوار وظیفه رها کنید. همچنین میتوانید بر روی میانبر File Explorer در نوار وظیفه خود کلیک راست کرده، موس را روی پوشه ای که اخیرا استفاده شده ببرید و برای علامت گذاری یک پوشه، روی نماد pin کلیک کنید.
وقتی در آینده بخواهید به یک فایل یا پوشه پین شده دسترسی پیدا کنید، روی نماد برنامه در نوار وظیفه خود کلیک راست کرده و پوشه مورد نظر برای دسترسی را انتخاب کنید.
پین کردن آیتم ها به منوی استارت
یکی دیگر از راههای دسترسی آسانتر به فولدر ها این است که آنها را به منوی استارت پین کنید. درست مثل یک اپلیکیشن دسکتاپ ویندوز، آن پوشه در منوی استارت نشان داده خواهد شد.
برای پین کردن یک پرونده یا پوشه به منوی استارت در ویندوز 10، روی آن کلیک راست کرده و از منوی باز شده گزینه Pin to Start را انتخاب کنید.
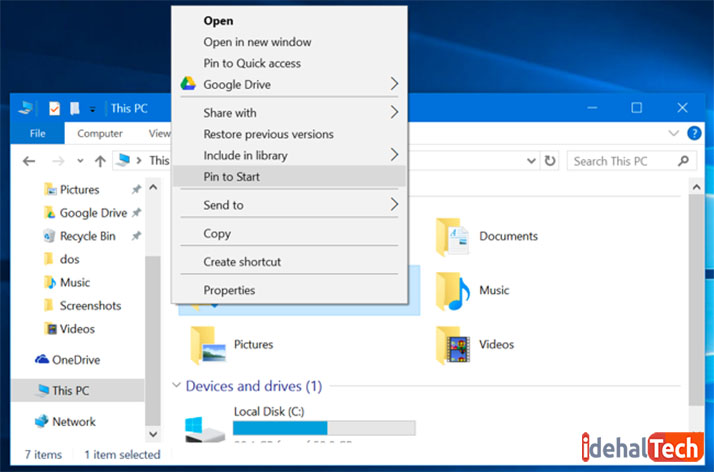
همچنین میتوانید با طی این مسیر Settings > Personalization > Start > Choose Which Folders Appear on Start ، انتخاب کنید که کدام یک از پوشه های پیش فرض Windows Library در منوی Start ظاهر شود.
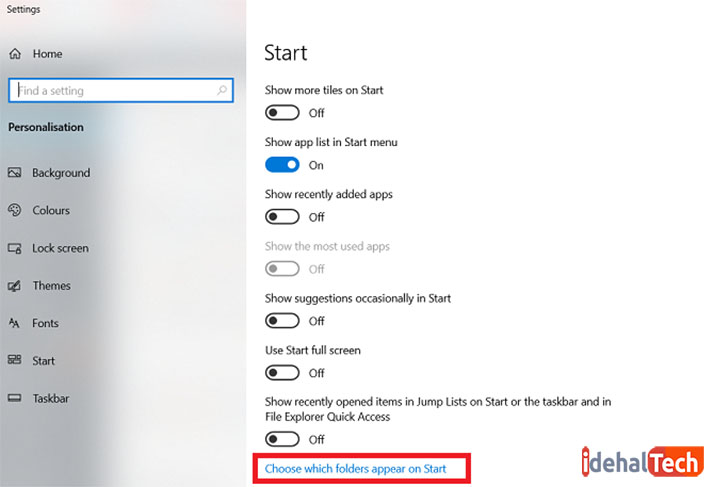
میانبر (Shortcuts) ایجاد کنید.
جهت ایجاد میانبر بر روی پوشه مورد نظر کلیک راست کرده و گزینه ایجاد میانبر را انتخاب کنید. با دوبار کلیک بر روی میانبر، به پوشه مرتبط با میانبر منتقل میشوید.
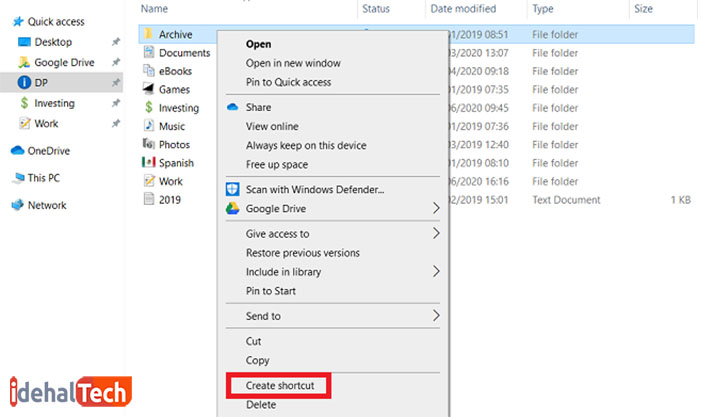
اگر فقط یک پوشه یا دو پوشه دارید، این روش میتواند مفید باشد. میتوانید میانبرهایی ایجاد کنید و آنها را در پوشه کاربری خود ریخته تا همراه documents، downloads و سایر پوشه های استاندارد شما به راحتی قابل دسترسی باشند.
اما اگر پوشههای بیشتری دارید، میتوانید یک ساختار سلسله مراتبی برای همه میانبرهای خود ایجاد کنید. به عبارت دیگر، می توانید یک پوشه میانبر داشته باشید که این پوشه میانبر شامل پوشه های فرعی دیگر باشد.
از اپلیکیشن های شخص ثالث فایل منیجر کمک بگیرید.
بیشتر برنامههای شخص ثالث فایل منیجر یک منوی بوک مارک برای پوشهها و پروندهها دارند. آنها به شما این امکان را میدهند که هر تعداد پرونده یا پوشه مورد نیاز خود را پین کنید و آنها را در دستههای مختلف یا زیر پوشهها مرتب کنید.
پرونده ها و پوشه ها را در مرورگر پین کنید.
اگر مانند اکثر مردم، بیشتر وقت خود را در اینترنت و جستجو با مرورگر میگذرانید، میتوانید پوشههای مورد علاقه خود را مستقیما در مرورگر خود بوک مارک کنید، بنابراین از طریق نوار ابزار مرورگر قابل دسترسی خواهند بود.
برای مثال برای دسترسی به پوشه های داخل درایو C از طریق مرورگر، file:///c:/ را در قسمت سرچ مرورگر تایپ کنید.
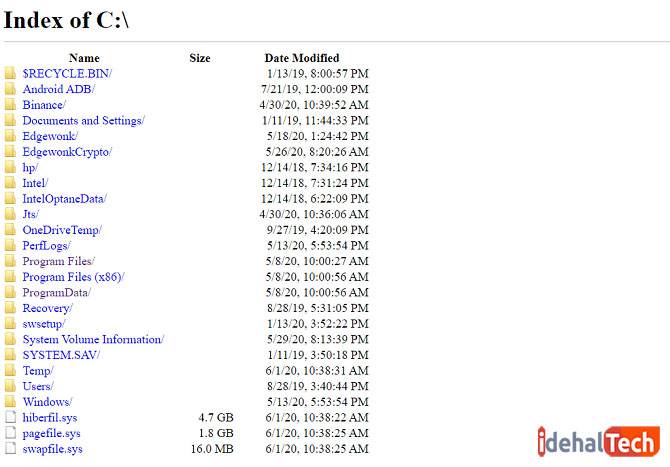
کلام پایانی
در این مقاله انواع مختلف روشهای بوک مارک کردن پوشه ها در ویندوز 10 را بررسی کردیم. امیدواریم با استفاده از ترفندهای سادهای که در بالا ذکر شدند، از این پس بتوانید به راحتی و در کمترین زمان ممکن، به فولدرهای مهم خود دسترسی داشته باشید.
اگر شما روش دیگری برای بوک مارک کردن فولدر در ویندوز 10 سراغ دارید که در این مقاله به آن اشاره نشده است؛ حتما در بخش نظرات با ما مطرح کنید.

