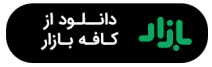آموزش پارت بندی در برنامه WinRAR برای ویندوز و اندروید

آموزش تقسیم کردن فایل به چند قسمت، برای کاربران ویندوز و گوشیهای اندروید، از ضروریات محسوب میشود. اگر قصد دارید از فایلهای یک پوشه حجیم، پشتیبان تهیه کنید، آن را در سایتی بارگذاری کرده و یا به کسی ارسال کنید؛ نیاز آموزش قسمت بندی با WinRAR دارید.
برخی از سایتها محدودیت حجم دارند و ما با پارت بندی در WinRAR، میتوانیم این مشکل را رفع کنیم. با این کار، قادر خواهید بود به طور مثال، یک فایل 1 گیگابایتی را به 20 پارت 50 مگابایتی تقسیم کنید.
در این مقاله از مجله تکنولوژی ایده آل تک، قصد داریم در مرحله اول، به آموزش پارت بندی فایل در اندروید و کامپیوتر بپردازیم و در مرحله بعد، خارج کردن این فایلهای تکه تکه به صورت یکپارچه را آموزش میدهیم.
آموزش تکه تکه کردن فایل با WinRAR در کامپیوتر
اولین بخش از آموزش تقسیم کردن فایل به چند قسمت در WinRAR، مربوط به بارگیری این برنامه است.
این برنامه قابل نصب بر روی سیستم عاملهای ویندوز XP ، ویندوز ۷ ، ویندوز ۸، ویندوز ۸٫۱ و ویندوز ۱۰ است.
بعد از اینکه از طریق لینک بالا، این نرم افزار را دانلود کردید، نوبت به کار کردن با آن و پارت بندی فایلهای بزرگ میرسد:
راهنمای نصب برنامه WinRAR
مراحل نصب برنامه WinRAR در کامپیوتر به صورت زیر است:
- پس از دانلود نرمافزار، روی فایل دانلود راست کلیک میکنیم و گزینه “Run as administrator” را انتخاب میکنیم.
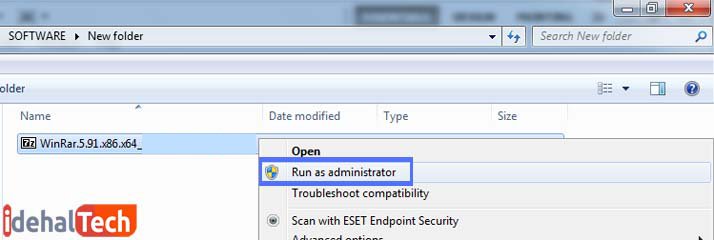
- گزینه “Extract” را میزنیم.
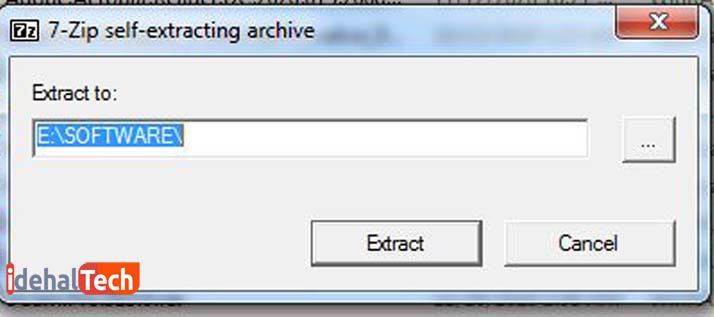
- در کادر ظاهر شده، رمز را وارد میکنیم. رمز فایلها، در سایتی که فایل را از آن دانلود کردیم، قید شده و معمولا آدرس اینترنتی همان سایت است.
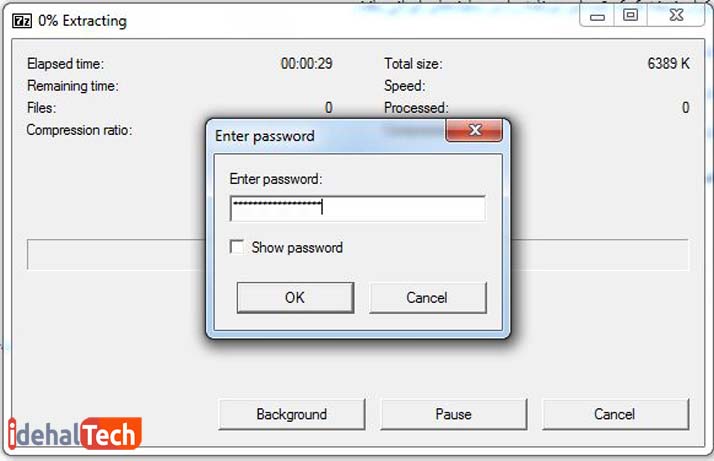
- بعد از این مرحله، مطابق دستورات و مراحل، برنامه را بر روی سیستم خود راهاندازی میکنیم.
آموزش قسمت بندی با WinRAR در کامپیوتر
حال که برنامه را با موفقیت نصب کردهایم، نوبت به پارت بندی فایلها با استفاده از WinRAR میرسد. برای این کار، باید مراحل زیر را دنبال کنید:
- فایلی را که قصد داریم، قسمتبندی کنیم، انتخاب میکنیم.
- روی آن راست کلیک کرده و گزینه “Add to archive” میزنیم.
در پنجره باز شده، تنظیمات زیر را انجام میدهیم:
- گزینه Archive format را انتخاب میکنیم.
- در قسمت ” Choose the Compression Method “، گزینه ” Normal” را انتخاب میکنیم.
- در بخش ” Split to Volumes, size “، حجم فایلی را که میخواهیم هر پارت داشته باشد، وارد میکنیم. این گزینه بستگی به این دارد که میخواهیم فایل خود را روی چه سروری بارگذاری کنیم و محدودیت آن سرور چقدر است.
- واحد حجم را انتخاب میکنیم. این واحدها به بایت (B)، کیلوبایت (KB)، مگابایت (MB) و گیگابایت (GB) هستند.
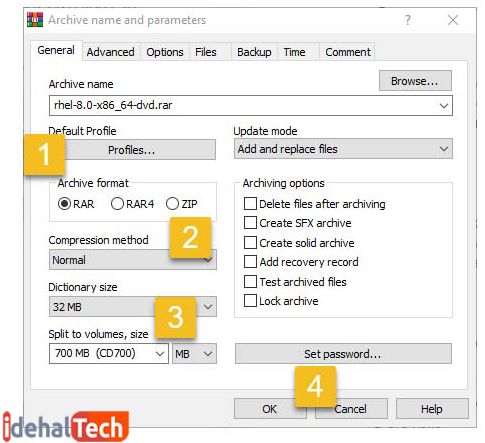
- روی OK کلیک میکنیم. فرایند پارتبندی آغاز میشود.
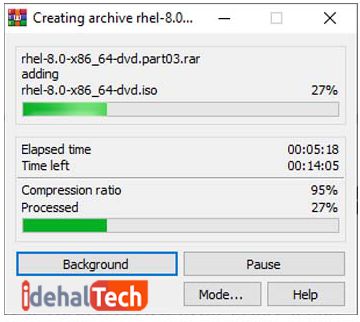
زمانی که قصد تکه تکه کردن یک فایل با برنامه WinRAR را دارید، به نکات زیر توجه داشته باشید:
- گزینه حجم یا ” Volume size” فقط در فرمت RAR موجود است.
- انتخاب گزینه Best/Good در قسمت ” Choose the Compression Method “، باعث عملکرد کند نرمافزار میشود. انتخاب گزینه Fast/Fastest موجب تولید فایل با حجم به نسبت بیشتر میشود.
- وقتی فرایند پارتبندی به پایان رسید، WinRAR فایلهای آماده را در همان پوشه فایل اصلی، ذخیره میکند. فایلهای قطعهبندی شده با نام فایل و پسوند part01، part02 و … ذخیره میشوند.
محدودیت سرور ما 50 مگابایت است، پس بهتر است عدد 50 را در قسمت ” Split to Volumes, size ” انتخاب کنیم. همچنین میتوانیم عدد دلخواه خود را در کادر تایپ کنیم تا فایلها با توجه به حجم مورد نظر ما قسمتبندی شوند. مثلا اگر حجم فایل ما، 2 گیگابایت معادل 2000 مگابایت باشد، با انتخاب 50 مگابایت، فایل ما به 40 پارت 50 مگابایتی، تقسیمبندی میشود.
بررسی روش Default Profiles
اگر پرونده بزرگی داشته باشیم، WinRAR نیز با کمی تفاوت، یک پرونده بزرگ تحویلمان میدهد که برای ایمیل کردن مناسب نیست. در این حالت، بهتر است از گزینه پرونده RAR چند جلدی استفاده کنیم.
فرض کنید یک فایل موسیقی به نام “my_music.mp3” داریم. مراحل زیر را برای تکه تکه کردن این فایل طی میکنیم.
- روی فایل “mp3” راست کلیک کرده و “Add to archive” را میزنیم.
- روی گزینه “Profiles” کلیک میکنیم. لیستی ظاهر میشود.
- گزینه “Create 1.44MB volumes” را انتخاب میکنیم.
اکنون کادرهای زیر تغییر میکنند:
- در قسمت Compression method، گزینه Best تعیین میشود.
- در قسمت Split to volumes/size، عدد 1.457.664 وارد و واحد حجم به بایت (B) تبدیل میشود.
- دو گزینه زیر در قسمت “archiving option” تیکدار میشوند.
- Create solid archive
- Add recovery record
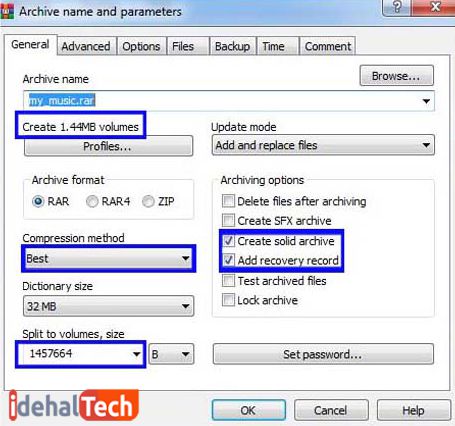
- اکنون OK را میزنیم. همینطور که در تصویر مشاهده میکنیم، این فایل موسیقی به چند جلد تقسیم و در کنار فایل اصلی ذخیره شد.
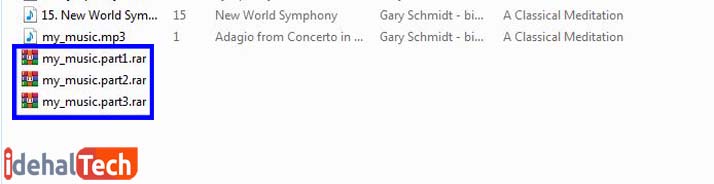
ویدئوی آموزش پارت بندی فایل در کامپیوتر
آموزش خارج کردن فایل قطعه بندی شده به صورت یکپارچه در کامپیوتر
وقتی یک فایل دانلودی به صورت قطعهبندی شده داریم و میخواهیم آن را به صورت یکپارچه دربیاوریم، مراحل زیر را طی میکنیم:
- همه قطعهها باید در یک فایل و در کنار هم باشند
- روی Part01 راست کلیک میکنیم
- روی گزینه “Extract to Foldername” کلیک میکنیم. منظور از “Foldername”b نام پوشهای است که قصد داریم فایلها را در آن مکان، از حالت فشرده خارج و ذخیره کنیم.
- WinRAR به طور خودکار فایل ما را به صورت یکپارچه از حالت فشرده خارج میکند.
آموزش پارت بندی با WinRAR اندروید
نزدیک به یک دهه است که گوشی، تبدیل به جزو لاینفک زندگی انسانها، در سرتاسر جهان شده است. مدتهاست دوربین گوشی، یگانه ابزار ثبت خاطرات ماست. هر روز فایلهای صوتی و تصویری بیشتری روی گوشیها ذخیره میشود.
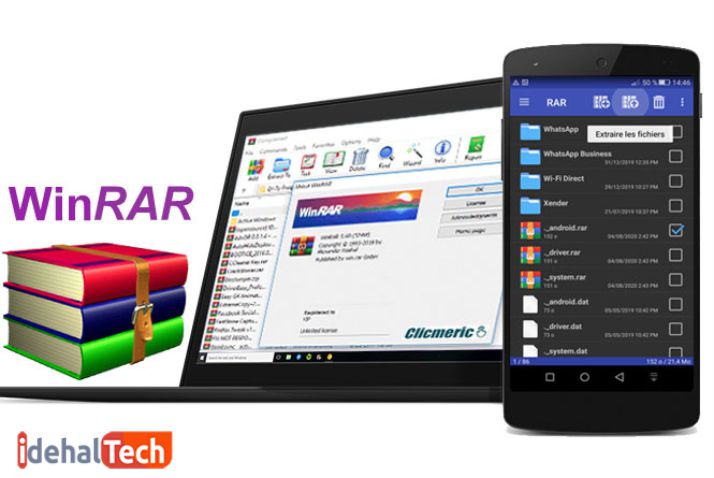
همه ما حداقل یکبار در عمر خود، با تجربه تلخ ویروسی شدن گوشی و پاک شدن حافظه آن مواجه شدهایم. بنابراین، لزوم تهیه فایل پشتیبان از حافظه گوشی، بر کسی پوشیده نیست. برای ایجاد فایل پشتیبان، ناگزیریم از یکی از فضاهای ابری در اینترنت، سرویس بگیریم. تقریبا همه این فضاها، دارای محدودیت بارگذاری فایل هستند.
نسخه اندروید برنامه WinRAR، یکی از راههایی است که میتوانیم فایلمان را قطعه بندی و روی اینترنت بارگذاری کنیم. با روش پارت بندی در WinRAR، میتوانیم فایلمان را به قسمتهای کوچکتر تبدیل کرده و به راحتی در اینترنت بارگذاری کنیم. در ادامه، با آموزش تقسیم کردن فایل به چند قسمت در اندروید، همراه ما باشید.
معرفی برنامه WinRAR برای اندورید
برنامه RAR نسخه Android، امکان ایجاد فایل با فرمت RAR ، RAR4 و ZIP را برای ما فراهم میکند. این برنامه فرمتهای RAR ، ZIP ، TAR ، GZ ، BZ2 ، X7 ، 7z ، ISO ، ARJ را از حالت فشرده خارج میکند. WinRAR فایل RAR چند بخشی یا تکه تکه را هم ایجاد و هم از حالت فشردهt خارج میکند. موارد زیر از قابلیتهای این برنامه است:
- تعمیر پروندههای آسیب دیده ZIP و RAR
- انجام بازیابی رجیستری
- رمزگذاری پروندهها با استفاده از پردازنده چند هستهای (البته به شرط وجود این نوع پردازنده). این گزینه برای سرعت بخشیدن به فشردهسازی دادهها یا خارج کردن آنها از حالت فشرده است.
قبل از هرکاری، باید این اپلیکیشن را از طریق لینکهای زیر دانلود کرده و بر روی تلفن همراه خود نصب کنید:
بعد از دانلود و نصب برنامه WinRar اکنون نوبت به تکه تکه کردن فایلهای بزرگ بر روی تلفن همراه میرسد:
الزامات برنامه
برای نصب نسخه 6.00.build96 و پارت بندی در WinRar باید گوشی دارای ویژگیهای نرم افزاری و سختافزاری زیر باشد:
- 3 مگابایت حافظه رم،
- اندروید 4.4 و بالاتر.
همچنین باید بدانیم که در آخرین نسخه از این برنامه، تغییرات زیر اعمال شدهاند:
- تبلیغات حذف شده و صفحهای برای حمایت از RAR، جایگزین آن شده است.
- این برنامه نمیتواند آرشیو زیپ را در اندروید 11 به روزرسانی کند؛ یعنی پس از فشردهسازی نمیتواند، فایل دیگری به مجموعه اضافه کند.
آموزش پارت بندی با WinRAR در اندروید
ایجاد یک فایل جدید واقعا آسان است؛ زیرا این اپلیکیشن، گزینههای اساسی و پیشرفتهای برای این کار دارد. برای پارت بندی در WinRAR با گوشی، مراحل زیر را طی میکنیم:
- ابتدا برنامه را باز میکنیم. تمام حافظه گوشی ما در صفحه برنامه نمایش داده میشود. علامت بهعلاوه را در بالای صفحه میزنیم؛ زیر هر فایل، حجم آن قابل دیدن است.
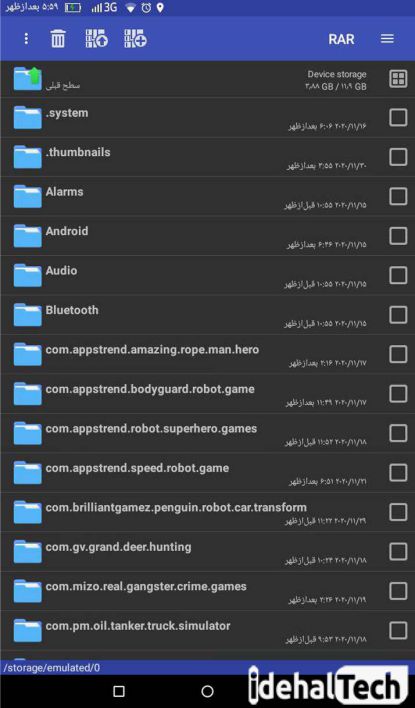
- فایلی را که میخواهیم قسمتبندی کنیم، انتخاب میکنیم. برای انتخاب فایل، باید کادر مربعی مقابلش را تیکدار کنیم.
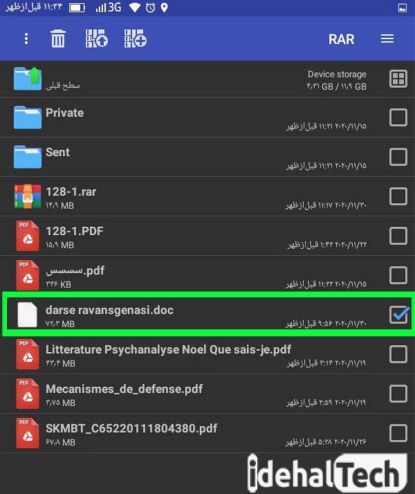
آموزش استخراج فایلهای پارت بندی شده در اندروید با WinRAR
در برنامه WinRAR، مرورگر یکپارچه فایل، به ما این امکان را می دهد که فایلهای تکه تکه را به صورت یکپارچه استخراج کنیم. برای سهولت کار، در نسخه اندروید RAR، گزینه افزودن فایل به موارد دلخواه وجود دارد. با استفاده از آن، میتوان فایلهایی را که اغلب از آنها استفاده می کنیم، سریعتر از حالت فشرده خارج کنیم.
مراحل سریع استخراج از حالت فشرده فایل پارتبندی شده در اندروید
- ابتدا برنامه را باز میکنیم.
- فایل ما از هر چند قسمت یا part که تشکیل شده باشد، کافیست، part1 را علامتزنی کنیم.
- سپس علامت

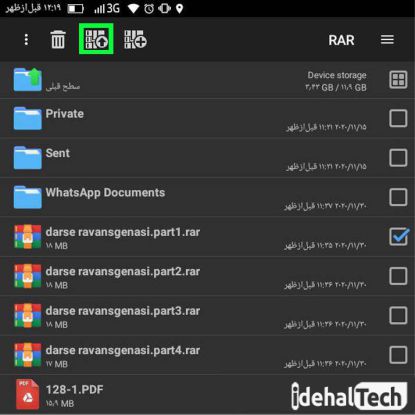
- اکنون گزینههای مورد نظرمان برای استخراج را علامتزنی و تنظیمات را اعمال میکنیم.
- برای اینکه تنظیمات مورد نظر ما با بستن برنامه از بین نرود، گزینه ذخیره تنظیمات در پایین همان صفحه میزنیم.
- در پایان تایید را میزنیم.
استفاده از گزینههای بیشتر
آنچه تاکنون توضیح دادیم، یک آموزش سریع بود. اما در برنامه WinRAR گزینههای مختلف و گستردهای در اختیار داریم که با دانستن ویژگیهای هر یک، میتوانیم پارتبندی بهتری، مطابق با نیازهای خود انجام دهیم. برخی از این گزینهها در ویندوز و اندروید مشترک هستند. در ادامه به توضیح این گزینهها میپردازیم.
در اندروید، در قسمت گزینههای آرشیوسازی، سه برگه برای تنظیمات بیشتر در اختیار داریم :
- گزینهها
- پیشرفته
- عمومی
در کامپیوتر نیز هفت برگه را در اختیار داریم که در این مطلب، به برگه اول یعنی General میپردازیم.
همه گزینههای نسخه ویندوز WinRAR، مشابه نسخه اندروید آن است. تنها تفاوت موجود، این است که زبان این برنامه در ویندوز انگلیسی است. ابتدا گزینههای بیشتر را در اندروید و سپس گزینه عمومی (General) را در کامپیوتر توضیح میدهیم.
آموزش پارت بندی پیشرفته فایل در اندروید
وقتی برنامه را باز میکنیم و علامت 
- نام آرشیو: به طور خودکار انتخاب شده و شامل نام قبلی فایل با فرمت Rar است. میتوانیم این نام را ویرایش کنیم. برای این کار، روی آن کلیک کرده و نام جدید را تایپ میکنیم. برای تعویض فایل از دکمه «نام آرشیو» استفاده میکنیم.
- مسیر: ریشهای است که فایل فشردهسازی شده، در آن ذخیره میشود. میتوانیم این مسیر را به دلخواه خود تغییر دهیم.
- فرمت فشردهسازی: سه گزینه Rar/zip/Rar 4.x : نشانگر سه فرمت هستند. در اینجا سؤال پیش میآید : انتخاب کدام فرمت بهتر است؟ در ادامه، پاسخ این سوال را خواهیم داد.
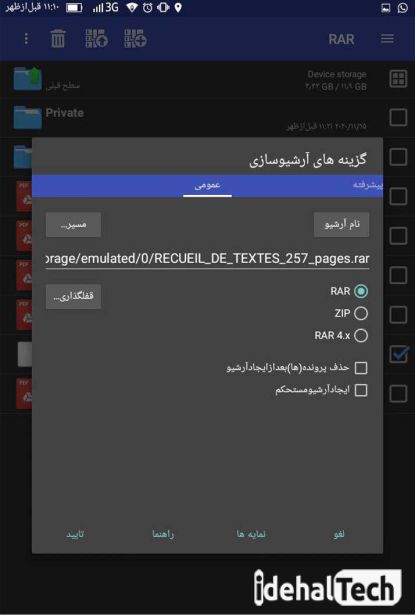
نحوه انتخاب فرمت فشردهسازی در WinRAR
از میان سه گزینه Rar/zip/Rar 4.x در برگه عمومی، کدامیک را انتخاب کنیم؟
منظور از “RAR 4.x ” نسخه حاضر است که کاربر از آن استفاده میکند. اگر ما این گزینه را انتخاب کنیم و گیرنده، نسخه قدیمیتر این برنامه را داشته باشد، نمیتواند فایلهای ارسالی را از حالت فشرده خارج کند. برای این کار باید WinRAR خود را به نسخه 4.x به روز رسانی کند.
سایر گزینهها
- قفلگذاری: با انتخاب این گزینه، صفحهای باز میشود که باید در کادر مربوطه یک رمز تعیین کرده و آن را تایید کنیم. گیرنده برای دسترسی به محتوای فایل فشرده، باید این رمز را داشته باشد.
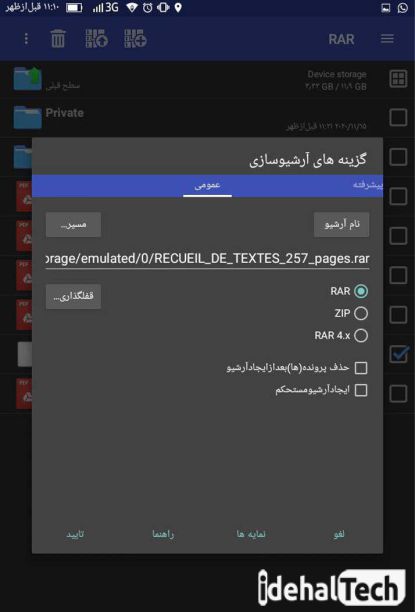
- حذف پرونده(ها) بعد از ایجاد آرشیو: با انتخاب این گزینه، فایل اصلی بعد از اتمام کار حذف میشود.
- ایجاد آرشیو مستحکم : روش فشردهسازی خاصی است که طی آن، چندین یا همه پروندههای موجود در آرشیو به عنوان یک داده در نظر گرفته میشوند.
یکی از مزایای استفاده از آرشیو مستحکم این است که هنگام افزودن تعداد زیادی فایل کوچک و مشابه، به طور قابل توجهی فشردهسازی را افزایش و حجم فایل را کاهش میدهد. اما این گزینه معایبی نیز دارد که در ادامه به آنها میپردازیم.
مزایا و معایب استفاده از روش ایجاد آرشیو مستحکم
همانطور که در بخش قبل اشاره کردیم، پارت بندی در WinRAR با روش ایجاد آرشیو مستحکم، در کنار مزایا، معایبی نیز دارد:
- اگر بخواهیم آرشیو را به روزرسانی کنیم، این کار به کندی صورت میگیرد.
- برای استخراج یک فایل واحد از آرشیو مستحکم، همه پروندهها باید به طور یکجا تجزیه و تحلیل شوند. این باعث میشود که استخراج یک فایل از درون آرشیو مستحکم، کندتر از استخراج از بایگانی معمولی باشد. اما در صورتیکه بخواهیم همه پروندهها را از یک آرشیو مستحکم استخراج کنیم، سرعت استخراج، تحت تأثیر قرار نمی گیرد.
- اگر یک فایل در آرشیو مستحکم آسیب دیده باشد، استخراج همه فایلهایی که در آن پرونده هستند، با مشکل مواجه میشود.
استفاده از گزینه آرشیو مستحکم در مواقع زیر خوب است:
- قرار نیست آرشیو را به روزرسانی کنیم
- استخراج مکرر یک فایل واحد ضروری نیست
- حجم فایل فشرده، مهمتر از سرعت فشرده سازی است
گزینه های موجود در برگه پیشرفته
در این صفحه، تنظیمات زیر وجود دارد که مقادیر آن توسط کاربر تعیین میشود:
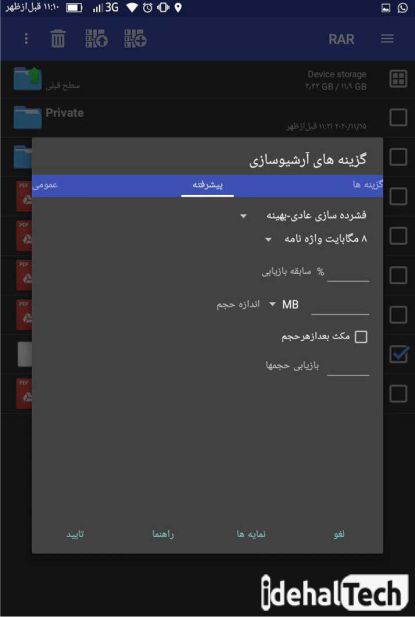
روش فشرده سازی: معیار انتخاب از میان روشهای «ذخیرهسازی بدون فشردگی»، فشردهسازی «پرسرعت»، « سریع»، «عادی-بهینه»، «خوب/ ایمن» و «عالی-ایمنی بالا» چیست؟
در پاسخ باید بگوییم:
واژه نامه: حافظهای است که توسط الگوریتم فشردهسازی، برای یافتن و فشردهسازی الگوهای تکراری دادهها استفاده میشود. واژهنامه بزرگتر، فشردهسازی پروندههای حجیم را، به ویژه در حالت ایجاد آرشیو مستحکم، بهبود میبخشد. با اینحال، منجر به کاهش سرعت فشردهسازی و افزایش وابستگی به حافظه مموری میشود.
هر حجم واژهنامهای که انتخاب میکنیم، برای فشردهسازی، نیاز به 6 برابر حافظه مموری دارد. به طور مثال، اگر یک واژهنامه 32 مگابایتی انتخاب کنیم، برای فشردهسازی، به 192 مگابایت رم نیاز خواهیم داشت. از سوی دیگر، حافظه مورد نیاز برای خارج کردن فایل از حالت فشرده، مساوی حجم واژه نامه است.
سابقه بازیابی: این گزینه سابقه بازیابی را به آرشیو اضافه میکند. ممکن است در بازیابی آرشیو، در صورت خرابی، مؤثر واقع شود. در جای خالی باید یک مقدار عددی وارد شود. این عدد نشانگر اندازه رکورد بازیابی به میزان درصد از کل فایل است. به طور مثال اگر در جای خالی عدد 3 بگذاریم، یعنی در صورت خرابی فایل، 3٪ از اندازه آرشیو، قابل بازیابی است.
اندازه حجم: در این قسمت، اندازهها بر اساس کیلوبایت، مگابایت و گیگابایت دستهبندی شدهاند. باید توجه داشت که میخواهیم فایلمان به چند قطعه، پارت بندی شود. مثلا اگر بخواهیم، یک فایل 72 مگابایتی را به 4 پارت تقسیم کنیم، باید در کادر خالی، عدد 18 را بنویسیم و از کشویی، واحد مگابایت را انتخاب کنیم.
بازیابی حجمها: از این گزینه، تنها زمانی استفاده میکنیم که آرشیو ما دو یا چندین فایل داشته باشد. در این حالت، WinRAR می تواند فایلهای پشتیبان ایجاد کند؛ به نحوی که در صورت لزوم، فایلهای گمشده و آسیبدیده در یک مجموعه حجم، بازسازی شوند. هر حجم بازیابی، میتواند معادل یک حجم RAR از دست رفته را بازسازی کند. به عنوان مثال اگر فایل فشرده ما شامل 30 فایل باشد و عدد بازیابی حجمها را 3 بگذاریم، میتوانیم 3 فایل از دست رفته از 30 فایل را بازیابی کنیم.
البته باید متذکر شویم که:
- اگر عدد بازیابی حجمها، کمتر از فایلهای آسیبدیده باشد، بازیابی امکان پذیر نیست.
- نباید عدد بازیابی حجمها، برای فرمت RX 4.x، بیشتر از 255 باشد.
- باید عدد بازیابی حجمها، کمتر از حجم نهایی فایل Rar باشد.
آموزش قسمت بندی با WinRAR در ویندوز: برگه General
در برگه عمومی گزینهای به نام “Add and replace files” وجود دارد. این گزینه برای زمانی است که قبلا پوشهای را با حجم بزرگ فشردهسازی کردهایم و اکنون میخواهیم تغییراتی در آن ایجاد کنیم. در ادامه به توضیح زیرمجموعههای آن میپردازیم.
برگه General: گزینههای Add and replace files
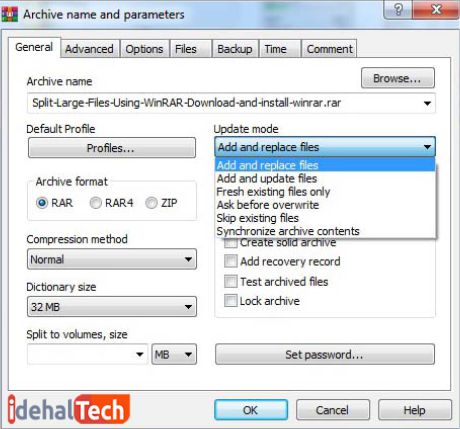
- Add and replace files: این گزینه فایلهای جدید را به آرشیو اضافه میکند. اگر فایلی که میخواهیم اضافه کنیم، با فایلهای موجود در آرشیو هم نام باشند، فایلهای قبلی را پاک و فایلهای جدید هم نام را به جای آنها فشردهسازی میکند.
- Add and update files: این گزینه فایلهای جدید را به آرشیو اضافه میکند. زمانی به کار میرود که بخواهیم به آرشیو، فایلی را که از قبل وجود ندارد، اضافه کنیم یا فایل قبلی را با فایل جدید و هم نام جایگزین کنیم.
- Fresh existing files only: با این گزینه نمیتوانیم فایل جدیدی به مجموعه اضافه کنیم. فقط در صورتی که بخواهیم فایلهای قبلی را جایگزین کنیم، از این گزینه استفاده میکنیم.
- Ask before overwrite: این گزینه جهت اطمینان از پاک نشدن احتمالی فایل به کار میرود. هنگام جایگزینی فایلهای همنام، از کاربر درخواست تایید میکند.
- Skip existing files: این گزینه به هیچ عنوان، فایلهای هم نام را جایگزین و آنها را به آرشیو اضافه نمیکند. فقط فایلهای جدید را به آرشیو اضافه میکند.
- Synchronize archive contents: در صورتی که فایلهای اضافه شده به آرشیو، جدیدتر باشند؛ کل فایلهای آرشیو را با فایلهای جدید جایگزین میکند. به طور کلی آرشیو جدیدی ایجاد میکند. البته اگر تغییری در فایلها به وجود نیامده باشد، عملیات فشرده سازی بسیار سریعتر از حالت عادی انجام میشود. استفاده از این گزینه، زمانی کاربرد دارد که قبلا یک پوشه را فشرده کرده باشیم و نمیدانیم که آیا فایلی به این پوشه اضافه کردهایم یا خیر. برای اطمینان یک بار دیگر کل پوشه را انتخاب و از این گزینه استفاده میکنیم.
برگه General: گزینه profiles
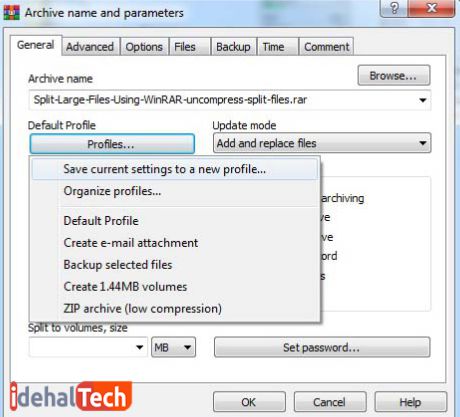
- Save current setting to a new profile: تمام تنظیمات کاربر را برای استفاده در آینده ذخیره میکند تا کاربر مجبور نباشد هر دفعه، تنظیمات را از ابتدا انجام دهد.
- Organize profiles: در این بخش، میتوان گزینههای موجود در profiles را حذف یا مکانشان را تغییر داد. کاربردی در پارت بندی در WinRAR ندارد.
- Default profiles: تنظیمات پیشفرض را وارد میکند.
- Create e-mail attachment: این گزینه نیاز به فعالسازی حساب ایمیل در Outlook دارد. با استفاده از این گزینه میتوان فایلها را پس از فشرده سازی به ایمیل پیوست کرد. سرعت بارگذاری و بارگیری را افزایش میدهد.
- Backup selected files: برای تهیه فایل پشتیبان استفاده میشود.
- Create 1.44 volumes: برای تکه تکه کردن فایل استفاده میشود. یک فایل کوچک چند جلدی میسازد که برای فرستادن از طریق ایمیل مناسب است. قبلا دستورالعمل استفاده از این گزینه را در قسمت «آموزش قسمت بندی با WinRAR در کامپیوتر: روش default profiles» توضیح دادیم.
- ZIP archive (low compression): آرشیو کردن با فرمت ZIP.
سخن آخر
پارتبندی فایل یک روش عالی برای پشتیبانگیری از فایلهای کامپیوتر و گوشی و بارگذاری آنها روی سرورهای مجازی است. از این روش برای مقاصد دیگر از جمله ایجاد پیوست ایمیل و ایجاد فایل برای بارگذاری روی اینترنت استفاده میشود. شناخت تنظیمات این برنامه، به ایجاد یک فایل فشرده مناسب برای اهداف فرستنده و گیرنده کمک کرده خطاهای احتمالی حین فشردهسازی جلوگیری میکند.
در این مقاله از مجله تکنولوژی ایده آل تک، شما میتوانید هر آنچه در مورد پارت بندی در WinRAR، میخواهید، بیابید. تمامی گزینهها و برگههای WinRAR در اندروید، برای انجام پارت بندی بهتر، توضیح داده شد. با این حال، تنها توضیح گزینههای موجود در برگه عمومی (General) برنامه وینرر در ویندوز را لازم دانستیم. توضیح سایر برگهها از حوصله این مقاله خارج است و باید در فرصتی دیگر به آن پرداخت.