تغییر مسیر دانلود در IDM [به همراه آموزش تصویری]

تغییر مسیر دانلود در IDM زمانی اهمیت پیدا میکند که به هر دلیلی، نتوانیم محل دانلود فایلها توسط این دانلود منیجر را پیدا کنیم. یا اینکه دوست داشته باشیم به فیلمها، تصاویر، اسناد متنی و سایر پروندههای دانلود شده توسط این نرم افزار، در یک پوشه دیگر دسترسی داشته باشیم.
همانطور که میدانید که Internet Download Manager یا همان IDM در حال حاضر، محبوبترین نرم افزار مدیریت دانلود فایل در کامپیوترهای شخصی و لپ تاپ محسوب میشود. از این رو، بسیاری از کاربران برای بارگیری فایلها از اینترنت، از این برنامه استفاده میکنند.
بعد از اینکه برنامه IDM را نصب کردید، این نرم افزار به صورت خودکار، پوشهای تحت عنوان “Downloads” ایجاد میکند. در این فولدر، فایلها بر اساس فرمت به دستههای ویدئو، تصویر، متن، صدا و … تقسیم میشوند. برنامه دانلود منیجر تمام دادهها را به صورت خودکار بعد از دانلود، در این پوشه ذخیره میکند.
حال اگر به هر دلیلی بخواهیم با تغییر مسیر دانلود در IDM در پوشهای دیگر از کامپیوتر به فایلهای دانلود شده دسترسی داشته باشیم، باید چکار کنیم؟ ما در این مقاله از مجله تکنولوژی ایده آل تک به صورت تصویری، مراحل انجام این کار را به شما آموزش خواهیم داد.
IDM چیست و چرا اینقدر محبوب است؟
قبل از هر چیز، اجازه دهید کمی بیشتر با برنامه محبوب Internet Download Manager آشنا شویم:

با توجه به کاربری آسان این برنامه، امروزه IDM روی بسیاری از کامپیوترهای شخصی نصب میشود. به عبارتی دیگر، یکی از اولین نرمافزارهایی که بعد از راهاندازی ویندوز به دنبال نصب آن هستیم، اینترنت دانلود منیجر است. استفاده از این برنامه، نیازمند پرداخت حق اشتراک سالیانه است؛ اما برخی از شرکتها در ایران، اقدام به عرضه نسخه رایگان IDM مینمایند که همه کاربران، بتوانند از آن استفاده کنند.
چرا باید مسیر دانلود در IDM را تغییر دهیم؟
پاسخ دادن به این سوال بسیار آسان است؛ برنامه IDM به صورت پیش فرض، فایلها را در یک پوشه با عنوان “Downloads” و در درایو ویندوز (در بیشتر رایانهها این درایو به C معروف است) ذخیره میکند. طبیعتا حافظه درایو ویندوز، برای برنامههای سیستمی و مهم استفاده میشود و محل مناسبی برای ذخیره فایلها نیست!
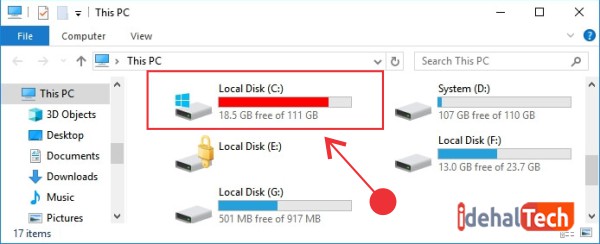
بنابراین بهتر است بلافاصله بعد از نصب برنامه دانلود منیجر، نسبت به تغییر مسیر دانلود در IDM اقدام کنید. چون این کار باعث میشود مکه درایو ویندوز شما با فایلها حجیم پر نشود. انجام این کار بسیار ساده است و چند لحظه بیشتر وقت شما را نخواهد گرفت.
تغییر مسیر دانلود در IDM
اجازه بدهید برویم سر اصل مطلب و مراحل تغییر مسیر پیش فرض دانلود در IDM را همراه با آموزش تصویری، بررسی کنیم. برای اینکار، باید مطابق دستورالعملهای زیر اقدام کنید:
قبل از هر چیز، اگر هنوز برنامه Internet Download Manager را نصب نکردهاید، از طریق این لینک، آن را بارگیری کرده و روی سیستم خود، راهاندازی کنید. بعد از نصب ، IDM را با کلیک روی آیکون آن در دسکتاپ، باز کنید. در صورتیکه نحوه نصب دانلود منیجر را نمی دانید می توانید از مقاله مربوطه به راهنمای نصب دانلود منیجر استفاده کنید.
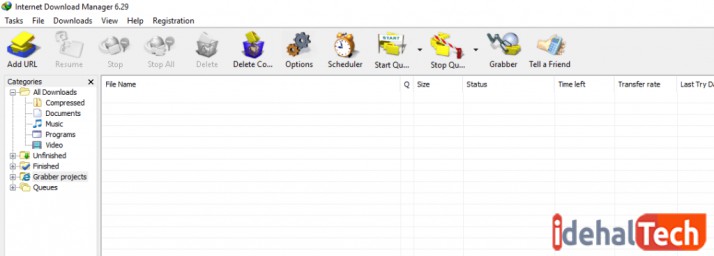
در نوار بالای برنامه، روی گزینه Downloads و سپس Options کلیک کنید:
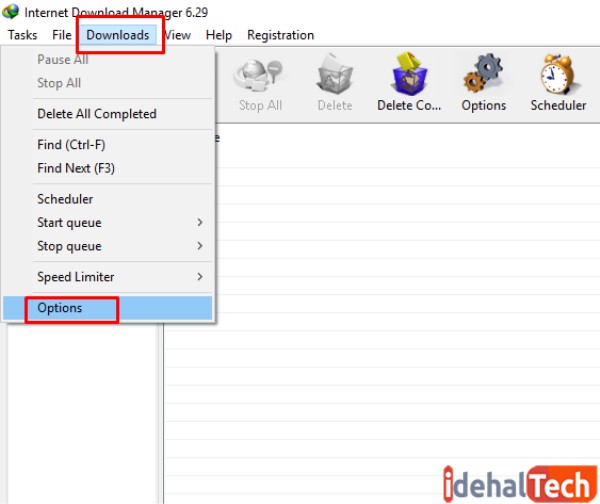
در این صفحه، روی تب Save to کلیک کنید:
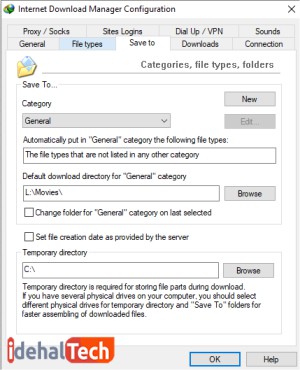
همانطور که در تصویر بالا مشاهده میکنید، گزینهای با عنوان “Category” وجود دارد که مسیر دانلود فایلها را تعیین میکند. برای تغییر مسیر دانلود در IDM باید این قسمت را عوض کنید.
منوی کشویی زیر “Category” را باز کنید. در این منو گزینههای مانند Compressed (برای فایلهای زیپ)، Documents (برای فایلهای متنی) و … را مشاهده میکنید. در واقع، شما باید برای هر کدام از انواع فایلها، یک مسیر دانلود درنظر بگیرید.
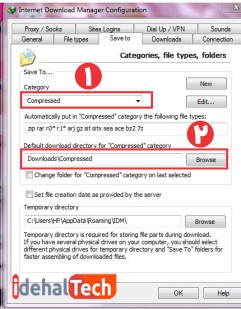
همانطور که مشاهده میکنید، شما باید برای هر کدام از دستههای زیر گزینه “Category” از بخش Default Download Directory یک آدرس جدید اختصاص دهید. برای هر کدام از دستهها، باید یکبار این این کار را به صورت دستی انجام دهید.
بعد از اینکه تمام مراحل بالا را انجام دادید، برای تایید نهایی، کافیست روی “OK” کلیک کنید تا عملیات تغییر مسیر دانلود در IDM با موفقیت ذخیره شود.
کلام پایانی
بعد از مطالعه این مقاله شما به راحتی قادر خواهید بود تا مسیر پیشفرض دانلود فایلها در برنامه IDM را تغییر دهید. فراموش نکنید این کار برای بهبود عملکرد سیستم شما و جلوگیری از پر شدن حافظه ویندوز (درایو C) ضروری است.

