ترفندهای استفاده از ماشین حساب ویندوز 10 + کلید میانبر

ماشین حساب داخلی ویندوز از زمان اولین معرفی با ویندوز 1.0 در سال 1985، مسیری طولانی را طی کرده است. در هر نسخه از ویندوز جدید شاهد ارتقای این نرم افزار کاربردی هستیم. بسیاری از ما چندان با ترفندهای مربوط به ماشین حساب آشنا نیستیم.
در واقع ماشینحساب حالتهای مختلفی مانند محاسبات تاریخ و برخی عملکردهای مفید مورد نیاز در فعالیتهای روزمره را پوشش میدهد. همچنین میتوان با آن انواع تبدیل واحد را انجام داد.
در این مقاله از مجله تکنولوژی ایده آل تک، 9 ترفند مفید برای استفاده بهینه از برنامه ماشین حساب که غالبا کاربران از آنها بیخبرند را آموزش میدهیم. بنابراین اگر به طور روزانه با ماشین حساب سر و کار دارید، این مطلب را از دست ندهید.
باز کردن ماشین حساب
در نوار جستجو «Calculator» را تایپ کنید. کافی است چند حرف ابتدای آن را تایپ کنید تا این نرم افزار در نتایج نمایش داده شود. سپس روی آن کلیک کنید تا باز شود.
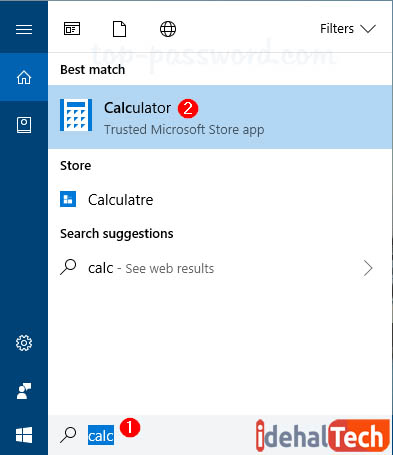
اگر در طول روز به دفعات از ماشین حساب استفاده میکنید، برای دسترسی سریع میتوانید روی ماشین حساب راست کلیک کنید و یکی از دو روش زیر را انجام دهید:
- با انتخاب گزینه “pin to start” این نرمافزار را به منوی استارت اضافه کنید.
- با انتخاب گزینه “pin to taskbar” این نرمافزار را به منوی استارت اضافه کنید.
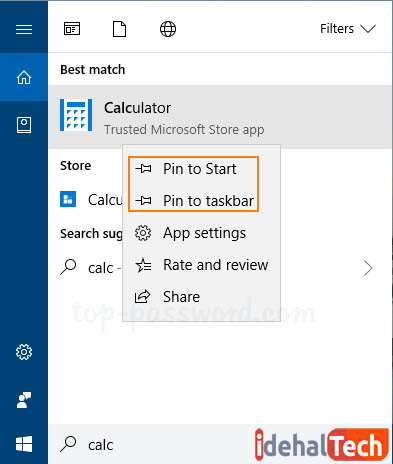
تغییر اندازه ماشین حساب
اگر به ماشین حساب ویندوز 7 عادت کرده اید، شاید تاکنون متوجه نشده باشید که میتوان به راحتی اندازه ماشین حساب را در ویندوز 10 تغییر داد. این کار بسیار ساده و با کلیک و کشیدن یکی از گوشهها امکانپذیر است.
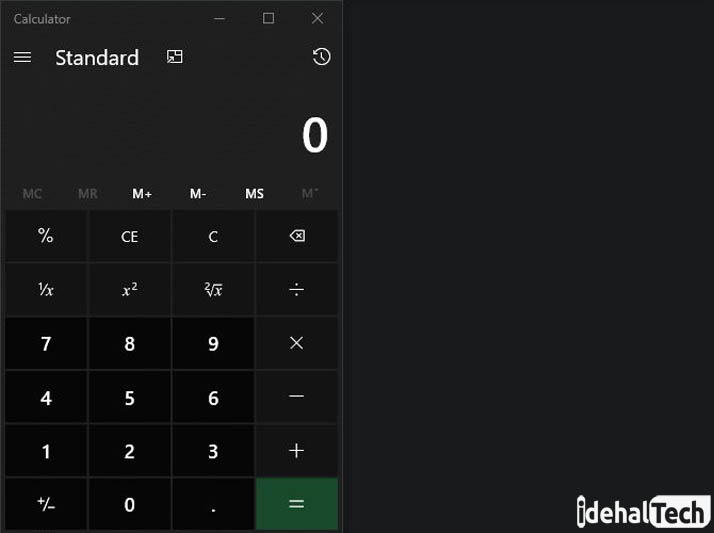
نگه داشتن ماشین حساب در بالای برنامههای دیگر
اگر کاربر همیشگی ماشین حساب هستید، حتما با از دیدن اینکه با هر کلیک روی صفحه یا روی برنامههای دیگر، ماشین حساب از صفحه ناپدید میشود، کلافه میشوید. خوشبختانه ، ماشین حساب ویندوز 10 به کاربر این امکان را میدهد که همیشه آن را بالاتر از سایر برنامهها نگه دارد تا همواره در دسترس باشد.
برای این کار باید مراحل زیر را دنبال کنید:
- حالت استاندارد ماشین حساب را انتخاب میکنیم.

- روی نمادی که در گوشه سمت راست برنامه و مانند فلش در یک جعبه کوچک قرار دارد، کلیک کنید تا ماشین حساب به صفحه شما متصل شود و برای همیشه روی صفحه باقی بماند.

اکنون میتوانید آن را به اطراف بکشید یا در صورت لزوم اندازه آن را تغییر دهید.
ایجاد کلید میانبر برای باز کردن ماشین حساب
اگر در شغل خود همواره با ماشین حساب سر و کار دارید، میتوانید روی کیبورد لپ تاپ خود، کلید میانبر تعریف کنید که هر بار با فشار دادن این کلید ترکیبی، به راحتی و بدون اتلاف وقت، ماشینحساب در ویندوز اجرا شود.
برای اینکار باید مراحل زیر را دنبال کنید:
- روی نرم افزار ماشین حساب راست کلیک و گزینه “properties” را انتخاب کنید.
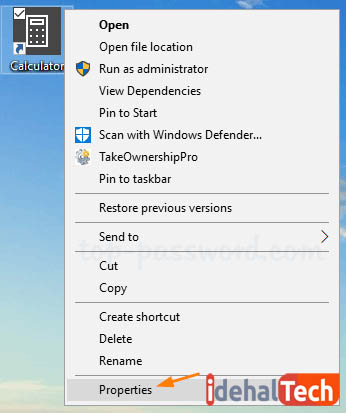
- در پنجره باز شده، زیر برگه “Shortcut”، در نوار مقابل “Shortcut key ” حرف “C” را تایپ کنید. با تایپ این حرف، شورت کات “Ctrl + Alt + C” به طور خودکار ظاهر میشود.
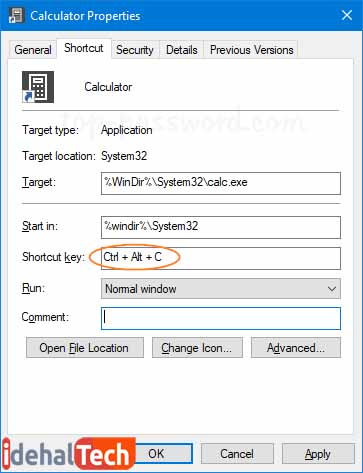
- ابتدا کلید Apply و سپس ok را بزنید.
- از این به بعد، با فشار دادن کلید ترکیبی “Ctrl + Alt + C” ماشین حساب شما به سرعت در ویندوز اجرا میشود.
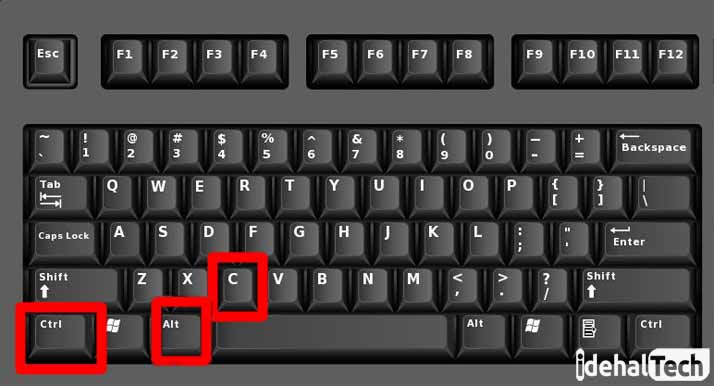
نحوه تغییر حالتهای ماشین حساب در ویندوز 10
بیشتر کاربران فکر میکنند که ماشین حساب ویندوز برای انجام چهار عمل اصلی در ویندوز گنجانده شده است. اما با نگاهی دقیقتر درمییابیم که ماشین حساب ویندوز کارهای بیشتری نسبت به جمع، تفریق، ضرب و تقسیم انجام میدهد.
ماشین حساب ویندوز در واقع از چهار حالت مختلف تشکیل شده است. هر کاربر میتواند بسته به نیاز خود، از بین چهار حالت یکی را انتخاب کند.
- حالت استاندارد (Standard)
- حالت علمی (Scientific)
- حالت برنامهنویسی (Programmer)
- حالت محاسبه تاریخ (Date Calculation)
برای جابجایی بین این چهار حالت، روی دکمه منو در بالا سمت راست کلیک کرده و سپس از گزینههای موجود، حالت مورد نظر خود را انتخاب میکنیم.

در ادامه و آموزش کار با این چهار حالت ماشین حساب، با ما همراه باشید.
حالت استاندارد (Standard)
حالت استاندارد برای انجام عملیات ساده ریاضی مانند جمع، تفریق، ضرب و تقسیم و همچنین برای یافتن ریشههای مربع، محاسبه درصد و کار با اعداد اعشاری مفید است. این احتمالا همان حالتی است که بیشتر کاربران از آن استفاده میکنند.
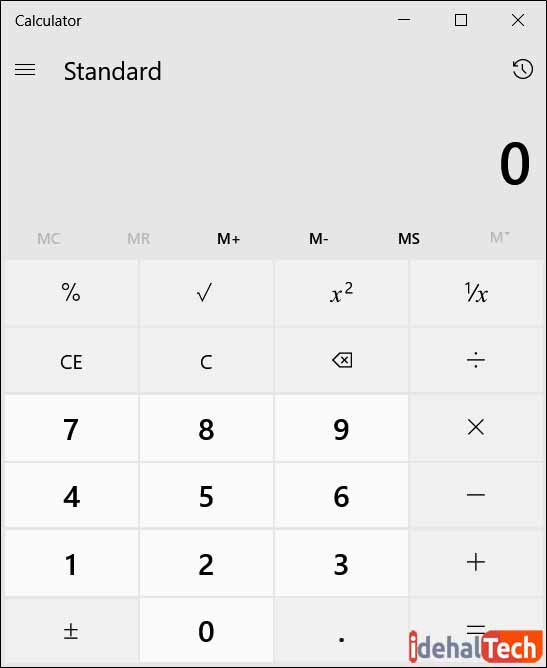
حالت علمی (Scientific)
حالت علمی درون حالت استاندارد گسترش یافته و توابع دیگری را که می توان در یک ماشین حساب مهندسی معمولی پیدا کرد، به ماشین حساب استاندارد اضافه میکند.
این حالت علاوه بر عملگرهای حالت استاندارد، شامل توابعی مانند لگاریتم، عملگر خارج قسمت (Modulo)، توانها، مثلثات و نسبتهایش نیز میشود.
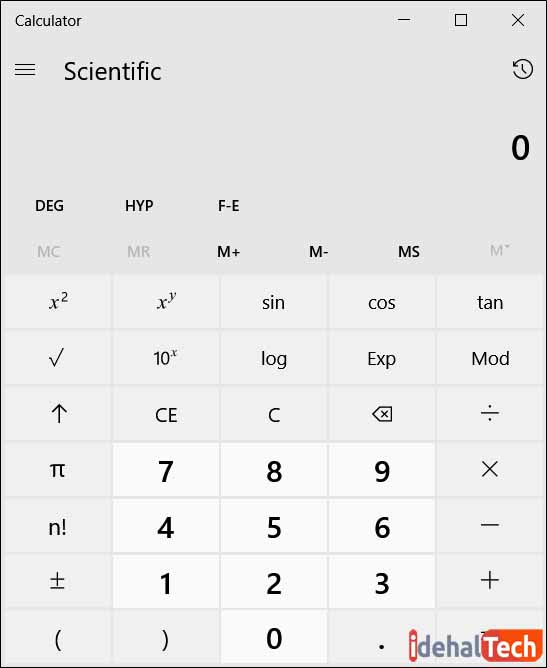
حالت برنامه نویسی(Programmer)
این حالت برای برنامهنویسان طراحی شده است. ماشین حساب برنامهنویسی توانایی جابهجایی بین دستگاههای مختلف عددی، دستگاه اعداد دودویی ( باینری)، دستگاه اعداد اعشاری (Decimal)، هگزادسیمال یا هگز (Hex) بر پایه 16 و در نهایت دستگاه اعداد پایه هشت را روی ماشین حساب استاندارد اضافه می کند.
این حالت، عملیات پیشرفتهتری را ارائه میدهد و از قابلیت کار با گیتهای منطقی توابع بولی مانند «Or»، «And»، «Xor» و «Not» وهمچنین عملیات بیتی مانند «Lsh»، «Rsh»، «RoR» و «RoL» را برخوردار است.
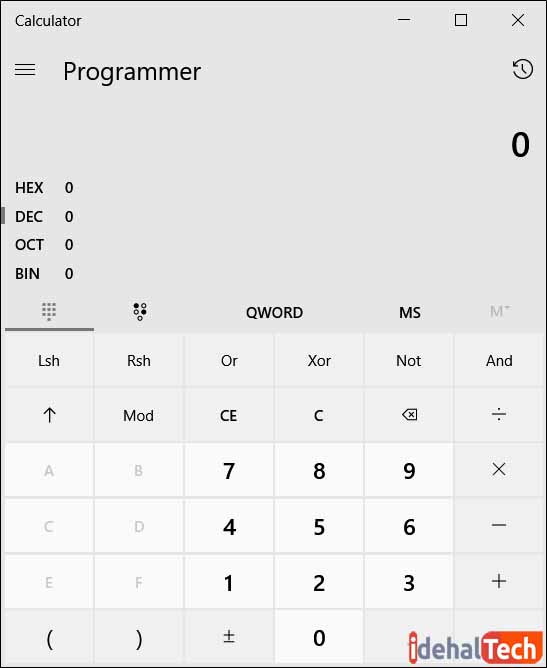
در حالت برنامهنویسی، میتوان محاسبات انواع فرمتهای عددی، مانند دادههای 16 بيتي بهنام Word و 32 بيتي بهنام “Double Word” و دادههای 64 بیتی به نام “QWord” را نیز انجام داد. این ماشین حساب حتی گزینه عملیات باینری را نیز داراست.
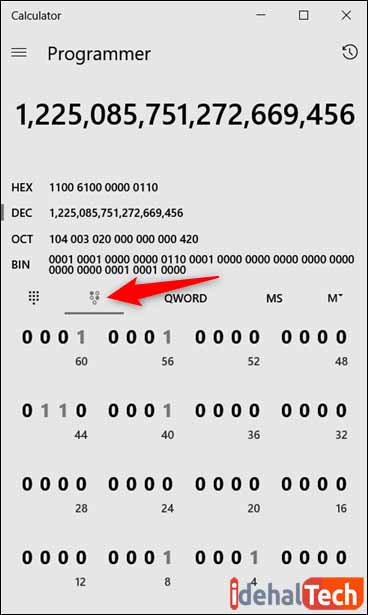
حالت محاسبه تاریخ
حالت «Date Calculation» یا «محاسبه تاریخ» یک ابزار کوچک و در عین حال کاربردی است که ما را در محاسبه اختلاف بین دو تاریخ یاری میدهد. به طور مثال با وارد کردن تاریخ تولد و تاریخ روز، میتوانیم تعداد روزهای عمرمان را محاسبه کنیم.
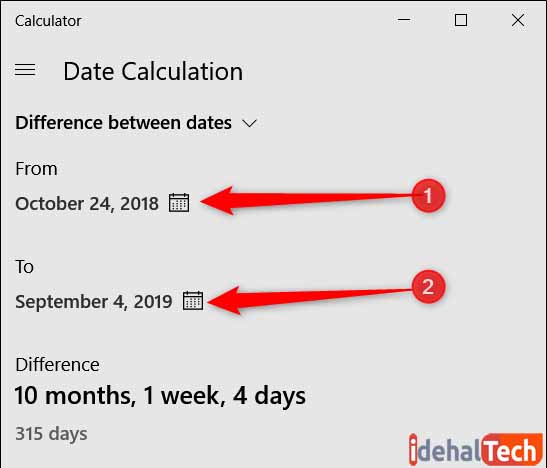
همینطور که در تصویر بالا مشاهده میکنید، تاریخ را باید به میلادی وارد کنیم. زیر واژه “from” تاریخ مبدأ و زیر “to” تاریخ مقصد را وارد میکنیم. با محاسبه تاریخ مبدأ و مقصد، ماشین حساب روزها، هفتهها و ماههای میان این دو تاریخ را محاسبه میکند.
تبدیل واحدها
اغلب کاربران ویندوز برای تبدیل واحد مانند تبدیل واحد اندازه، سرعت، وزن، حجم، دما، پول , … از ابزارهای آنلاین استفاده میکنند یا یک نرم افزار اضافه در ویندوز نصب میکنند. غافل از اینکه با ماشین حساب ویندوز میتوان تمامی این واحدها را به یکدیگر تبدیل کرد.
برای استفاده از ویژگی تبدیل واحدها در ویندوز:
- روی دکمهی منو کلیک کنید؛
- مبدل مورد نیاز را از لیست «Converter» انتخاب کنید.
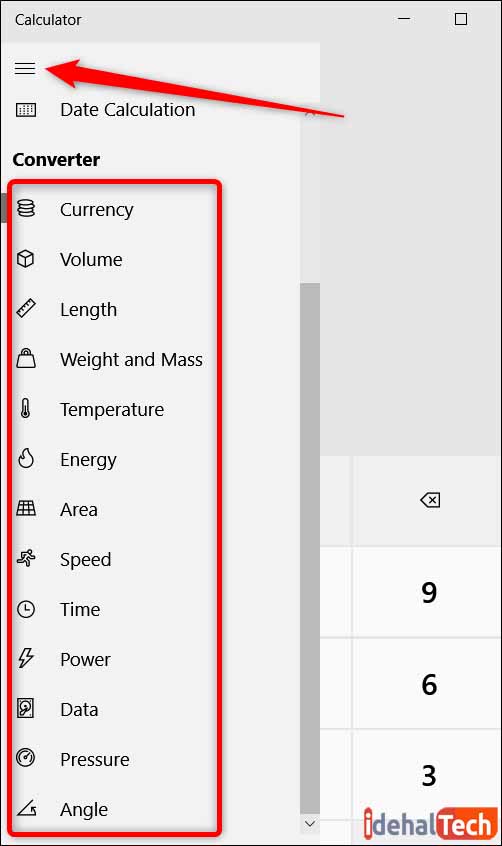
در تبدیل واحد به موارد زیر دقت کنید:
- در هر کدام از این مبدلها، واحد اول واحد ورودی است. با کلیک بر روی کشویی آن، میتوان واحد مورد نظر را انتخاب نمایید. واحد دوم واحد مقصد است.
به مثال زیر توجه کنید:
برای تبدیل مترمربع به هکتار، در کشوی اول واحد مترمربع و در ورودی دوم، هکتار را انتخاب میکنیم.
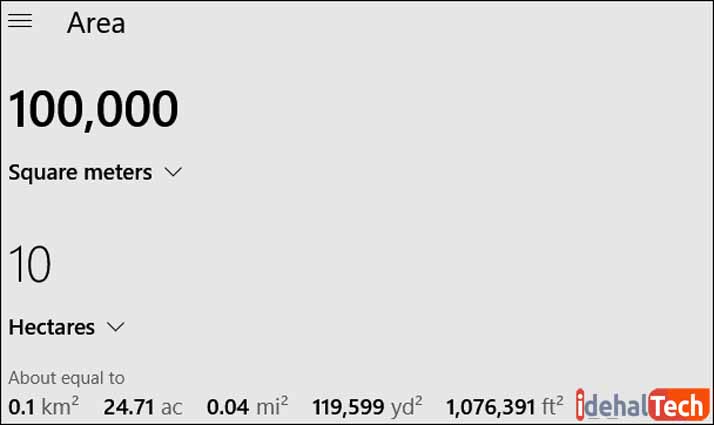
- پس از انتخاب واحد ورودی و خروجی، عدد مورد نظرمان را بالای کادر ورودی وارد میکنیم.
- برای تبدیل واحد از معادلهای زیر استفاده میکنیم:
|
جدول معادل برای اصطلاحات انگلیسی در تبدیل واحد |
|
| Currency | پول (دلار – ریال – یورو – …) |
| Volume | حجم (فوت – اینچ – متر – یارد- …) |
| Length | طول (میلیمتر– سانتیمتر– متر – اینچ – فوت …) |
| Weight and mass | وزن (کیلوگرم– قیراط – اونس– پوند–…) |
| Temperature | دما (سلیسیوس- فارنهایت – کلوین) |
| Energy | انرژی (کالری- کیلو کالری- …) |
| Area | مساحت (اینچ – کیلومتر- هکتار- میلیمتر مربع- …) |
| speed | سرعت (متر/ثانیه – فوت/ثانیه – کیلومتر/ ساعت – …) |
| Time | زمان (میکرو ثانیه – میلی ثانیه – روز – ساعت – …) |
| Power | قدرت (وات – کیلو وات – اسب بخار- … ) |
| Data | سرعت اینترنت (بیت / ثانیه – کیلو بیت / ثانیه – گیگابیت / ثانیه ) |
| Pressure | فشار (اتمسفر – بار – کیلو پاسکال – …) |
| Angel | زاویه (درجه – رادیان – گرادیان) |
ذخیره اعداد در حافظه ماشین حساب
اگر پیوسته از اعداد تکراری در محاسبات خود استفاده میکنید و نمیخواهید هر بار این اعداد را در ماشین حساب وارد کنید، میتوانید آنها را در حافظه ماشین حساب ویندوز ذخیره نمایید.
این تابع بسیار مفید و کاربردی بوده و در هر سه حالت استاندارد، مهندسی و برنامهنویسی در دسترس است. با استفاده از دکمههای «MS»، «MR»، «+M»، «-M» و «MC» میتوان از این عملکرد استفاده کرد.

عملکرد دکمههای ذخیره اعداد در حافظه ماشین حساب
نحوهی عملکرد هر کدام از این دکمهها به شرح زیر است:
| جدول دکمههای ذخیره سازی اعداد در ماشین حساب ویندوز | |
| MS | عدد جدید را در حافظه ذخیره میکند. |
| MR | آخرین عدد ذخیره شده را از حافظه فراخوانی میکند. |
| +M | عدد موجود در کادر ورودی را با آخرین عددی که در حافظه وارد شده باشد جمع میبندد. همچنین در صورتی که بخواهیم اعداد مختلف را با یکدیگر جمع بزنیم، میتوان از این دکمه برای دسترسی به پنل حافظه نیز استفاده کرد. |
| -M | برای تفریق عدد جدید از آخرین عددی که قبلاً در حافظه وارد شده باشد به کار میرود. همچنین در صورتی نیاز به تفریق اعداد مختلف، میتوان از این دکمه برای دسترسی به پنل حافظه نیز استفاده کرد. |
| MC | تمام اعداد ذخیره شده را از حافظه ماشین حساب پاک میکند. |
| M | تمام اعداد موجود در حافظه را نمایش میدهد. |
نکات دکمههای ذخیره در حافظه
کارکرد دکمههای «MR»، «+M» و «-M» مانند کارکرد همین دکمهها در ماشین حسابهای دستی است و با آخرین عددی که در حافظه ذخیره شده باشد، کار میکنند.
تفاوت مهمی که در ماشین حساب ویندوز وجود دارد، این است که علاوه بر کار با آخرین عدد ذخیره شده، قابلیت کار با تمامی اعداد ذخیره شده در ماشین حساب را نیز دارد.
برای مشاهده لیست اعداد ذخیره شده:
- روی دکمهی «M» در سمت راست که فلشی رو به پایین دارد، کلیک کنید.
- با کلیک بر روی هر کدام از اعداد موجود در حافظه، آن را در کادر ورودی وارد کنید.
اگر در شغل خود به طور رزمره با دسته ای عدد یکسان سر و کار دارید، توصیه میکنیم ماشین حساب خود را در جهت افقی بزرگ کنید. با این کار فضای کافی برای نمایش تمامی اعداد ذخیره شده در لیست را در اختیار ماشین حساب قرار میدهید.
تاریخچه ماشین حساب
در ماشین حساب ویندوز یک حافظه موقت پیشبینی شده است. حتی در صورت تغییر حالت ماشین حساب، این تاریخچه حفظ میشود. بنابراین اگر کاربری بخواهد تمام محاسبات روز خود را مشاهده کند، میتواند با کلیک روی حافظه ماشین حساب، به لیستی از محاسبات روز دسترسی پیدا کند. البته شایان ذکر است که با بستن ماشین حساب تاریخچه آن به طور کامل حذف میشود.
دسترسی به تاریخچه
برای دسترسی به تاریخچه ماشین حساب، دو مرحله زیر را طی کنید:
- کلیک بر روی دکمه تاریخچه، در گوشه بالا سمت راست ماشین حساب: با این کار لیست کاملی از محاسبات انجام شده نمایش داده میشود.
- با کلیک بر روی هر یک از اعداد موجود در تاریخچه، آن عدد در کادر ورودی ماشین حساب ظاهر خواهد شد.
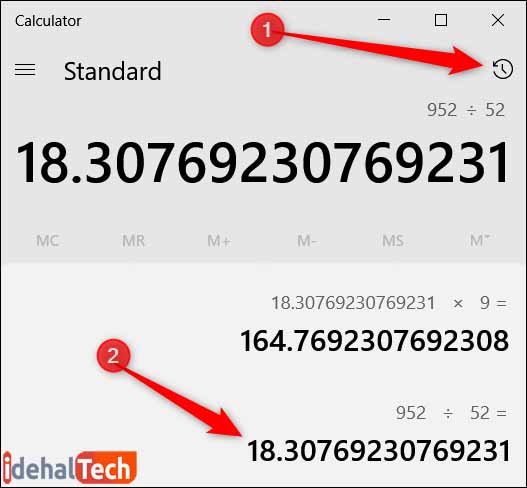
کلیدهای میانبر ماشین حساب روی صفحه کلید
برخی از ما دوست داریم همواره بیشتر کارهای خود را از طریق صفحه کلید انجام دهیم تا با موس. ماشین حساب ویندوز نیز دارای کلیدهای میانبری است که به روند کار سرعت میبخشد.
اگر در سمت راست صفحه کلید شما قسمتی برای اعداد در نظر گرفته شده است، با فشار دادن دکمه «NumLock»، آن را روشن و سپس از اعداد و دکمههای موجود بر روی آن برای محاسبات خود استفاده کنید.
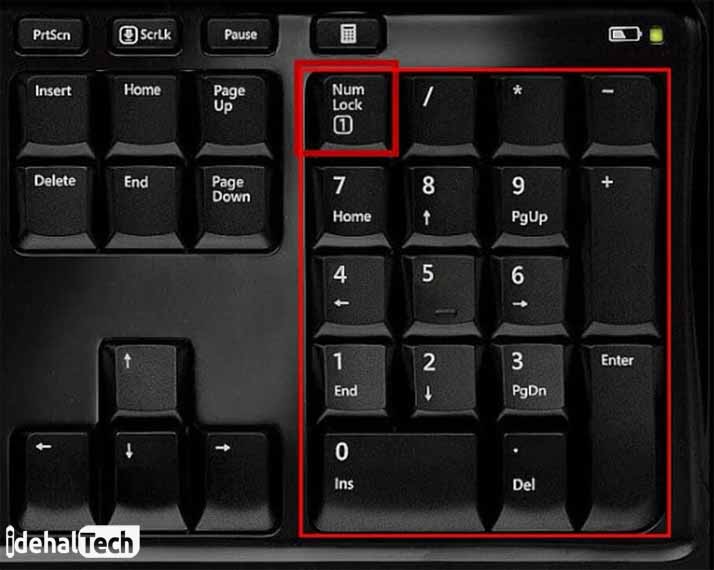
به غیر از این کلیدهای عددی، کلیدهای میانبر دیگری برای محاسبه وجود دارد. لیست کامل این کلیدهای میانبر را میتوانید در صفحهی پشتیبانی مایکروسافت مشاهده کنید، ولی برخی از مهمترین این کلیدها عبارتند از:
| کلیدهای میانبر صفحه کلید برای ماشین حساب | |
| Alt +1 | حالت استاندارد |
| Alt +2 | حالت علمی |
| Alt +3 | حالت برنامهنویسی |
| Alt +4 | حالت محاسبه تاریخ |
| Delete | با فشردن کلید Delete میتوانید ورودی فعلی (فقط یک ورودی) را پاک کنید (در واقع این کلید همانند فشردن کلید CE بر روی ماشین حساب عمل میکند). |
| Esc | تمام ورودیها را پاک و صفحه را صفر میکند. (همانند کلید C بر روی ماشین حساب عمل میکند). |
| Ctrl + H | روشن و خاموش کردن تاریخچه |
| Ctrl + M | ذخیره عدد در حافظه |
| Ctrl + R | فراخوانی آخرین عدد ذخیره شده در حافظه |
| Ctrl + L | پاک کردن حافظه |
| F9 | تغییر عدد مثبت به منفی و بالعکس |
| @ | محاسبه ریشه مربع |
کلام پایانی
ماشین حساب یکی از ابزارهای کاربردی است که همه ما، ممکن است روزانه چند بار، به آن احتیاج پیدا کنیم. اکنون و با خواندن این مقاله، میتوانید به صورت کاملا حرفهای از ماشین حساب ویندوز 10 استفاده کرده و امور محاسباتی خود را انجام دهید.
شما عزیزان میتوانید برای دریافت آموزشهای بیشتر در رابطه با سیستم عامل Windows، به صفحه ویندوز 10 مراجعه نمایید.

