همه روش ها برای افزایش حجم درایو C در ویندوز
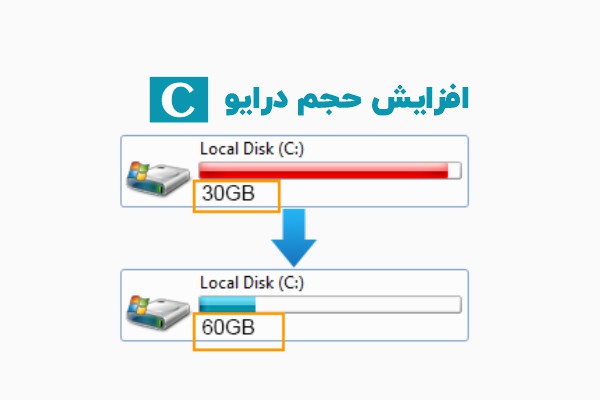
هنگام نصب ویندوز، کاربران میتوانند تعداد درایوهای خود را انتخاب کرده و حجم کلی هارد را بین این درایوها تقسیم کنند. اما گاهی پس از پارتیشن بندی درایوهای مختلف ویندوز، درایو اصلی ویندوز که معمولا درایو C است با کمبود فضای خالی مواجه میشود.
در این صورت اگر فضای کلی هارد اشغال نشده باشد، امکان افزایش حجم درایو C برای کاربران وجود خواهد داشت. با استفاده از روش ها و ابزارهای مختلف، کاربران میتوانند حجم درایو C خود را افزایش بدهند تا از مشکلات احتمالی در عملکرد سیستم جلوگیری کنند.
در ادامه این مقاله از ایده آل تک، تمامی روش ها برای افزایش حجم درایو C در ویندوزهای 7، 10 و ویندوز 11 توضیح داده شده است. لطفا تا پایان با ما همراه باشید.
افزایش حجم درایو C در ویندوز 7
ویندوز 7 یکی از محبوبترین سیستم عاملها در بین کاربران است. این ویندوز از ویندوز 8 عملکرد بهتری داشته و افراد زیادی ترجیح میدهند تا همچنان با ویندوز 7 کار کنند. در ویندوز 7 هم مانند سایر ویندوزهای مایکروسافت، میتوان هنگام نصب ویندوز، فضای داخلی را بین درایوهای مختلف پارتیشن بندی کرد.
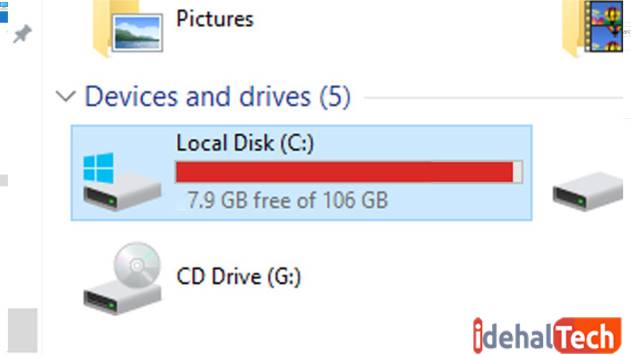
اما پس از پارتیشن بندی درایوها، ممکن است که فضا درایو ویندوز یا همان درایو C پر بشود. در این صورت کاربران میتوانند از ابزارهای مختلف برای افزایش حجم درایو C استفاده کنند.
در ادامه این بخش دو نرم افزار برای افزایش حجم درایو C در ویندوز 7 معرفی شده است:
استفاده از ابزار داخلی Disk Management
در این روش نیازی به نصب یک نرم افزار خارجی نخواهید داشت. ابزار Disk Management یکی از ابزارهای داخلی و موجود در ویندوز است که میتوان برای افزایش فضای درایو C از آن استفاده کرد.
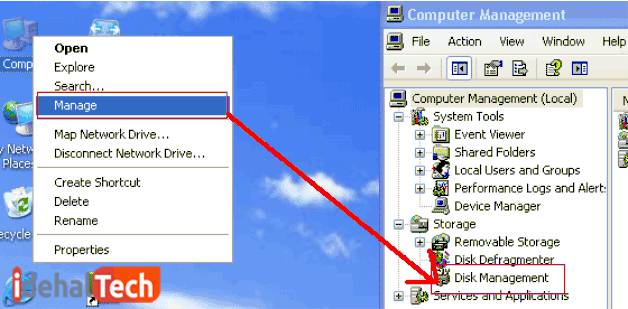
با استفاده از این ابزار داخلی، کاربران میتوانند پارتیشن بندی ویندوز خود را تغییر داده و حجم درایو C را افزایش بدهند. برای اضافه کردن حجم درایو C با استفاده از ابزار داخلی Disk Management باید مراحل توضیح داده شده در ادامه این مطلب را سپری کرد.
در پنجره Run عبارت diskmgmt.msc تایپ کرده و کلید اینتر یا Enter را فشار بدهید. هم اکنون پنجره Disk Management برای شما باز شده و میتوانید از امکانات آن استفاده کنید.
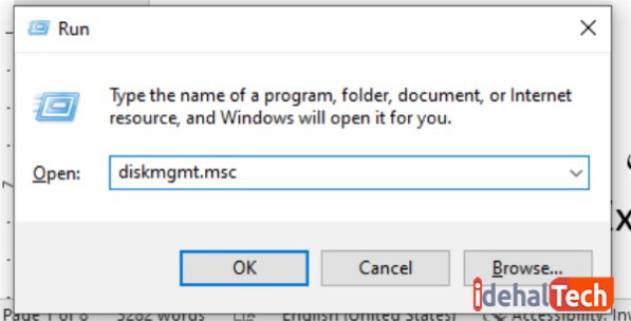
در مرحله بعدی میتوانید حجم داخلی یکی از درایورها را پاک کرده تا برای افزایش ظرفیت درایو C این حجم را به درایو ویندوز انتقال دهید. برای انجام این کار تنها کافی است که روی یکی از درایوها که در تصویر زیر درایو C است کلیک راست کرده و گزینه Delete Volume را انتخاب کنید.
دقت داشته باشید که با انجام این کار برای افزایش حجم درایو C تمامی اطلاعات و دادههای داخل درایو انتخاب شده پاک میشود؛ بنابراین مطمئن شوید که از اطلاعات مهم بک آپ داشته باشید.
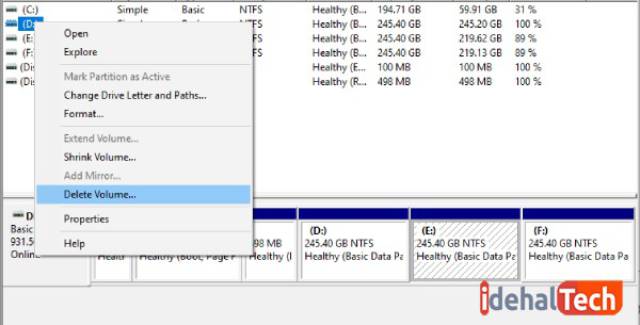
پس از انجام این مرحله، تمامی فضای داخل درایوی که حذف شده است، قابل استفاده میشود. اما ابتدا باید این فضا را به یکی از درایوهای انتقال داد تا این که بتوان از آن استفاده کرد. برای انجام این کار باید روی درایو C کلیک راست کرده و گزینه Extend Volume را انتخاب کرد.
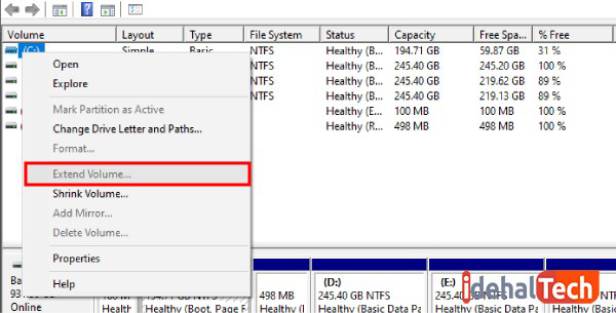
در صورتی که فرایند حذف درایو در مرحله قبلی درست صورت گرفته باشد، در این مرحله امکان کلیک بر روی این گزینه وجود خواهد داشت. پس از انتخاب این گزینه، ویندوز برای شما پنجرهای را باز کرده و به شما اجازه میدهد تا فضای خالی مورد نیاز خود را انتخاب کنید.
میتوانید تمامی این فضا یا تنها بخشی از آن را به درایو C منتقل کرده تا فضای درایو ویندوز افزایش پیدا کند. در این مرحله ابتدا روی گزینه Next و سپس روی گزینه Finish کلیک کنید. به همین سادگی توانستهاید حجم درایو C را افزایش بدهید.
استفاده از نرم افزار جانبی resizing partitions
در مرحله قبل با یک روش برای اضافه کردن حجم درایو C آشنا شدیم. اما یک نکته که درباره این روش وجود داشت این موضوع بود که اطلاعات یکی از درایوها به طور کلی پاک شد و دیگر نمیتوانیم از آن درایو استفاده کنیم.
اگر بخواهیم بدون انجام این کار و تنها با استفاده از فضای داخلی موجود در کامپیوتر برای افزایش حجم درایو C اقدام کنیم، میتوانیم با استفاده از نرم افزار جانبی resizing partitions این کار را انجام بدهیم.
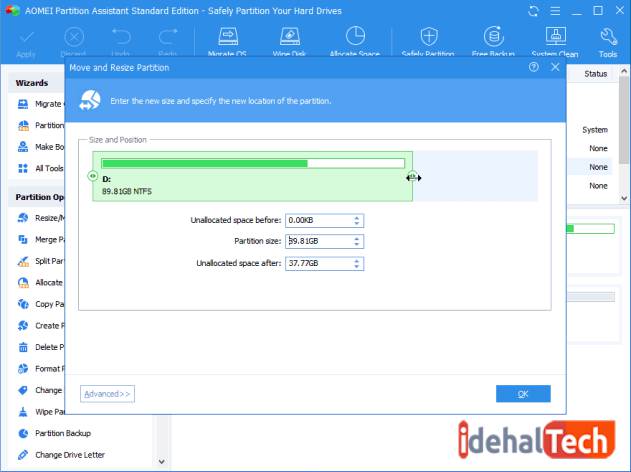
در ادامه روش کار با این نرم افزار به طور کلی توضیح داده شده است. در ابتدا باید گفت که برای استفاده از این نرم افزارها باید حتما آنها را دانلود کرد، چرا که این نرم افزارها بخشی از سیستم اصلی ویندوز نیستند.
یکی از بهترین نرم افزارهای جانبی تغییر سایز پارتیشنها و افزایش حجم درایو C، نرم افزار EaseUS Partition Master است. زمانی که این نرم افزار را دانلود کرده و آن را باز میکنیم، نرم افزار تمامی درایوها یا پارتیشنهای موجود در سیستم را شناسایی کرده و آنها را به همراه فضای خالی موجود در آنها نمایش میدهد. بنابراین میتوانید به سادگی و تنها با کلیک بر روی درایو مورد نظر، ویرایشهای مورد نیاز را روی آن انجام بدهید.
برای شروع باید یکی از درایورهایی که فضای خالی نسبتا زیادی دارد را انتخاب کرده و سپس با استفاده از پنجره Resize/Move عملیات کاهش حجم درایو را روی آن انجام دهید.
همان طور که در تصویر مشاهده میشود؛ یک نوار ابزار در زیر گزینهها موجود بوده که میزان فضای خالی درایو را نشان میدهد. شما میتوانید با کشیدن این نرم افزار، میزان فضای خالی پارتیشن را تغییر بدهید.
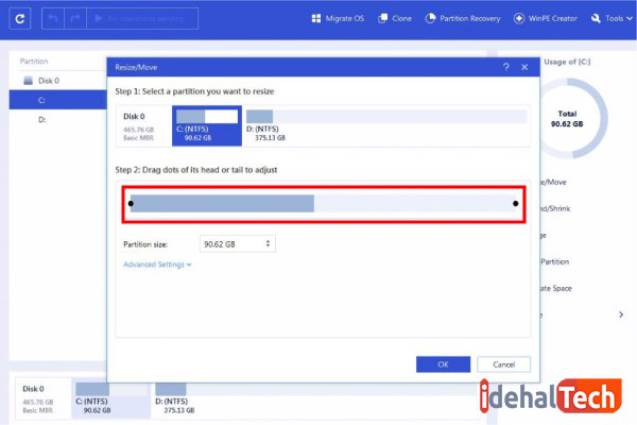
پس از انجام این کار و پاک کردن بخشی از فضای اشغال شده در درایو مورد نظر، یک فضای خالی بلا استفاده در سیستم ایجاد میشود. همان طور که در تصویر زیر مشاهده میکنید، این فضای خالی با نام Unallocated مشخص شده است.
استفاده از این فضا به این صورت امکان پذیر نیست و باید ابتدا آن را به یکی از پارتیشنها اضافه کرد. از این فضا میتوان برای افزایش حجم درایو C استفاده کرد.
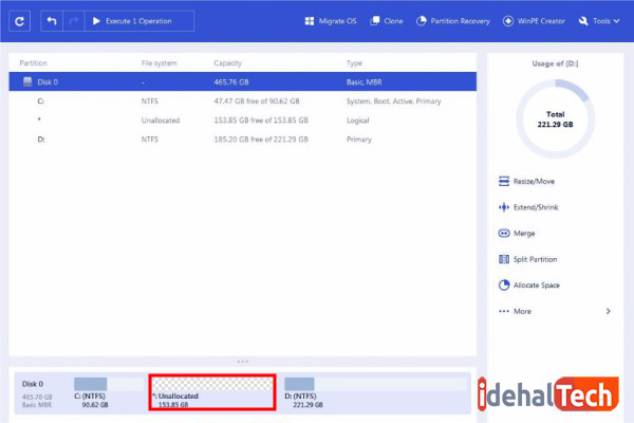
در این مرحله برای افزایش حجم درایو C باید روی درایو ویندوز یا همان درایو C کلیک کرده و دوباره پنجره Resize/Move را باز کرد. پس از باز کردن دوباره این پنجره متوجه میشوید که اکنون مقداری فضای خالی در نوار ابزار قبلی مشاهده میشود.
میتوان با استفاده از همان تکنیک قبلی و کشیدن دو سر نوار ابزار، به حجم درایو C افزود. میتوانید کل فضای خالی را به درایو ویندوز اضافه کرده یا تنها بخشی از آن را اضافه کنید.
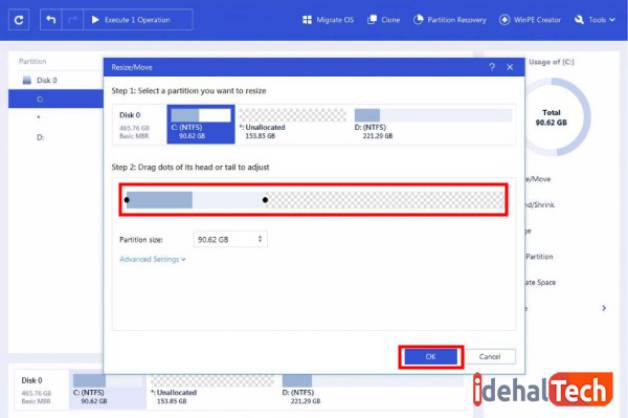
برای اتمام کار باید روی گزینه Execute که در بالای پنجره نرم افزار دیده میشود کلیک کرد. در پنجرهای که پس از آن باز میشود باید دوباره تغییرات نهایی را بررسی و روی گزینه Apply کلیک کرد.
همان طور که مشاهده کردید، انجام این عملیات وقت زیادی نبرده و به راحتی میتوان آن را انجام داد. اما باید در نظر داشته باشید که سرعت افزایش حجم درایو C کاملا به قدرت سخت افزاری سیستم شما بستگی داشته و ممکن است تا چند ساعت طول بکشد.
افزایش حجم درایو C در ویندوز 10
ویندوز 10 هم یکی دیگر از ویندوزهای محبوب در بین ویندوزهای مایکروسافت است که کاربران بسیار زیادی دارد. روش افزایش حجم درایو C در ویندوز 10 هم تا حدودی شبیه ویندوز 7 بوده و مراحل آن تقریبا یکسان است.
برای آشنایی بیشتر با سایر روش های افزایش حجم درایو C در ویندوز 10، روش های افزایش حجم این درایو در ادامه توضیح داده شده است.
استفاده از ابزار داخلی Disk Management
همان طور که پیشتر اشاره شد، ابزار Disk Management یکی از ابزارهای داخلی ویندوز بوده و برای استفاده از آن نیازی به نصب نرم افزار اضافی نخواهید داشت.
برای باز کردن ابزار Disk Management باید ابتدا کلیدهای ترکیبی R و Windows را فشار داده و سپس در فیلد مشخص شده عبارت diskmgmt.msc را تایپ کنید.
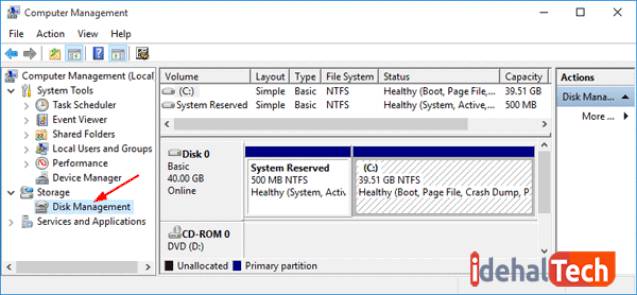
درست همان طور که در ابتدا اشاره شد، با استفاده از این دکمه ترکیبی میتوانید Disk Management را باز کرده و از آن برای افزایش حجم درایو C استفاده کنید.
همان طور که در بخش ویندوز 7 توضیح داده شد، یکی از راههای افزایش ظرفیت درایو C با استفاده از ابزار داخلی Disk Management، پاک کردن تمامی فضای یک درایو و سپس اضافه کردن آن به یک درایو دیگر یا همان درایو C است.
برای انجام این کار باید ابتدا یک درایو که فضای خالی کافی داشته را انتخاب کرده و روی آن در Disk Management کلیک راست کنید. پس از انتخاب درایو مورد نظر و کلیک راست کردن، در منوی باز شده گزینه Shrink Volume مشاهده میشود. پس از انتخاب این گزینه، یک پنجره جدید برای شما باز خواهد شد.
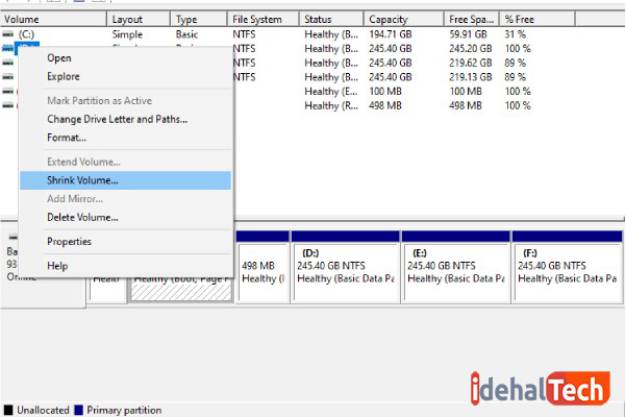
در این پنجره میتوانید میزان فضایی که قصد دارید از درایو کم کنید را انتخاب کنید. این میزان در ابتدا و به صورت پیش فرض، تمامی فضای خالی درایو است.
اما اگر قصد داشته باشید تا تنها بخشی از فضای داخلی درایو را پاک کنید، میتوانید این کار را به صورت دستی انجام بدهید. پس از پایان مراحل انتخاب حجم، روی گزینه Shrink کلیک کنید.
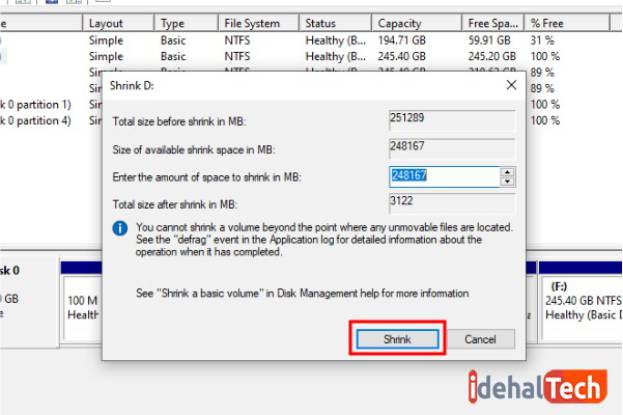
پس از این مرحله، یک فضای خالی بدون استفاده در سیستم مشاهده میشود، میتوانید از این فضا برای افزایش حجم درایو C استفاده کنید. برای انجام این کار باید روی فضای خالی کلیک راست کرده و گزینه New Simple Volume Wizard را انتخاب کرد.
پس از آن روی گزینه Next کلیک کنید تا فضای خالی قابل استفاده شود. در مرحله بعدی میتوانید روی درایو C کلیک راست کرده و روی گزینه Extend Volume کلیک و فضای خالی شده را انتخاب کنید. پس از انجام تمامی این مراحل، ظرفیت درایو ویندوز شما افزایش پیدا خواهد کرد.
استفاده از Diskpart
یک روش دیگر برای افزایش حجم درایو C در ویندوز 10، استفاده از Diskpart است. البته باید متذکر شد که استفاده از این ابزار داخلی به اندازه Disk Management ساده نیست و اگر تجربه کار با آن را نداشته باشید، ممکن است کمی شما را سردرگم کند.
اما با این وجود اگر به هر دلیلی نتوانستید با استفاده از Disk Management یا ابزارهای جانبی فضای درایو C را افزایش بدهید، میتوانید با استفاده از ابزار Diskpart این کار را انجام بدهید. در ادامه این بخش میتوانید نحوه اضافه کردن حجم درایو C با استفاده از Diskpart را ببینید.
یکی از روش های باز کردن Diskpart استفاده از کلیدهای ترکیبی R با Windows است. در پنجره باز شده بعد از استفاده از این کلیدهای ترکیبی، عبارت Diskpart را تایپ کنید تا کامپیوتر آن را برای شما باز کند.
اگر نتوانستید با این روش Diskpart را باز کنید؛ به آدرس C:\Windows\System32 رفته و روی فایل diskpart.exe دو بار کلیک کنید. همان طور که مشاهده میکنید، پنجرهای مانند تصویر زیر برای شما باز خواهد شد.
برای افزایش ظرفیت درایو C با این روش، ابتدا باید یکی از درایوها را به کلی پاک کرد. درایو مورد نظر خود را انتخاب کرده و از فایلهای مهم آن بک آپ بگیرید. سپس میتوانید با Disk Management این درایو را پاک کرده یا در خود Diskpart این کار را انجام بدهید.
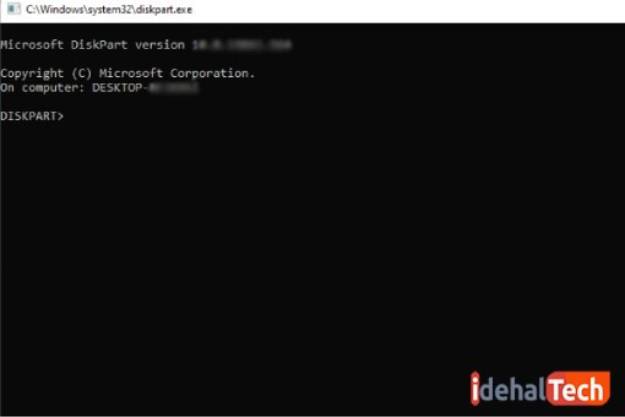
برای شروع عملیات افزایش حجم درایو C در خط فرمان عبارت List Volume را تایپ کنید. همان طور که در تصویر مشاهده میشود، تمامی پارتیشنها نمایش داده میشوند؛ اما امکان مشاهده فضای خالی وجود نخواهد داشت.
برای افزایش فضای خالی بدون استفاده ویندوز باید درایو مورد نظر برای پاک کردن، به عنوان مثال درایو D را انتخاب کرده و فرمان Delete را اجرا کنید. البته دقت داشته باشید که انجام این کار در واقع تمامی اطلاعات موجود در درایو را از بین خواهد برد.
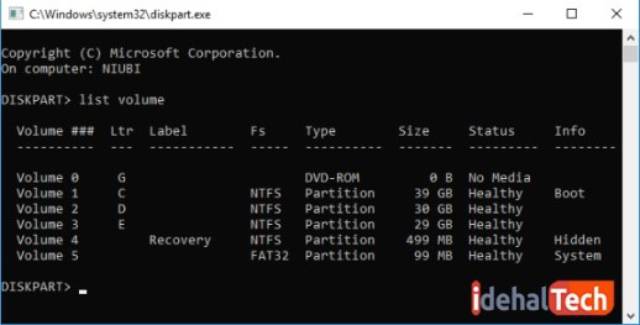
در مرحله بعدی باید درایو مورد نظر برای افزایش حجم را انتخاب کرد. برای انجام این کار در خط فرمان عبارت Volume 1 را تایپ کرده تا مانند تصویر درایو C نمایش داده شود. پس از آن با وارد کردن فرمان Extend فضای خالی ناشی از حذف درایو قبلی به درایو C افزوده میشود.
استفاده از یک هارد SSD یا HDD اضافه
سومین راه برای اضافه کردن حجم درایو C، استفاده از یک هارد SSD یا HDD اضافه است. پر شدن حافظه هارد سیستم بر روی عملکرد کلی آن تا حدود بسیار زیادی تاثیر میگذارد. برای همین باید همیشه مطمئن شد که حافظه کافی برای عملکرد درست و روان ویندوز وجود داشته باشد.
با نصب ویندوز روی SSD یا HDD، فایلهای ویندوز روی این هاردهای اضافی قرار گرفته و تا حدود بسیار زیادی به بهبود سرعت و عملکرد ویندوز کمک خواهند کرد. برای نصب ویندوز بر روی هارد SSD یا HDD دو راه پیش رو خواهید داشت.
اولین راه این است که به طور کلی ویندوز را پاک کرده و هنگام انتخاب پارتیشن برای نصب ویندوز در نصب دوباره، روی هارد خارجی کلیک کرده و آن را انتخاب کنید. اما این کار تمامی اطلاعات کامپیوتر را پاک کرده و خیلی مناسب نیست.
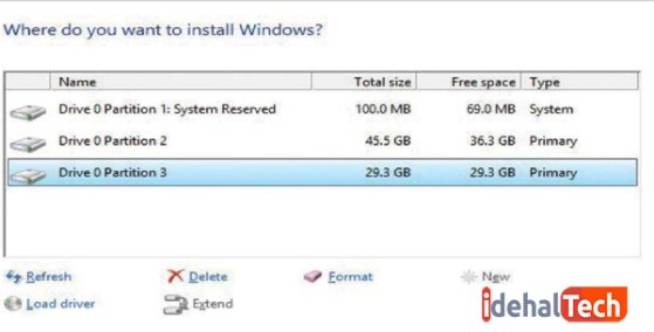
دومین راه نصب ویندوز و کپی کردن فایلهای آن به روی هارد SSD یا HDD اضافه است. با استفاده از یک نرم افزار خارجی مانند AOMEI Backupper میتوان تمامی فایلهای ویندوز را به روی هارد خارجی انتقال داد. برای انجام این کار میتوانید نرم افزار را باز کرده و سپس به بخش Clone بروید.
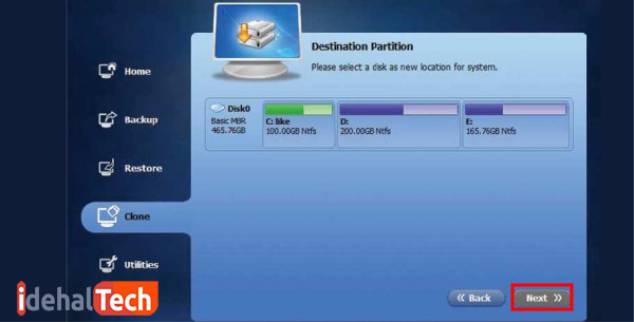
در این بخش مشاهده میکنید که پارتیشنهای مختلف برای کپی کردن فایلهای ویندوز نمایش داده شده است. باید از بین پارتیشنهای موجود، هارد SSD یا HDD را انتخاب کرد. پس از انجام این کار باید روی گزینه Start Cloning ضربه زد تا فعالیت کپی فایلهای ویندوز آغاز شود.
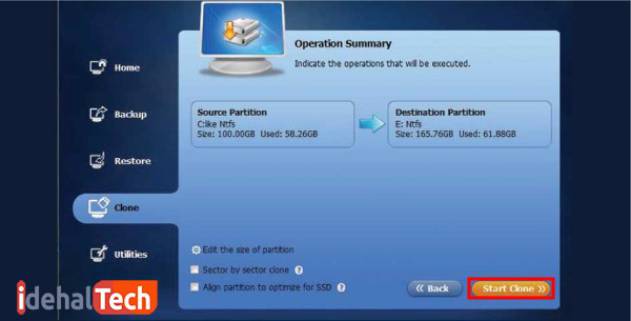
پس از اتمام این فعالیت، درایو ویندوز به درایو SSD یا HDD تغییر پیدا کرده و همان طور که مشاهده میکنید ظرفیت درایو ویندوز افزایش پیدا کرده است. با انجام این کار دیگر با باگهای ناشی از پر بودن حافظه داخلی مواجه نخواهید شد.
بسته به میزان استفاده شما از کامپیوتر، هاردها در دو سایز موجود هستند، میتوان از بین این هاردها، بهترین گزینه را برای استفاده خود انتخاب کنید.
اضافه کردن فضای درایو C در ویندوز 11
ویندوز 11 آخرین نسخه از ویندوزهای مایکروسافت بوده و بدیهی است که بیشترین کاربر را بین ویندوزها داشته باشد. با پیشرفت ویندوزها و ابزارهای مختلف، حجم این ابزارها هم افزایش یافته و به سرعت درایوهای مختلف را پر میکنند.
یکی از اولین درایوهایی که در ویندوز 11 یا هر ویندوز دیگری پر میشود، درایو ویندوز یا درایو C است. اما میتوان با چند روش ساده، حجم درایو C را در ویندوز 11 افزایش داد. در ادامه این بخش ما بهترین راه اضافه کردن فضای درایو C در ویندوز 11 را توضیح دادهایم.
تنها کافی است که با مراحل افزایش ظرفیت درایو C در ویندوز 11 آشنا باشید. یکی از ابزارهای داخلی که به شما در اضافه کردن به حجم درایو C کمک میکند، استفاده از ابزار CMD و Diskpart است.
برای باز کردن CMD در ویندوز 11 میتوانید در بخش نوار جست و جو ویندوز عبارت CMD یا Command Prompt را تایپ کنید. سپس باید در منوی سمت چپی که مشاهده میکنید؛ روی گزینه Run as Administrator کلیک کنید تا برنامه به صورت کامل برای شما اجرا بشود.
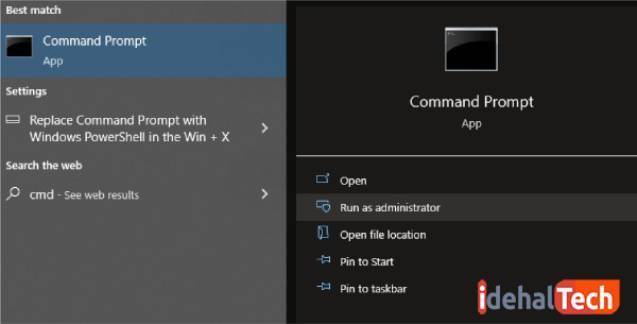
در مرحله بعدی و بعد از باز شدن پنجره CMD باید در خط فرمان عبارت Diskpart را تایپ کرده و Enter را بزنید تا بخش Diskpart باز شود. اولین کار برای افزایش حجم درایو C در ویندوز 11، ایجاد فضای خالی در بخش Unallocated است.
به همین دلیل اگر اطلاعات مهمی در این بخش دارید، حتما از آن بک آپ بگیرید.
- عبارت List disk را وارد کرده و اینتر را فشار بدهید تا لیست درایوها نمایش داده شود.
- درایو مورد نظر خود را به همراه select disk تایپ کنید. به عنوان مثال میتوانید عبارت select disk 0 را انتخاب کرده تا طبق تصویر زیر دیسک گزینه 0 که یک دیسک در دسترس است انتخاب شود.
- در مرحله بعدی باید فرمان List Partition را وارد کرده تا تمامی پارتیشنهای دیسک مورد نظر نمایش داده شود.
- از بین پارتیشنهای موجود پارتیشن مورد نظر خود را انتخاب کرده و به همراه عبارت Delete partition در خط فرمان وارد کنید.
- اکنون فضای پاک شده از پارتیشن به بخش Unallocated منتقل شده و قابل استفاده است.
- در مرحله بعد میتوانید دوباره لیست دیسکها را با استفاده از فرمان list disk نمایش بدهید.
- دیسک مورد نظر خود را انتخاب کرده و به همراه select disk در خط فرمان وارد کنید. با فشار دادن دکمه Enter دیسک مورد نظر انتخاب میشود.
- اکنون List Partitions را تایپ کرده و Enter را بزنید تا پارتیشن بندیها نمایش داده شوند.
- پس از آن پارتیشن مورد نظر را درست مانند مرحله قبل و با وارد کردن عبارت Select partition در کنار اسم پارتیشن مورد نظر و فشار دادن دکمه اینتر، انتخاب کنید.
- برای انجام مرحله آخر میتوانید عبار Extend size = x را وارد کنید.
- عبارت X میتواند هر عددی تا سقف میزان فضای خالی در بخش Unallocated باشد.
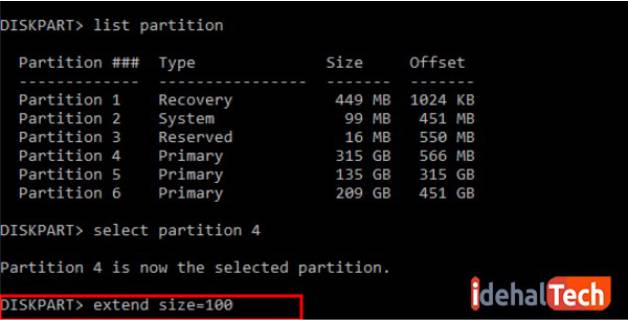
به افرادی که خیلی تجربه کار با CMD و Diskpart را ندارند، پیشنهاد میشود که از ابزارهای جانبی یا ابزار Disk Management برای افزایش حجم درایو C استفاده کنند.
وارد کردن فرمانهای اشتباه در CMD و Diskpart ممکن است باعث بروز مشکلاتی در سیستم کامپیوتر شود. پس از فشار دادن کلید Enter دیگر نمیتوانید فرمان ارسال شده را کنسل کنید. به همین دلیل بهتر است که از ابزارهای جانبی که به صورت خودکار فرمانها را وارد میکنند استفاده کنید.
کلام آخر
در این مقاله با برخی از بهترین روش های افزایش حجم درایو C آشنا شدیم. ابزارهای زیادی برای افزایش ظرفیت درایو C وجود دارند؛ اما توصیه ما این است که از ابزارهای داخلی ویندوز مانند Disk Management برای افزایش فضای درایو C استفاده کنید.
روش اضافه کردن حجم درایو C در ویندوزهای مختلف تقریبا یکسان است. روش استفاده از ابزارهای جانبی یا داخلی در تمامی ویندوزها یکسان است. اما اگر قصد دارید با استفاده از Diskpart این کار را انجام دهید؛ باید با فرمانهای دقیق مربوط به ویندوزها آشنا باشید.
در صورتی که شما هم تجربه استفاده از این روش ها برای افزایش حجم درایو C را داشتهاید، تجربیات و سوالات خود را در بخش نظرات با ما به اشتراک بگذارید. از این که تا پایان این مطلب همراه ما بودید از شما سپاس گزاریم.
سوالات متداول
سادهترین روش برای افزایش حجم درایو ویندوز 7 استفاده از ابزار Disk Management است. نحوه استفاده از این ابزار به طور کامل در این مقاله ارائه شده است.
ارور Virtual disk service error به این معناست که فضای خالی کافی در بخش Unallocated سیستم شما وجود ندارد. برای حل این مشکل باید یکی از درایوها را پاک کرده یا فضای آن را کاهش دهید.
برای استفاده از Diskpart باید خط فرمانهای مربوطه را وارد کرده و حجم درایو را افزایش یا کاهش دهید. فرمانهای افزایش ظرفیت درایو C در این مقاله ارائه شدهاند.

