حذف پروفایل کاربری در ویندوز 10
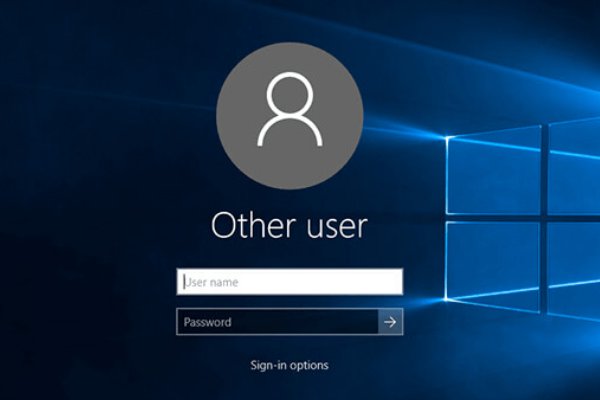
اگر کامپیوتر خود را در اختیار خانواده یا دوستانتان قرار میدهید یا به صورت اشتراکی با کسی از یک کامپیوتر استفاده میکنید، کاملا طبیعی است که چندین حساب کاربری داشته باشید. مگر اینکه بخواهید تنظیمات شخصی خود را به اشتراک بگذارید (مانند پسزمینه دسکتاپ یا بوکمارکهای مرورگر)، چرا که ایجاد یک حساب کاربری جدید به هر کاربر، پروفایل جداگانه خود را میدهد.
متاسفانه گاهی ممکن است پروفایل کاربری ویندوز 10 شما که حاوی دادههای شخصیسازی شده شما است، خراب شود. حذف پروفایل کاربری در ویندوز 10 کمک میکند تا بعضی از تنظیمات برنامهها پس از ورود کاربر به سیستم، مجددا تنظیم (reset) شوند.
در این مقاله از مجله تکنولوژی ایده آل تک قصد داریم شما را به صورت کامل با نحوه حذف پروفایل کاربری در ویندوز 10 آشنا کنیم. لطفا تا پایان با ما همراه باشید.
تفاوت حساب کاربری و پروفایل کاربری در ویندوز
برای بیشتر کاربران، تفاوتی بین حساب کاربری ویندوز و پروفایل کاربری وجود ندارد. با این حال اگر به دنبال حذف یک حساب کاربری هستید (و نه فقط پروفایل کاربر)، درک تفاوت این دو مهم است.
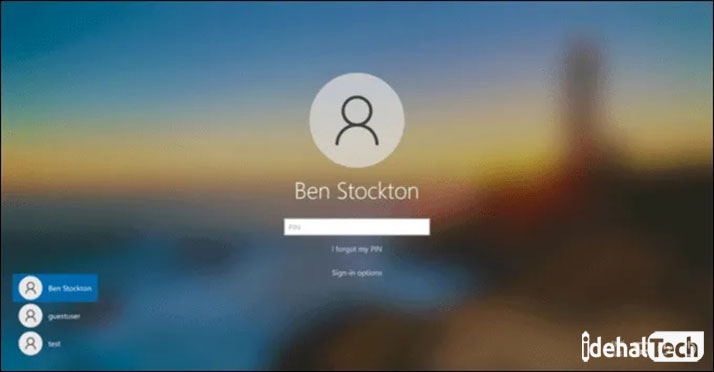
هنگام ایجاد یک حساب جدید، ویندوز تنظیمات استانداردی برای ایجاد پسزمینه، تم، پوشههای کاربر و سایر موارد در نظر میگیرد. بنابراین به طور خودکار یک پروفایل کاربر جدید با تنظیمات پیشفرض ایجاد میکند.
اگر تصمیم دارید یک حساب کاربری را حذف کنید، ویندوز پروفایل کاربر را نیز همراه با آن حذف میکند. اما گاهی اوقات، ویندوز پروندهها و تنظیمات را در کامپیوتر شما بدون حذف باقی میگذارد؛ که میتواند فضای دیسک اضافی را اشغال کند. در این صورت باید پروفایل کاربری خود را به صورت دستی حذف کنید.
حذف پروفایل کاربر در یک حساب فعال، ویندوز را مجبور میکند مانند یک حساب جدید با آن حساب برخورد کند. بنابراین ویندوز برای جایگزینی پروفایل حذف شده هنگام ورود بعدی، پروفایل کاربر جدید با تنظیمات پیش فرض ایجاد میکند.
حذف حساب کاربری از طریق تنظیمات ویندوز
با حذف حساب کاربری از ویندوز 10، در بیشتر موارد باید پروفایل کاربری مربوط به آن حساب هم حذف شود. اگر حساب یک حساب محلی باشد به خصوص اگر به حساب Microsoft متصل نشده باشد، حذف کاربر باید تنظیمات و پروندههای شخصی را پاک کند. اما اگر این اتفاق نیفتاد، میتوانید با حذف پوشه پروفایل در مسیر C:\Users\ folder اطلاعات پروفایل را با خیال راحت حذف کنید.
البته این کار را فقط میتوانید برای حسابی انجام دهید که در حال حاضر از آن خارج شدهاید. پس نمیتوانید پروفایل حسابی را که در حال حاضر استفاده میکنید، حذف کنید.
مراحل حذف حساب کاربری
- برای شروع، روی منوی استارت کلیک راست کرده و گزینه Settings را انتخاب کنید.
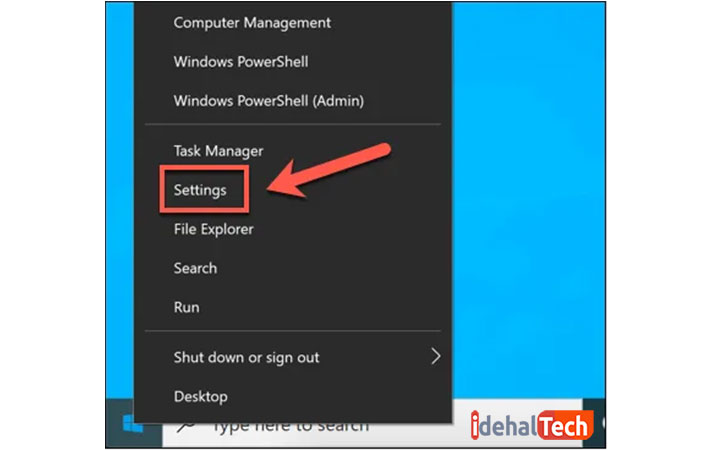
- در فهرست تنظیمات ویندوز، برای مشاهده لیستی از حسابهای کاربری فعال در کامپیوتر، Accounts > Family & Other Users را انتخاب کنید.در این مرحله، یکی از حسابهای فهرست شده در دسته بندیهای Other Users یا Your Family را انتخاب کرده و سپس برای حذف آن حساب کاربری، روی Remove کلیک کنید. اگر حسابی که حذف میکنید در دسته Your Family و متصل به حساب خانواده است (مانند یک حساب کودک محدود شده)، آنگاه شاید لازم باشد، ابتدا آن اتصال را در Microsoft Family settings لغو کنید.
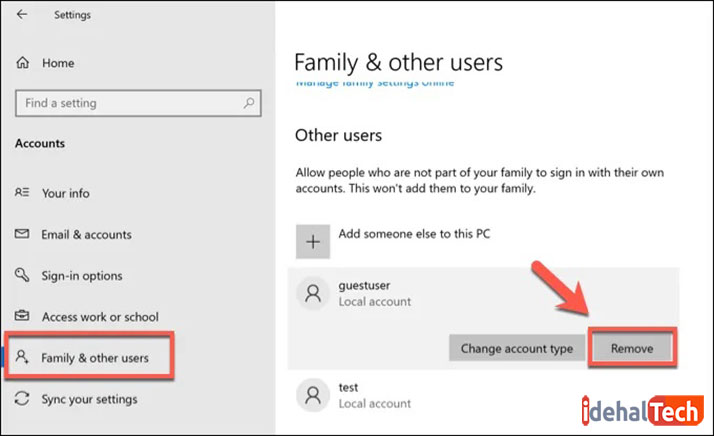
- در اینجا ویندوز از شما درخواست تایید میکند. پس برای حذف حساب (و پروفایل کاربر منطبق با آن)، دکمه Delete account and data را انتخاب کنید.
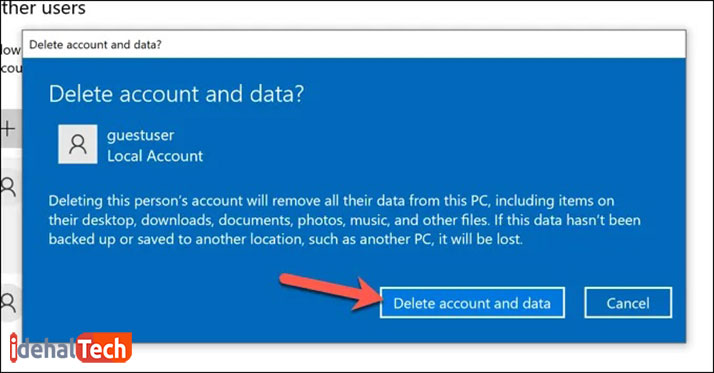
- با حذف حساب کاربری باید پروفایل کاربر هم حذف شود، اما اگر حذف نشد میتوانید به صورت دستی آن را حذف کنید. برای این کار File Explorer را باز کرده و از نوار آدرس برای دسترسی به پوشه C:\Users استفاده کنید. اگر پوشهای را مشاهده کردید که با حساب کاربری حذف شده مطابقت دارد، روی آن کلیک راست کرده و گزینه Delete را انتخاب کنید.
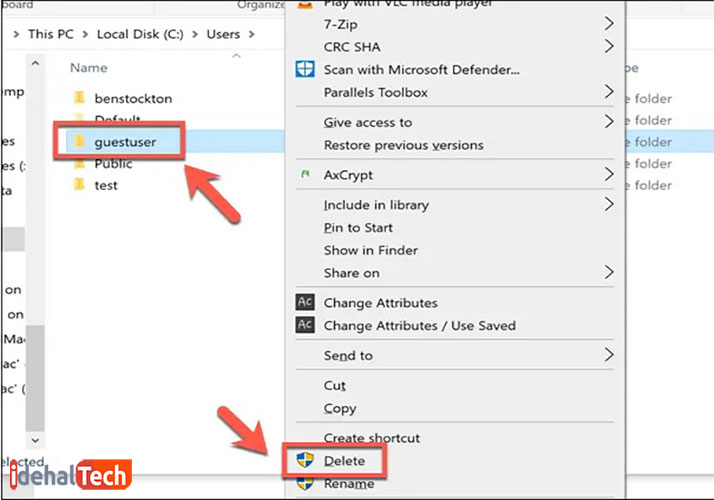
- ویندوز پوشه مشخصات کاربر را در Recycle Bin قرار میدهد. روی نماد Recycle Bin در دسکتاپ راست کلیک کنید، سپس گزینه Empty Recycle Bin را انتخاب کنید.
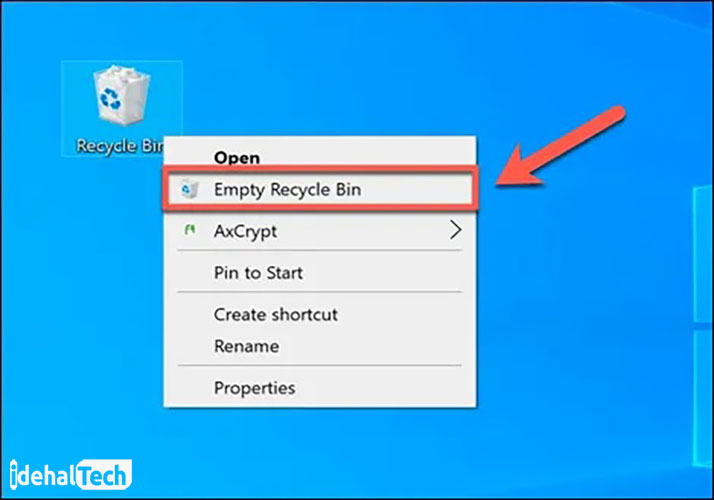
حذف پروفایل کاربری با استفاده از منوی Properties System
گاهی ممکن است یک پروفایل کاربر ویندوز به دلایلی خراب شود. این خرابی میتواند شما را از ورود کامل به سیستم متوقف کند یا باعث خطا و مشکلاتی شود که استفاده از آن را دشوار میکند.
اگر چنین اتفاقی بیفتد باید پروفایل کاربری خود را حذف کنید و ویندوز را مجبور کنید تا با ورود مجدد به سیستم با تنظیمات پیشفرض آن را دوباره ایجاد کند. اگر میخواهید حساب کاربری خود را به سرعت به تنظیمات پیشفرض برگردانید مراحل زیر را پیگیری کنید:
- برای شروع با یک حساب کاربری دیگر به صورت administrator وارد سیستم شوید. حتما از پروفایل کاربری که میخواهید حذف کنید خارج شوید. روی منوی استارت کلیک راست کرده و گزینه Run را انتخاب کنید. میتوانید کلیدهای Windows Key + R را از صفحه کلید فشار دهید.
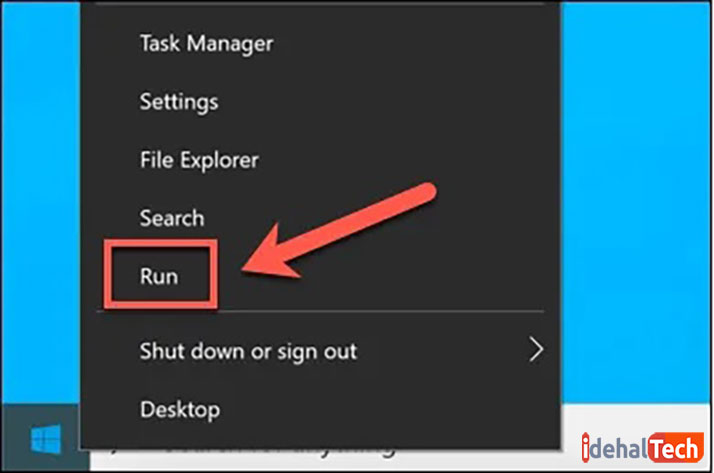
- در صفحه Run عبارت systempropertiesadvanced را تایپ کنید، سپس OK را انتخاب کنید. با این کار منوی System Properties باز میشود.
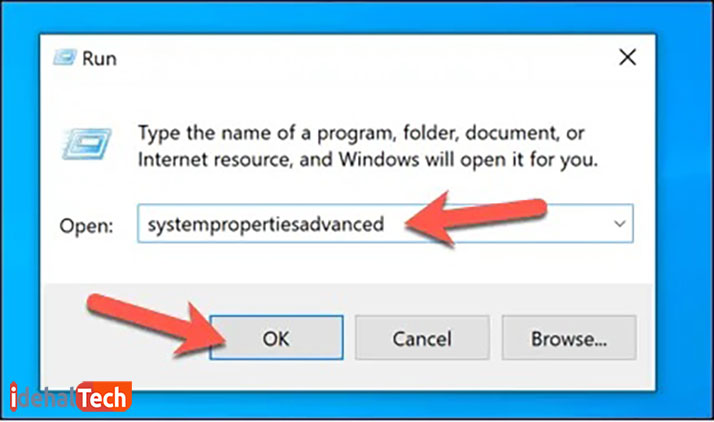
- در زبانه Advanced از منوی System Properties ، گزینه User Profiles > Settings را انتخاب کنید.
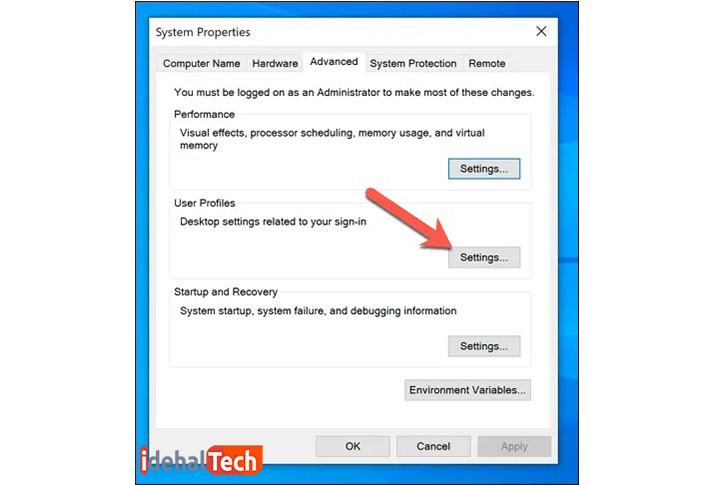
- لیستی از پروفایلهای کاربر موجود در کامپیوتر شما در پنجره User Profiles ظاهر میشود. پروفایل مورد نظر را انتخاب کرده و گزینه Delete را کلیک کنید.
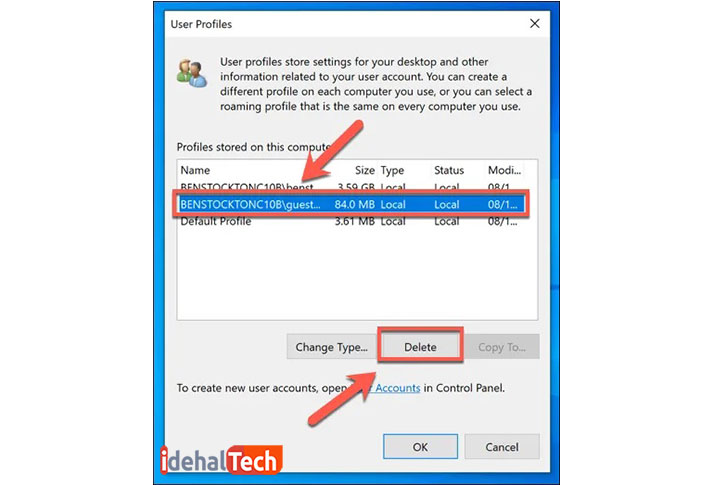
- در این مرحله ویندوز درخواست تایید برای حذف میکند. برای تایید OK را انتخاب کنید.
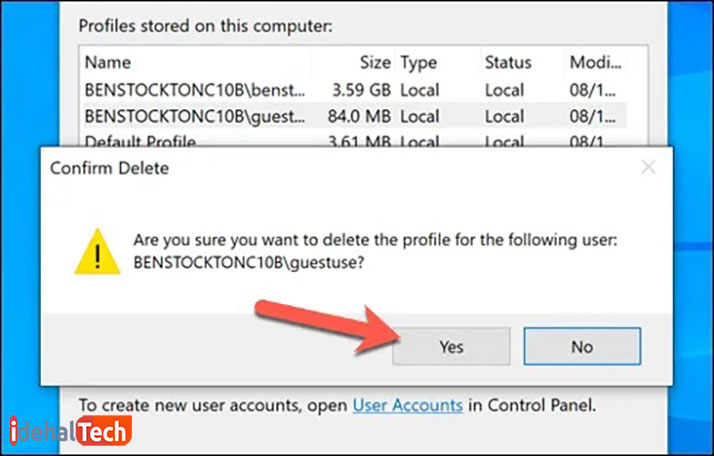
پس از تایید، ویندوز پروفایل کاربر را حذف میکند اما حساب کاربری مربوط به آن را دست نخورده باقی میگذارد. پس از آن وقتی وارد سیستم شدید ویندوز یک پروفایل کاربر جدید ایجاد میکند، از جمله یک پوشه کاربر جدید در C:\Users.
کلام پایانی
حذف پروفایل کاربری در ویندوز 10 میتواند در صورت خراب شدن حساب شما و جلوگیری از ورود به سیستم، به شما در بازیابی اطلاعات کمک کند. اگر ویندوز را بدون حساب Microsoft راهاندازی کرده باشید با حذف پروفایل هرگونه تنظیمات شخصی سازی از بین خواهد رفت. برای همگام سازی تنظیمات شخصی سازی خود میتوانید یک حساب Microsoft را به نمایه کاربر خود پیوند دهید.

