چگونه از ویندوز 11 به ویندوز 10 دانگرید کنیم؟

اگر کامپیوتر جدیدی با ویندوز 11 از پیش نصب شده دارید، میتوانید هر زمان که بخواهید آن را از ویندوز 11 به ویندوز 10 دانگرید کنید.
ویندوز 11 نسخه پیش فرضی است که سازندگان از قبل روی دستگاههای جدید نصب میکنند. درست است که ویندوز 11 دارای رابط جدید و مجموعهای از ویژگیها و پیشرفتهایی است؛ اما برخی از کاربران به دلایلی، هنوز هم ویندوز 10 را ترجیح میدهند.
اگر شما هم کار با ویندوز 10 را ترجیح میدهید، میتوانید به راحتی از ویندوز 11 به ویندوز 10 دانگرید کنید. این امکان وجود دارد زیرا ویندوز 11 مبتنی بر ویندوز 10 است، یعنی میتوانید از کلید محصول برای فعال کردن هر دو نسخه استفاده کنید، فقط باید چند مرحله اضافی را پشت سر بگذارید تا به ویندوز مورد علاقه خود برگردید.
اما حواستان باشد اگر مشکلی پیش آمد و خواستید به نسخه قبلی بازگردید، حتما یک نسخه پشتیبان موقت از کامپیوتر خود تهیه کنید. ایجاد نسخه پشتیبان فایلی در OneDrive یا سایر حافظههای ابری یا درایو خارجی هم ایده خوبی محسوب میشود زیرا وقتی دانگرید کنید همه چیز در کامپیوتر شما حذف خواهد شد.
در این مقاله، مراحل دانگرید از ویندوز 11 به 10 را آموزش میدهیم، این مراحل بسیار آسان هستند و هر کسی میتواند آنها را انجام دهد.
از ویندوز 11 به ویندوز 10 دانگرید کنید
برای دانگریدِ ویندوزِ کامپیوتری که ویندوز 11 به صورت پیشفرض در آن نصب شده، این مراحل را دنبال کنید:
- وب سایت Microsoft support را باز کنید.
- در بخش Create Windows 10 installation media، روی دکمه Download tool now کلیک کنید.
- نصب کننده را در کامپیوتر خود ذخیره کنید.
- روی فایل MediaCreationToolXXXX.exe دابل کلیک کنید تا ابزار راه اندازی شود.
- روی دکمه Accept کلیک کنید.
- گزینه Upgrade this PC now را انتخاب کنید تا ویندوز کامپیوتر دانگرید شود.
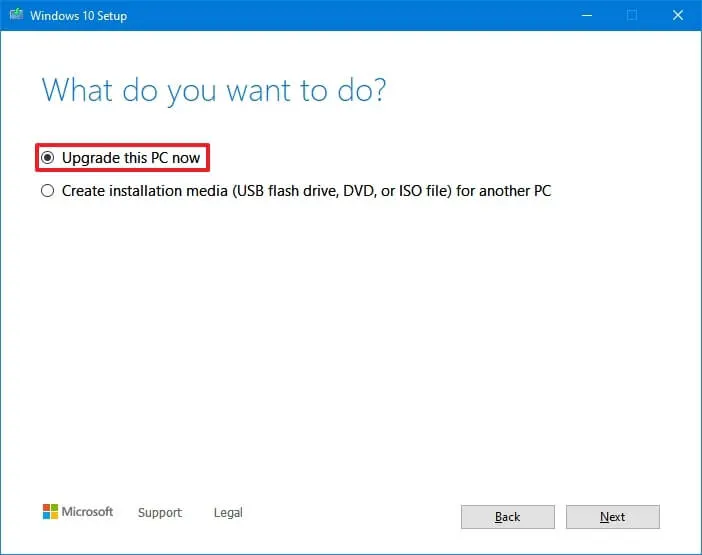
- دوباره روی دکمه Accept کلیک کنید.
- سپس، روی گزینه Change what to keep کلیک کنید.

- گزینه Nothing را انتخاب کنید.
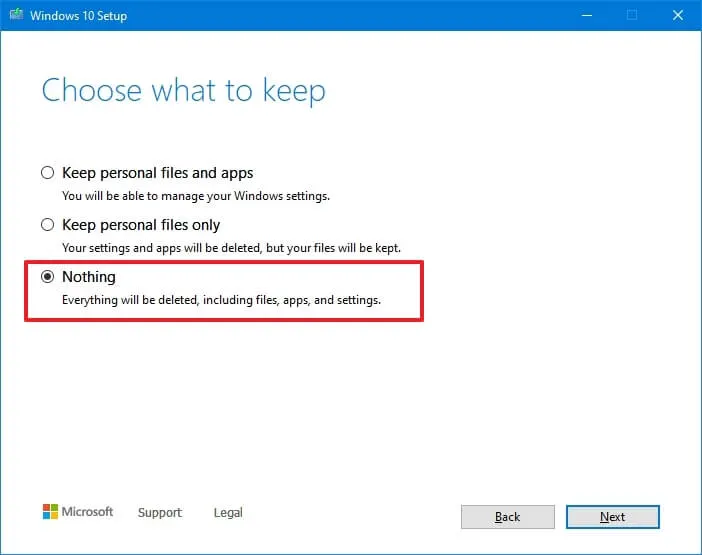
- روی دکمه Next کلیک کنید.
- سپس، روی دکمه Install کلیک کنید.
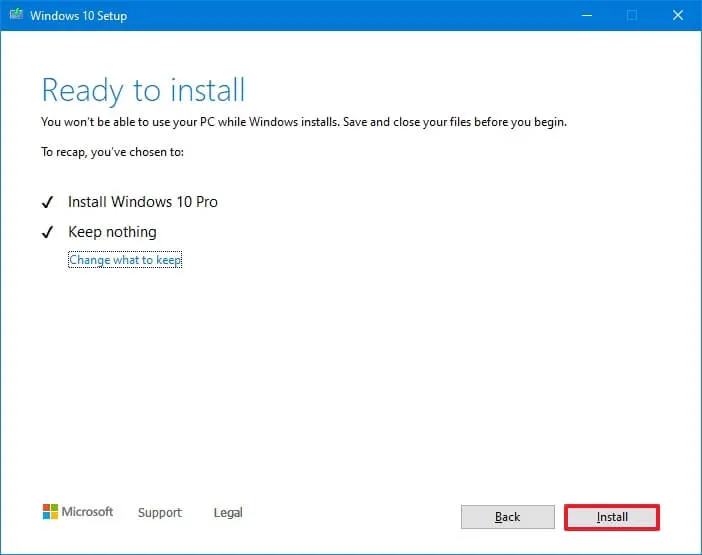
- تنظیمات منطقه خود را انتخاب کنید.
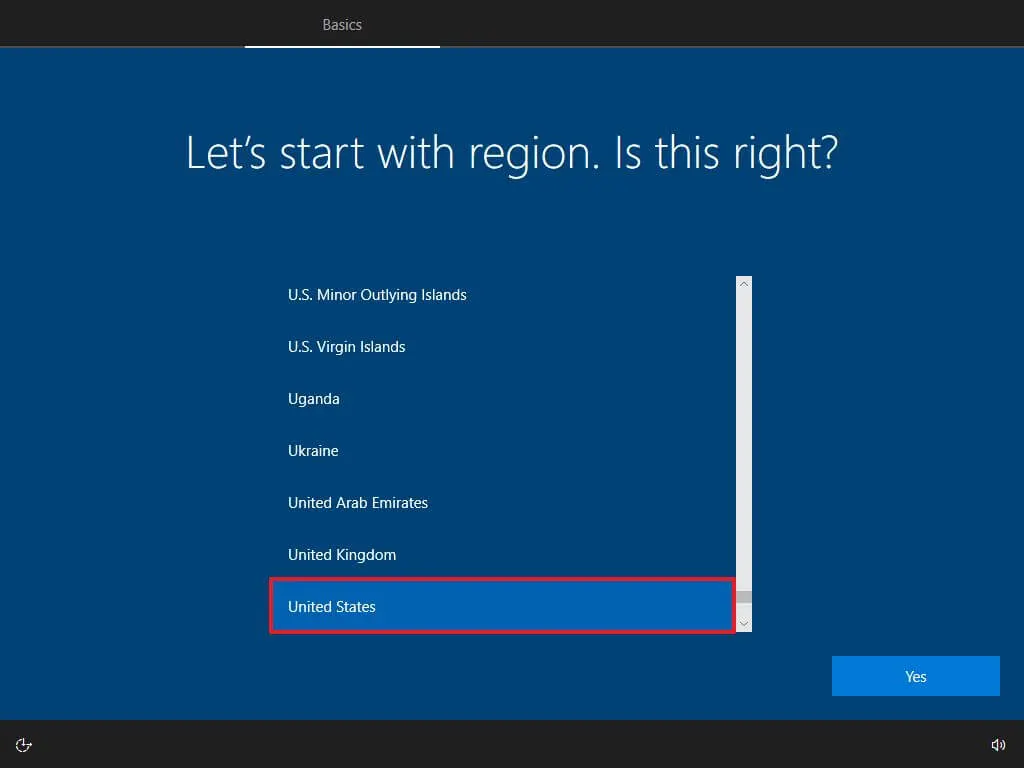
- روی دکمه Yes کلیک کنید.
- سپس، تنظیم چیدمان کیبرد را انتخاب کنید.
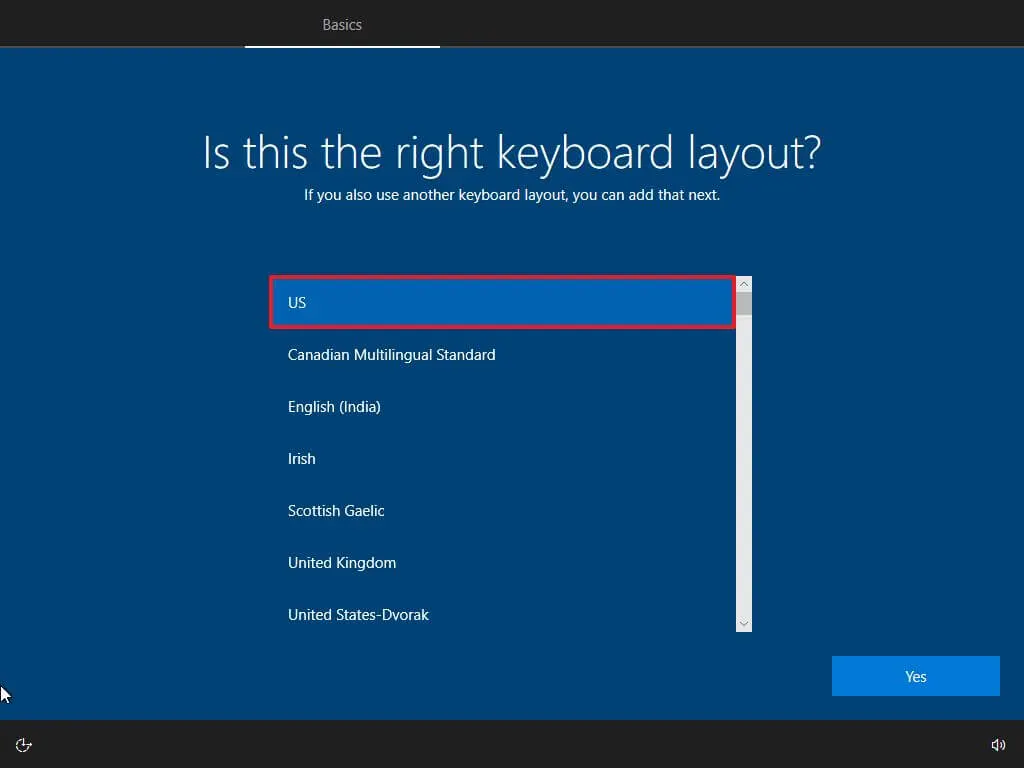
- برای زبان فارسی، گزینه Persian را نیز انتخاب کنید.
- اگر کامپیوتر شما از اتصال اترنت استفاده میکند، به طور خودکار به شبکه متصل خواهد شد. اما اگر اتصال وایرلس دارید، باید اتصال را به صورت دستی تنظیم کنید (ممکن است نیاز به کلید امنیتی لازم داشته باشید).
- گزینه Set up for personal use را در ویندوز 10 پرو انتخاب کنید. (نسخه Home این گزینه را ندارد.)
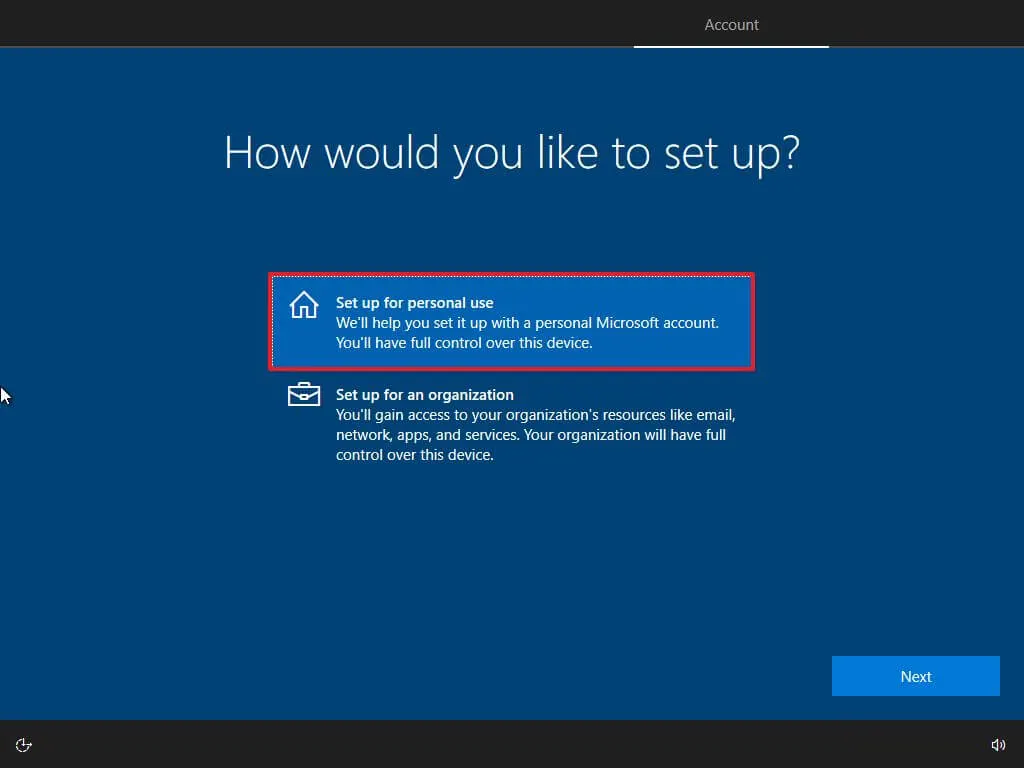
- روی دکمه Next کلیک کنید.
- سپس، اطلاعات حساب مایکروسافت خود را وارد کنید.
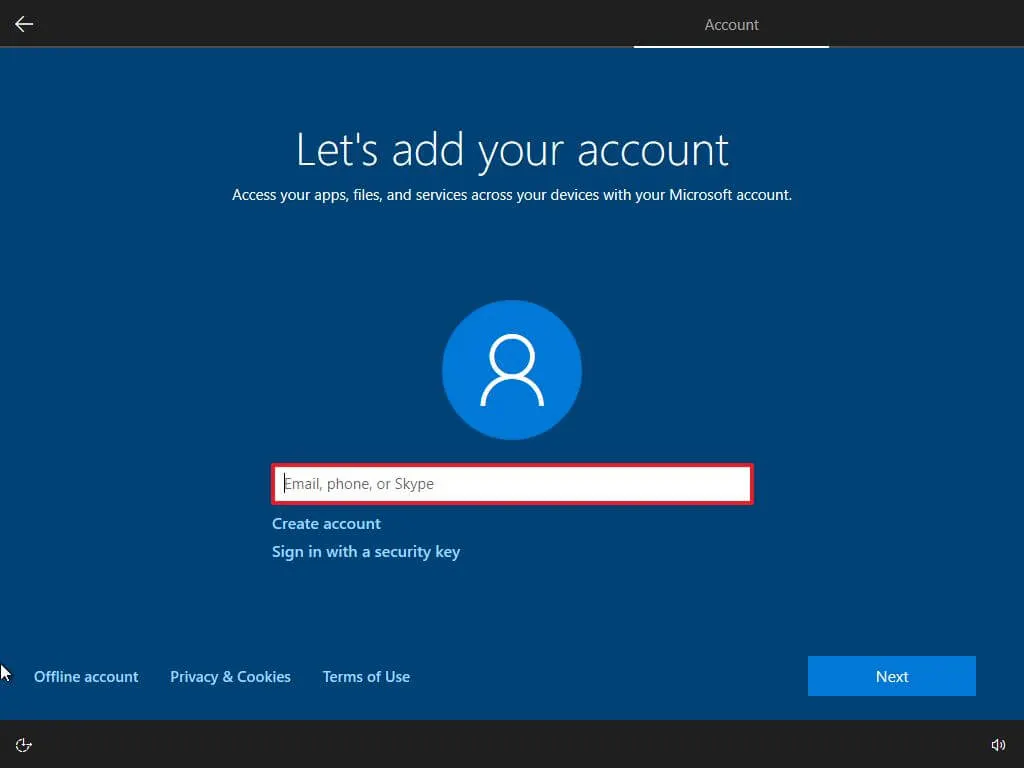
- روی دکمه Next کلیک کنید.
- پسورد حساب مایکروسافت خود را وارد کنید.
- روی دکمه Next کلیک کنید.
- روی دکمه Create a PIN کلیک کنید.
- پسورد پین جدید را وارد کنید.
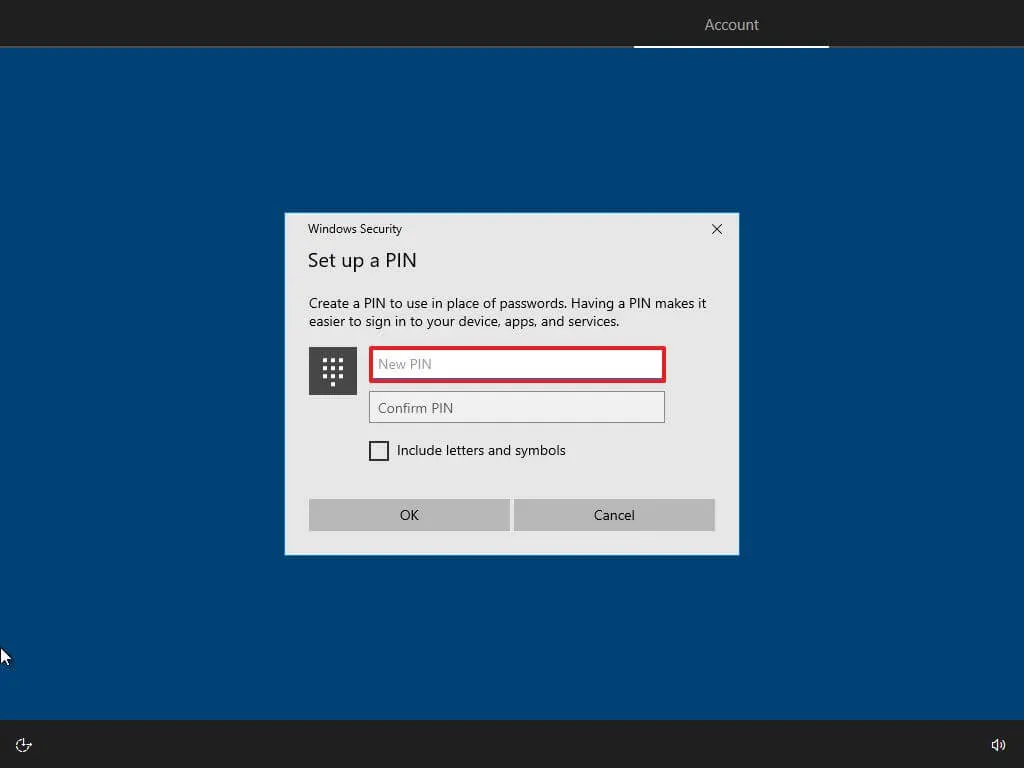
- روی دکمه OK کلیک کنید.
- تنظیمات حریم خصوصی که با نیازهای شما مطابقت دارد را انتخاب کنید.
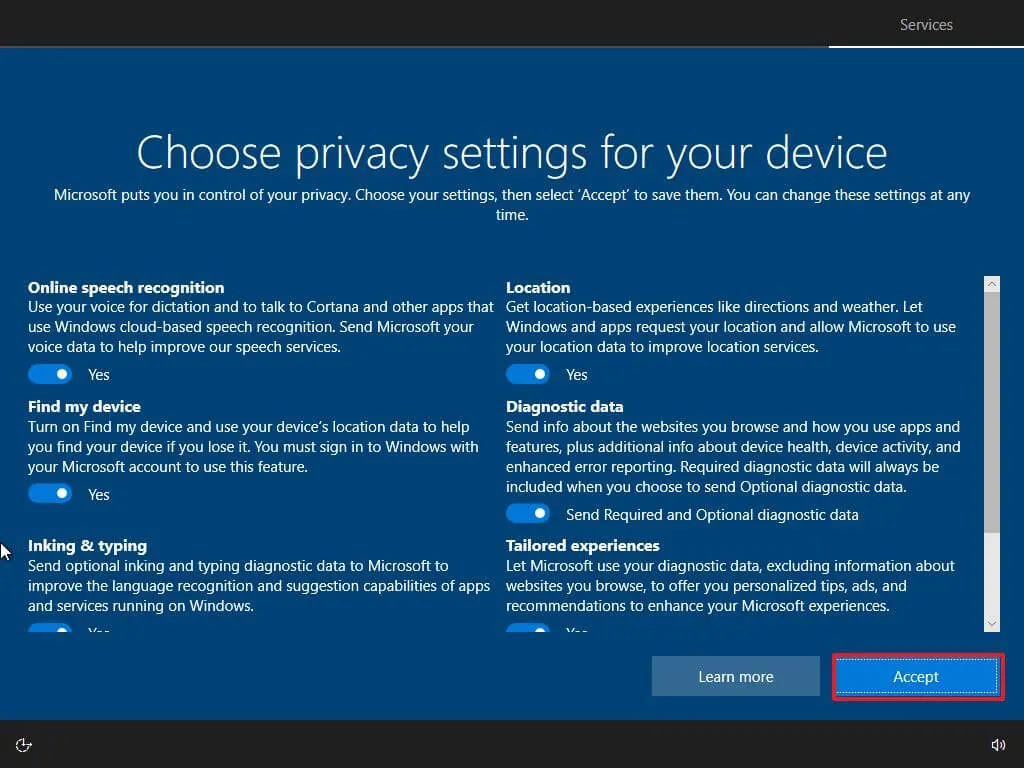
- در صفحه Customize your device، یک یا چند گزینه که از کامپیوتر خود بیشتر برای انجام آن استفاده میکنید را انتخاب کنید تا ابزارها و خدماتی که متناسب با نیازهایتان است را به شما پیشنهاد دهد. (البته این مراحله اختیاری است)
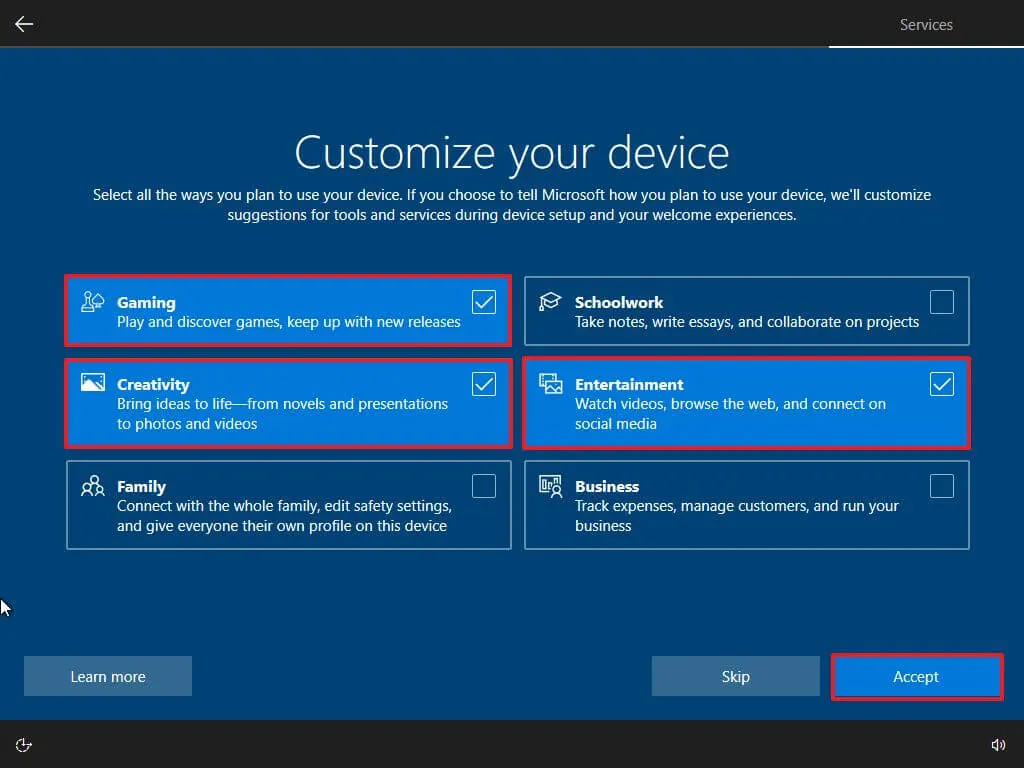
- برای ادامه روی دکمه Accept کلیک کنید. (یا روی دکمه Skip کلیک کنید تا از این قسمت رد شوید.)
- روی دکمه Skip for now کلیک کنید تا از پیوند دادن گوشی به کامپیوتر عبور کنید (هر وقت خواستید میتوانید این کار را در Settings انجام دهید.)
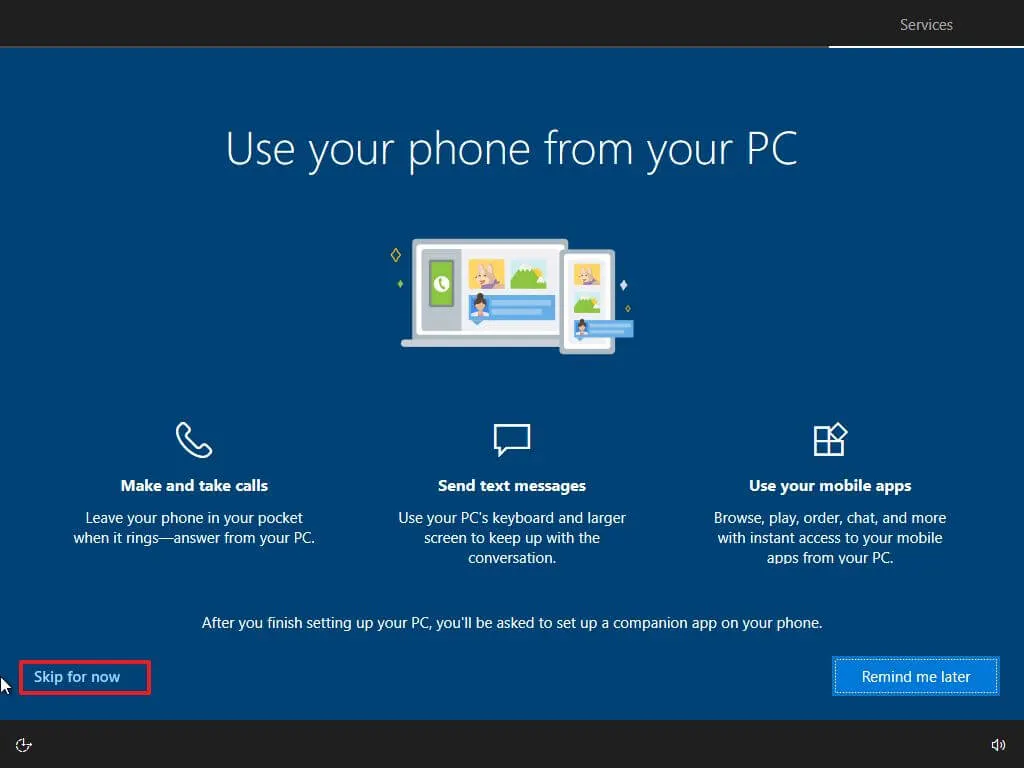
- روی دکمه Next کلیک کنید تا به OneDrive اجازه دهید به طور خودکار از پوشه های Desktop، Pictures و Documents شما در فضای ابری نسخه پشتیبان تهیه کند. (اگر نسخه پشتیبان ابری نمیخواهید، گزینه Only save file to this PC را انتخاب کنید.)
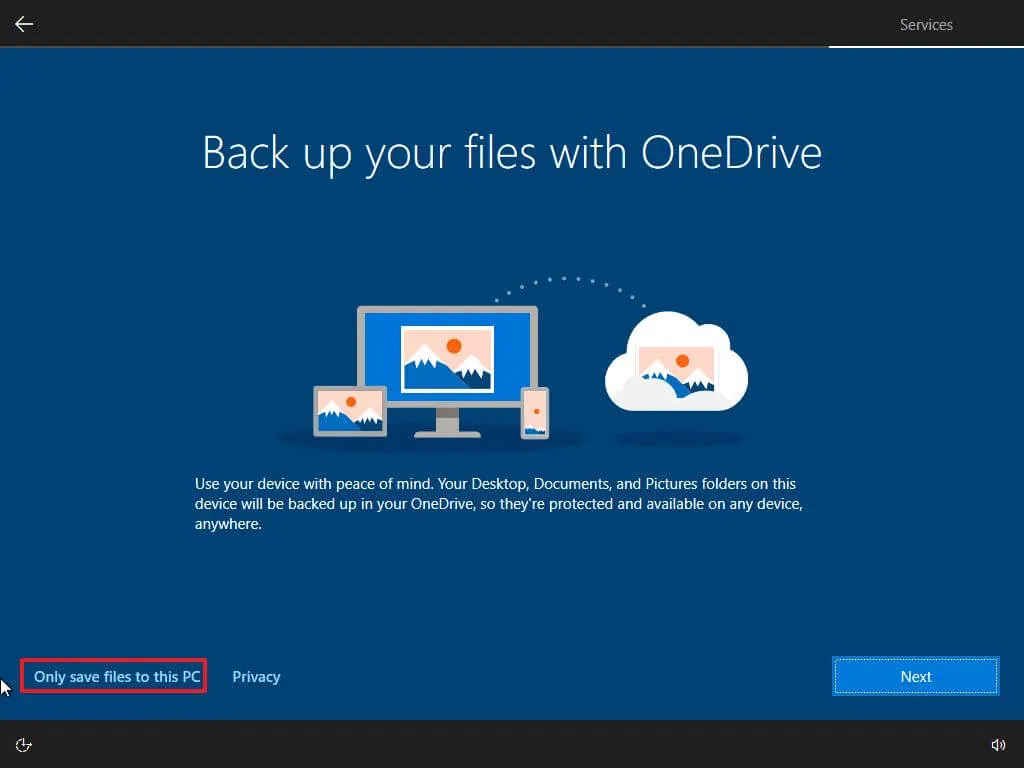
- روی دکمه No, thanks کلیک کنید تا از تنظیمات Microsoft 365 بگذرید.
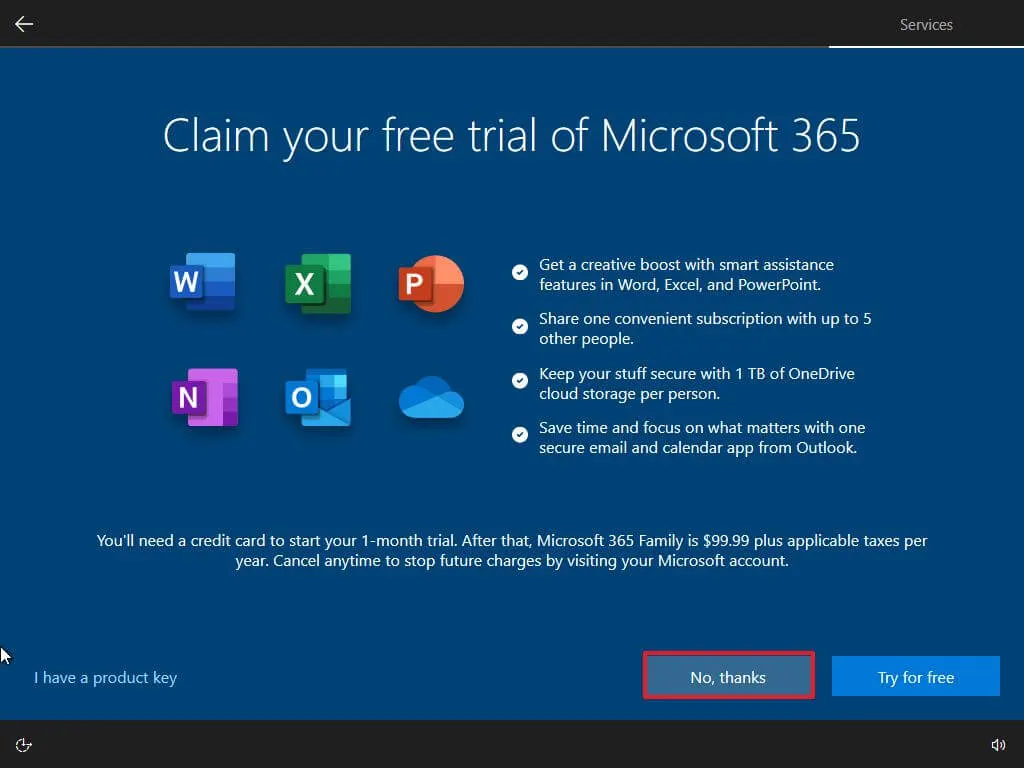
- برای غیرفعال کردن کورتانا، روی دکمه Not now کلیک کنید.
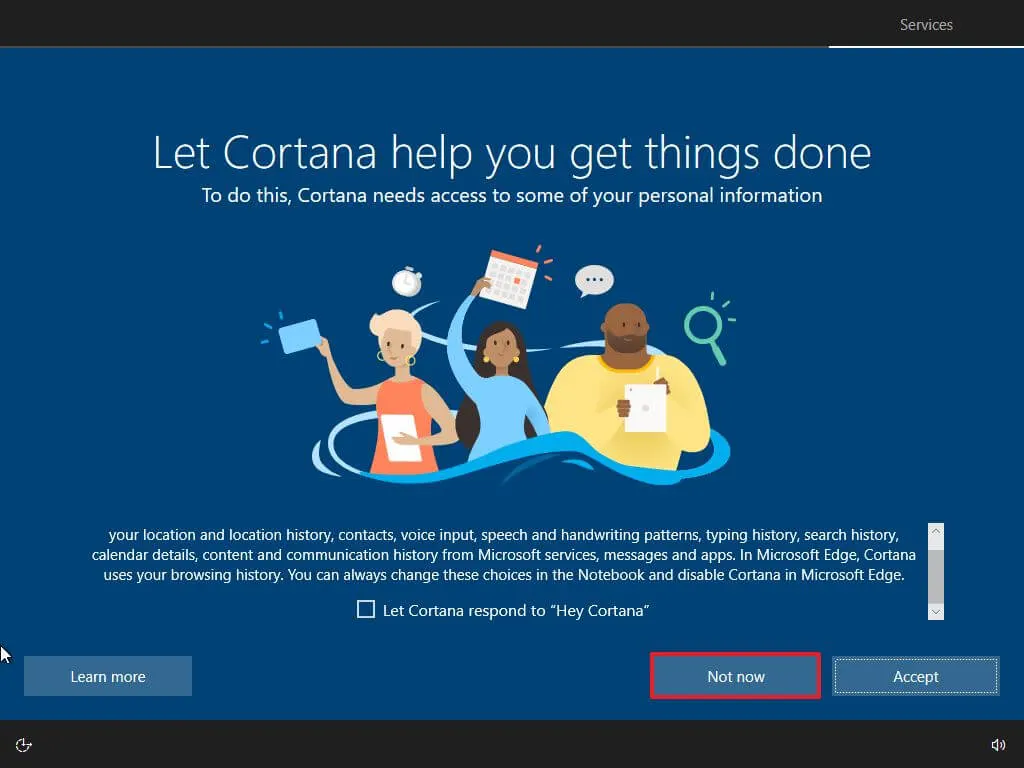
هنگامی که مراحل را کامل کردید، فرآیند دانگرید به ویندوز 10 ادامه مییابد.
علاوه بر ابزار Media Creation برای تکمیل این پروسه، میتوانید با استفاده از درایو فلش USB قابل بوت یا فایل ISO clean installation این فرآیند را انجام دهید.
هر زمان که خواستید از ویندوز 11 استفاده کنید و یا اینکه به تاریخ انقضای ویندوز 10 که 14 اکتبر 2025 است رسیدید، میتوانید کامپیوتر خود را با استفاده از Windows Update، Installation Assistant یا فایل ISO ارتقا دهید.
از طرفی اگر نیاز به ریست فکتوری ویندوز ۱۱ داشتید، مقاله آموزش ریست فکتوری ویندوز ۱۱ به صورت گام به گام را از دست ندهید.

