اتصال ماوس بیسیم به لپ تاپ در همه ویندوزها

یکی از سادهترین کارهایی که میتوانید انجام دهید و خیلی از افراد به اشتباه فکر میکنند که کار سختی است، اتصال ماوس بیسیم به لپ تاپ است که با رعایت چندین نکتهی ساده میتوانید به راحتی این کار را انجام دهید.
در ادامه این مقاله از ایده آل تک ما قصد داریم نحوهی اتصال ماوس بیسیم به لپ تاپ در همه ویندوزها را به سادهترین شکل ممکن به شما آموزش دهیم. در ادامه با ما همراه باشید.
اتصال ماوس بیسیم به ویندوز 7
قبل از اینکه بخواهید اتصال ماوس بیسیم به لپ تاپ به ویندوز 7 را انجام دهید، مطمئن شوید که لپ تاپ شما قابلیت پشتیبانی از بلوتوث را دارد یا خیر. اگر این امکان فراهم نبود، برای اتصال ماوس وایرلس به لپ تاپ، باید از یک دانگل استفاده کنید.
اولین کاری که برای اتصال ماوس بیسیم به ویندوز 7 باید انجام دهید، روشن کردن ماوس است. برای این کار باید دکمه خاموش/روشن که معمولا در زیر ماوس قرار دارد را پیدا کنید و دکمه آن را روشن کنید. اگر هم ماوس با باتری کار میکند باید مطمئن شوید که باتری به خوبی کار میکند.
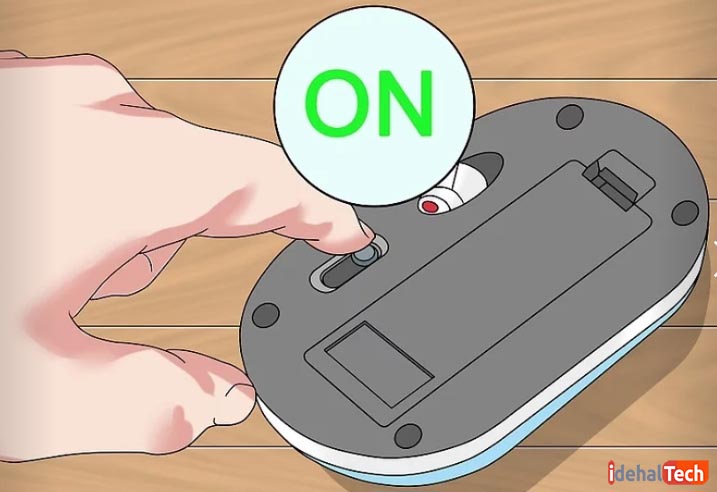
حالا باید با کلیک کردن روی منوی Start یا فشار دادن نماد ویندوز بر روی کیبورد (در گوشهی سمت چپ کیبورد) وارد منو شویم.
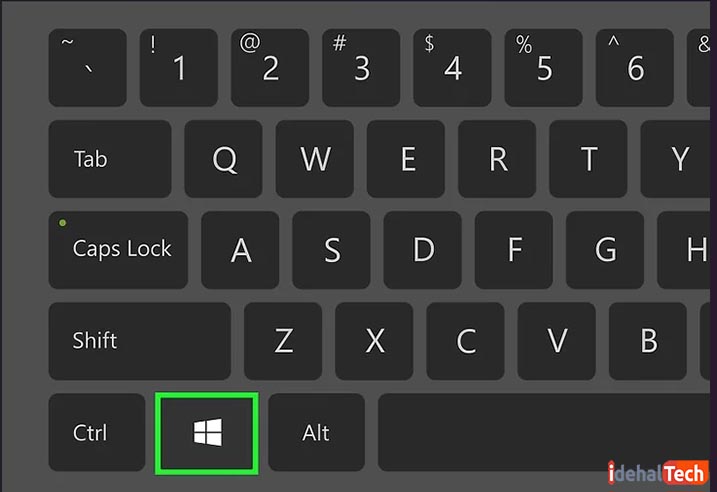
حالا از روی این منو باید روی گزینه Devices and Printers کلیک کنید که معمولا این گزینه در سمت راست پنجره Start، درست زیر گزینه Control Panel قرار گرفته است.
نکته: اگر با باز کردن منوی استارت این گزینهی را پیدا نکردید، با سرچ کردن گزینهی Devices and Printers در پایین منوی استارت به طور مستقیم میتوانید وارد این بخش شوید)
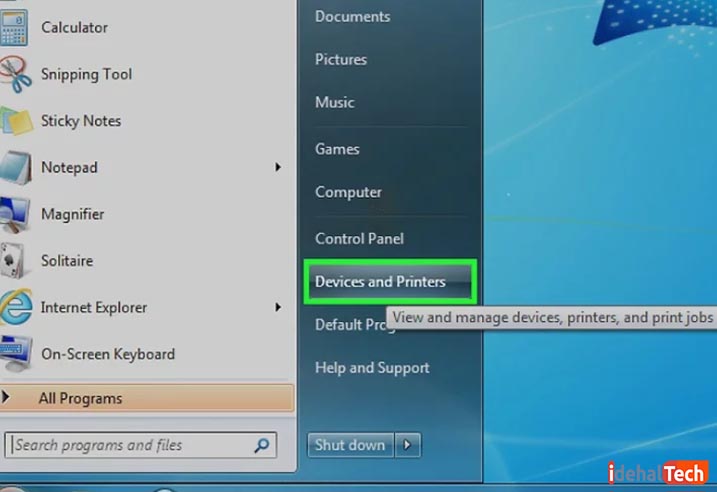
حالا در پنجرهای که باز شده باید روی گزینه Add a device (در قسمت بالا سمت چپ در پنجرهی Devices and Printers) کلیک کنید.
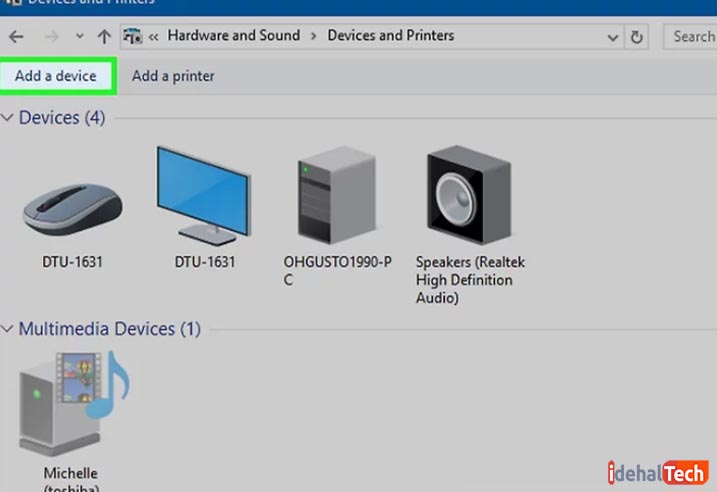
حالا باید دکمه Pairing را روی ماوس خود فشار دهید و چند ثانیه آن را نگه دارید. اکثر ماوسهای بلوتوث دارای یک دکمه به اسم Pairing هستند که برای اتصال ماوس بیسیم به لپ تاپ باید آن را چند ثانیه بدون برداشتن انگشتتان نگه دارید تا ماوس از طریق بلوتوث قابل شناسایی باشد.
در مورد اینکه ماوس بیسیم شما این دکمه را دارد یا نه و اینکه اگر نمیدانید دقیقا این دکمه در کجای ماوس شما قرار گرفته است، باید به دفترچه راهنمای ماوس خود مراجعه کنید.
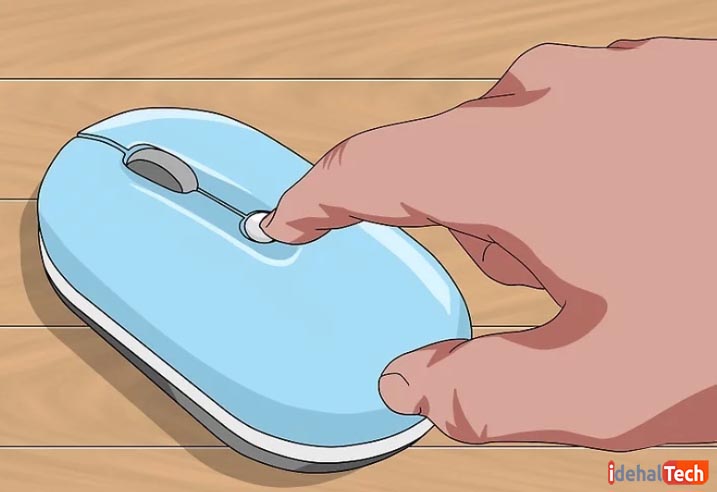
اگر روی پنجرهای که باز شده، اسم ماوس خود را پیدا کردید، باید روی آن کلیک کنید تا مراحل اتصال ماوس بیسیم به لپ تاپ در ویندوز 7 صورت بگیرد. ولی اگر در این پنجره اسم ماوس خود را ندیدید، به احتمال زیاد نشاندهنده این خواهد بود که لپتاپ شما از بلوتوث پشتیبانی نمیکند و برای متصل کردن ماوس و سایر لوازم جانبی بلوتوثی، نیاز به یک دانگل بلوتوث دارید.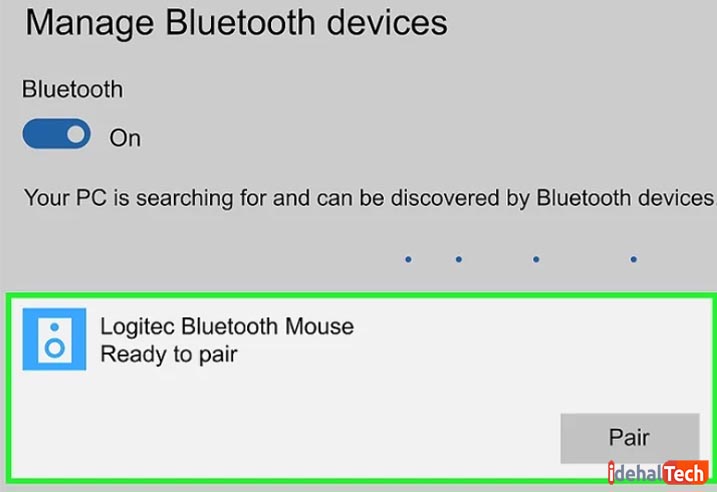
حالا باید روی دکمه Pair که در پایین صفحه در گوشهی سمت راست قرار دارد کلیک کنید.
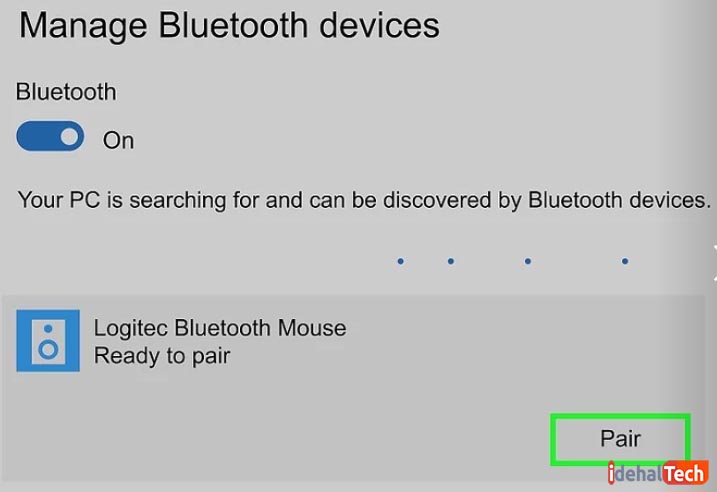
در این مرحله شما باید منتظر بمانید تا اتصال ماوس بیسیم به لپ تاپ به پایان برسد که این فرآیند ممکن است تا چند دقیقه طول بکشد. پس از تکمیل این پروسه با تکان دادن ماوس میتوانید متوجه شوید که ماوس شما به لپتاپ متصل شده است یا خیر!
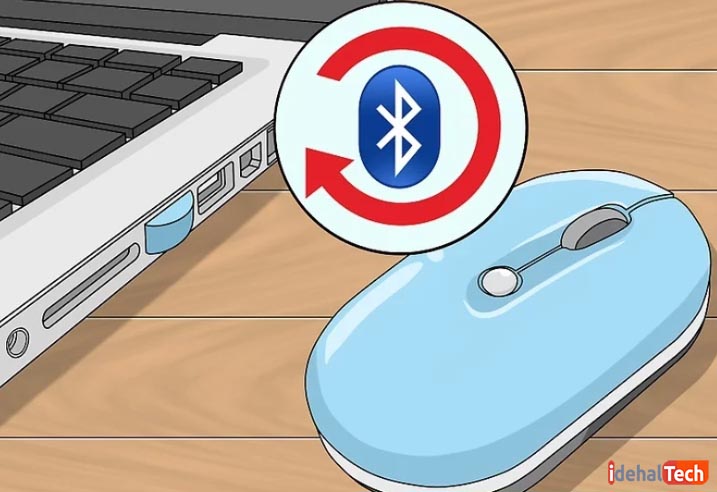
اتصال ماوس وایرلس به ویندوز 10
برای اتصال ماوس بیسیم به ویندوز 10 مثل مرحله اولی که در مورد اتصال ماوس بلوتوث به لپ تاپ در ویندوز 7 گفته شد، باید مطمئن شوید که ماوس شما روشن است و باتریهایی که در آن قرار دادهاید به خوبی کار میکند.
حالا باید روی دکمهی استارت در منوبار کلیک کنید یا با فشار دادن دکمه ویندوز در کیبورد لپتاپ وارد منوی استارت شوید. در این مرحله باید روی آیکون Settings در سمت چپ منویی که باز شده کلیک کنید تا وارد پنجره جدیدی بشوید.
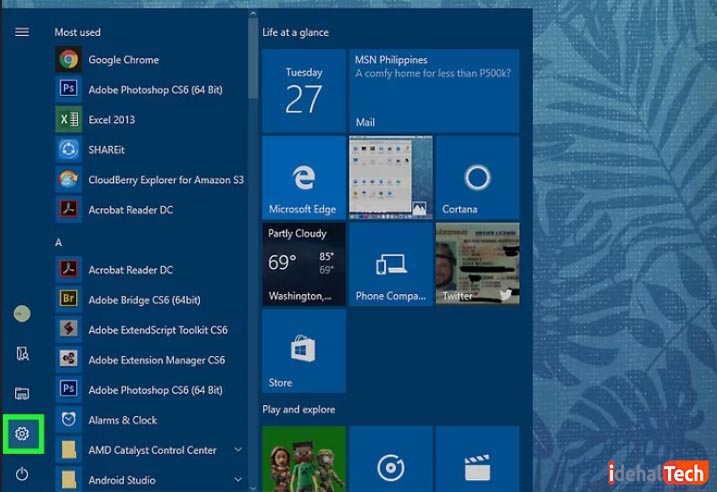
حالا باید روی گزینه Devices که آیکون آن شبیه یک کیبورد و یک آیپاد است کلیک کنید که معمولا دومین گزینه در پنجرهی جدیدی است که برای شما باز شده است.
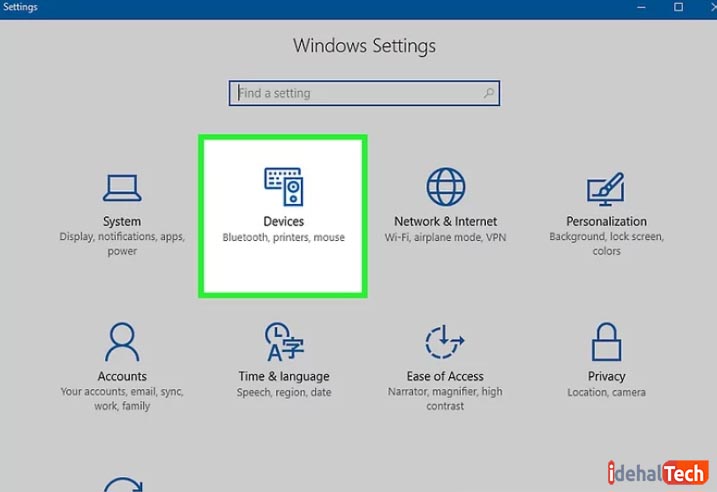
حالا باید روی گزینه Bluetooth & Other Devices که در گوشه و سمت چپ پنجره است کلیک کنید.
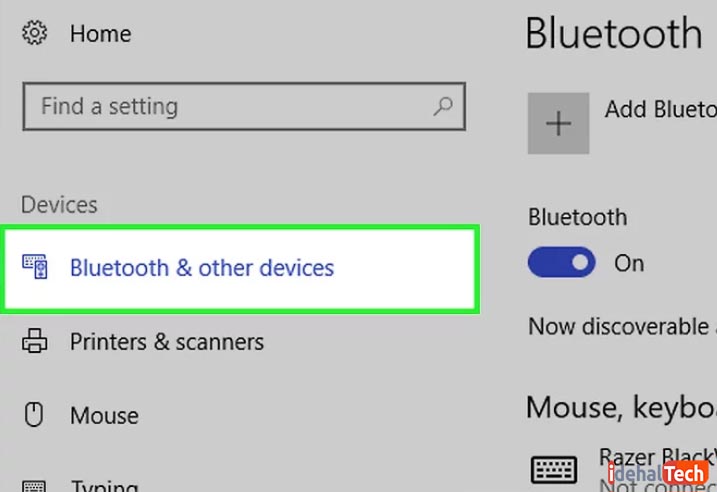
در این پنجره باید گزینه Bluetooth را فعال کنید تا با این کار اگر بلوتوث روشن نباشد، روشن شود. ممکن است این گزینه در لپتاپ شما فعال باشد و نیاز به فعال کردن آن نداشته باشید.
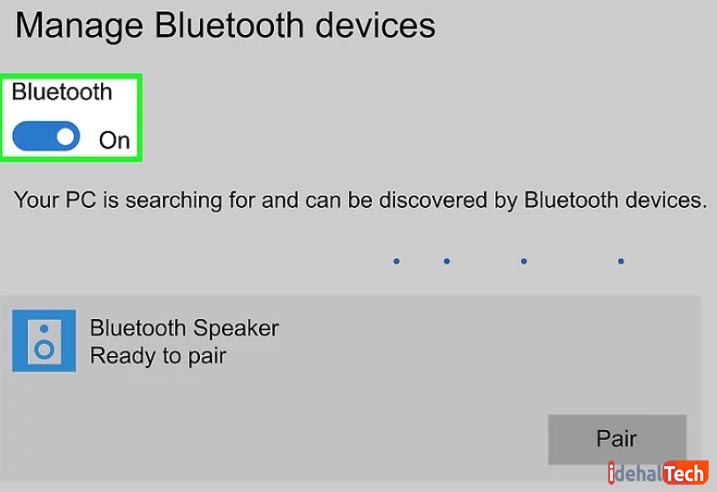
روی گزینه Add Bluetooth or other device کلیک کنید که معمولا این گزینه، اولین دکمه در بالای منوی Bluetooth & other devices قرار گرفته است.
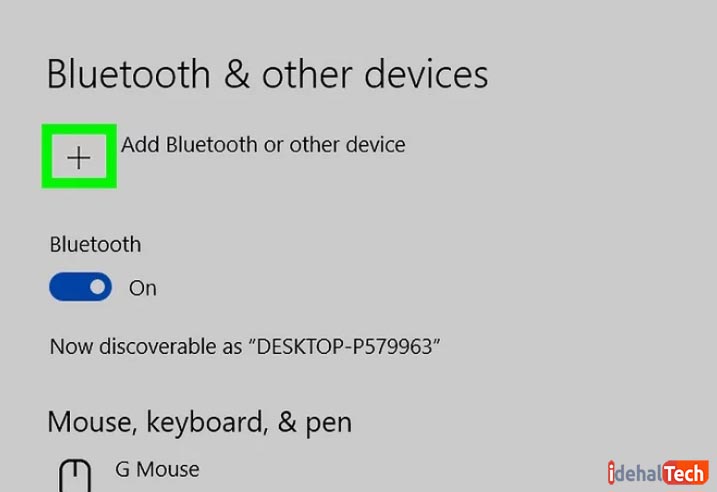
باید روی گزینه بلوتوث که اولین گزینه در بالای صفحهی Add a device است کلیک کنید. با این کار لپتاپ شروع به اسکن کردن و پیدا کردن ماوس بیسیم شما خواهد کرد.
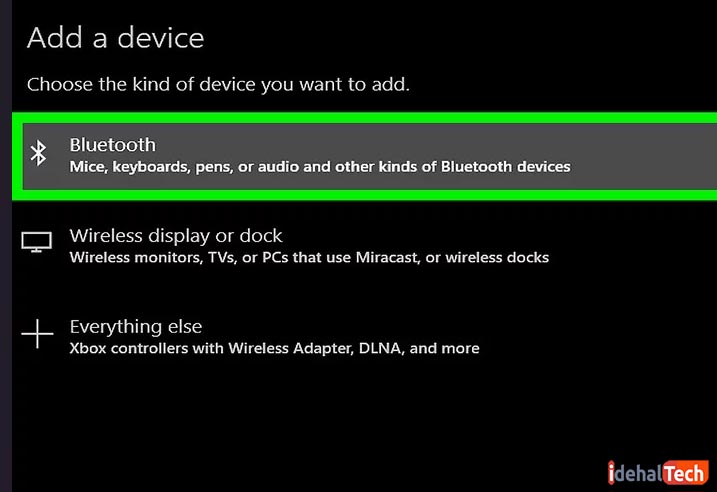
در این مرحله برای تسریع این فرایند، میتوانید دکمهی Pairing را روی ماوس فشار دهید و نگه دارید. اکثر ماوسهای بلوتوث دارای یک دکمهی Pair شدن هستند که اگر آن را چند ثانیه نگه دارید، قابل شناسایی شدن خواهند شد و وقتی متوجه این موضوع خواهید شد که چراغ ماوس شروع به خاموش و روشن شدن میکند.
در پنجرهی Add a device که نشان داده میشود، میتوانید ماوستان را که لپتاپ آن را شناسایی کرده است پیدا کنید. گاهی هم ممکن است که اتصال ماوس بیسیم در لپتاپ و ویندوز 10 صورت نگیرد و لپتاپ نتواند ماوس شما را شناسایی کنید.
برای رفع این مشکل میتوانید دوباره دکمهی Pairing را فشار دهید و سپس بلوتوث لپتاپ را بر اساس مراحلی که گفتیم خاموش و روشن کنید تا مطمئن شوید که این کار انجام میشود یا خیر!
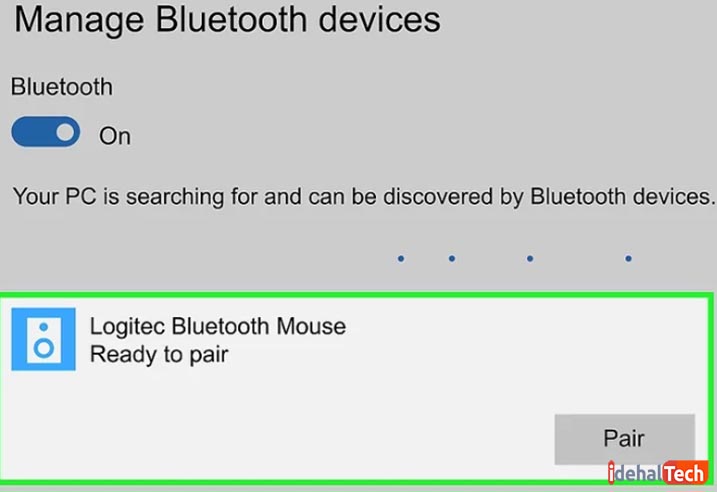
اگر ماوس پیدا شده باشد، باید روی اسم ماوس خود در این پنجره کلیک کنید و روی دکمهی Pair کلیک کنید تا فرایند اتصال ماوس بیسیم به لپ تاپ در ویندوز 10 به اتمام برسد.
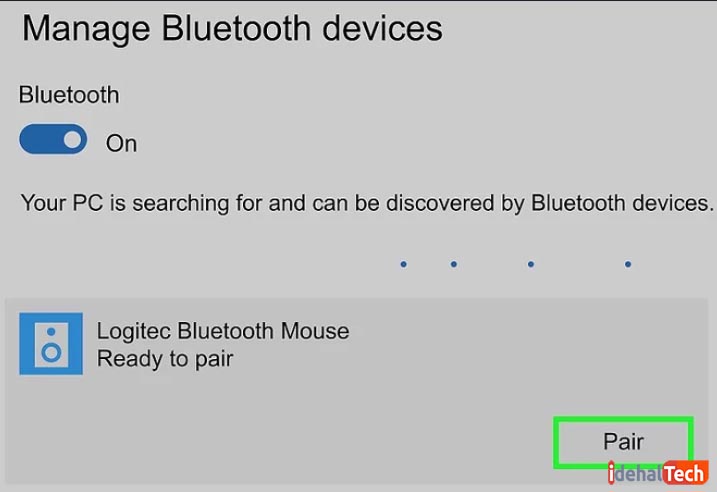
اتصال ماوس بیسیم به ویندوز 11
اتصال ماوس بیسیم به لپ تاپ در ویندوز 11 هم دقیقا به سادگی روشهایی است که در بالا خیلی کاملا در موردشان توضیح دادیم. برای اتصال ماوس بیسیم به لپ تاپ در ویندوز 11 باید مطمئن شوید که باتریهایی که درون ماوس قرار دادید، سالم و با کیفیت است و بعد آن را روشن کنید.
حالا باید وارد Settings بعد Bluetooth & Devices شوید. در این قسمت اگر گزینه بلوتوث غیرفعال بود، آن را فعال کنید. در پنجرهای که باز شده، روی گزینه Add Device کلیک کنید تا وارد مرحله بعد شوید.
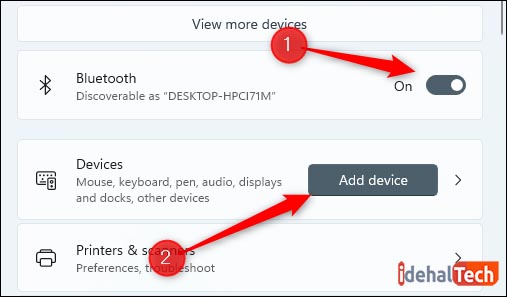
با کلیک کردن بر روی گزینهای که گفته شد، حالا ویندوز 11 شروع به جستجوی تمامی دستگاههای بلوتوثی که در اطرافش وجود دارند، خواهد کرد. اگر ماوس بیسیم شما را پیدا کرده باشد، در یک لیست، آن را به شما نشان خواهد داد.
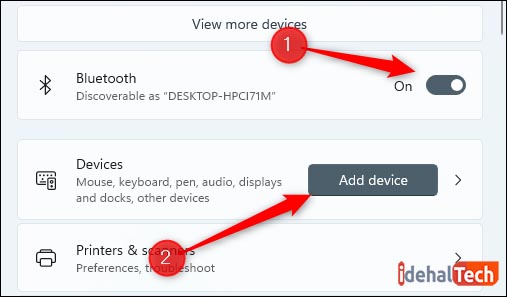
حالا شما میتوانید ماوس خود را انتخاب کنید و به راحتی آن را به لپتاپ Pair کنید و چند لحظه بعد، ماوس قابل استفاده خواهد بود.
کلام آخر
در این مقاله از ایده آل تک ما خیلی کامل و مفصل در مورد اتصال ماوس بیسیم به کامپیوتر در ویندوز 7، 10 و 11 توضیح دادیم و آموزش دادیم که چطور به راحتی میتوانید این کار را انجام دهید.
لازم به ذکر است که تمامی مراحلی که بالا در مورد اتصال ماوس بیسیم به لپ تاپ گفته شد، یک روش کاملا متداول برای اتصال کلیهی لوازم دیجیتال بلوتوثی به لپتاپ در همهی ویندوزهاست.
اگر شما قصد داشته باشید که یک اسپیکر بلوتوث به لپتاپ خود وصل کنید یا کیبورد و یا هر وسیلها دیگری که نیاز به برقراری ارتباط بلوتوثی به لپ تاپ دارد، خیلی راحت با انجام دادن کلیه مراحلی که در بالا گفته شد، میتوانید این کار را انجام دهید و کلیهی دیوایسهای خود را به راحتی متصل کنید.
امیدوارم مطالبی که در این مقاله گفته شد، برای شما مفید بوده باشد.
سوالات متداول
به وجود آمدن این مشکل به دلایل زیادی بستگی دارد. مثل ممکن است بلوتوث لپتاپ خاموش باشد. ممکن است باتری ماوس تمام شده باشد ولی اگر تمامی موارد را بررسی کردید و لپتاپ هیچ مشکلی نداشت، نشان دهندهی این خواهد بود که ماوس شما از کار افتاده و نیاز به تعویض دارد.
در حالت عادی خیر، پیشنهاد نمیشود. ولی گاهی اوقات بخاطر سطحی که ماوس روی آن قرار میگیرد، ممکن است نیاز به گذاشتن ماوس پد داشته باشید.
اگر ماوس بیسیمی که شما استفاده میکنید دارای یک دانگل USB است، بله همیشه باید این دانگل را به لپتاپ متصل کنید تا امکان استفاده از ماوس بلوتوث را داشته باشید.

