چگونه یک اسپیکر بلوتوثی را به لپ تاپ وصل کنیم؟

اتصال اسپیکر بلوتوث به لپ تاپ شاید در ابتدا یک موضوع خیلی ساده به نظر بیاید، ولی گاهی همین فرایند ساده ممکن است بسیار سخت و پیچیده شود و شما را دچار دردسر کند.
این کار یک کار خیلی تخصصی است که با در نظر گرفتن چند نکته ساده میتوانید اسپیکر بلوتوث خود را قابل دیسکاور کنید و خیلی راحت اتصال اسپیکر بلوتوث به لپ تاپ هم در سیستم عامل مک و هم سیستم عامل ویندوز را انجام دهید.
پس در ادامهی این مقاله از ایده آل تک با ما در ارتباط باشید تا خیلی راحت اتصال اسپیکر بلوتوث به لپ تاپ را به سادهترین شکل ممکن انجام دهید.
اسپیکر بلوتوث خود را قابل دیسکاور کنید
گاهی اوقات ممکن است که بلوتوث اسپیکری که استفاده میکنید، قابل دیسکاور یا شناسایی شدن را نداشته باشد. با روشی که در ادامه خواهیم گفت به راحتی میتوانید این کار را انجام دهید. ولی به خاطر داشته باشید که قبل از اینکه این کار را شروع کنید، این موارد را حتما لحاظ کنید:
- اسپیکر بلوتوث خود را حتما در فاصله 1 متری لپتاپ یا گوشی خود قرار دهید.
- مطمئن شوید که اسپیکر به اندازه کافی شارژ دارد.
- صدای اسپیکر را کم کنید تا به محض روشن و متصل شدن دستگاه، صدای بلند شما را اذیت نکند.
- اسپیکر حتما روشن باشد.
دیسکاور کردن بلوتوث اسپیکر
بعد از روشن کردن اسپیکر معمولا چراغ سفید رنگ روی اسپیکر باید شروع به چشمک زدن کند، در این صورت است که شما میتوانید اتصال اسپیکر بلوتوث به لپ تاپ را انجام دهید.
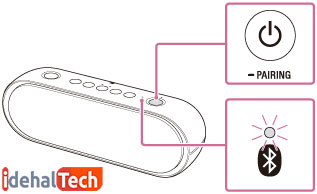
وقتی که اسپیکر را روشن میکنید باید به صورت خودکار به لپتاپ یا گوشی متصل شود. اگر از قبل، اسپیکر به گوشی یا لپتاپ دیگر متصل شده باشد، حتما باید گزینه بلوتوث را در آن دستگاهها غیرفعال کنید.
اگر با این روش مشکل برطرف نشد، باید وارد لپتاپ یا گوشی شده و از بین دستگاههای بلوتوثی که در لیست وجود دارد، اسپیکر خود را پیدا و انتخاب کنید. اگر هم در هنگام جفت شدن اسپیکر در گوشی یا لپتاپ از شما رمز عبوری درخواست شد، باید 4 تا صفر (0000) را وارد کنید. وقتی که رمز عبور را وارد کردید، چراغ بلوتوث که به صورت چشمکزن بود، به حالت ثابت تبدیل خواهد شد.
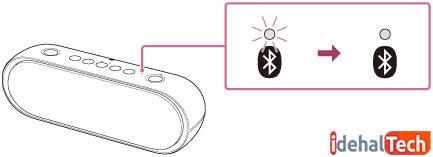
در مورد دیسکاور کردن اسپیکر در لپتاپ یا گوشی باید به چند نکته خیلی مهم توجه داشته باشید:
- گاهی اوقات وقتی که برای اولین بار قصد انجام دادن این کار را داشته باشید، ممکن است بعد از 5 دقیقه دستگاه از حالت دیسکاور شدن خارج شود، در چنین حالتی باید تمامی مراحلی که گفته شد را مجددا تکرار کنید تا مشکل برطرف شود.
- در صورتی که رمز عبور (0000) برای سینک شدن اسپیکر به دیوایس مورد نظر مورد پذیرش قرار نگرفت، از رمز عبور (1234) استفاده کنید.
- وقتی که یک بار اسپیکر را در دیوایس مورد نظر سینک کردید، دیگر نیازی به تکرار مراحلی که توضیح دادیم نیست و به صورت خودکار اسپیکر متصل خواهد شد.
- در تمامی دیوایسهای بلوتوث از جمله اسپیکرها، شما امکان سینک شدنش را با حداکثر 8 دستگاه خواهد داشت و اگر بیشتر از 8 دستگاه از قبل به این اسپیکر متصل شده باشد، باید به طور کامل دستگاه را ریست کنید که شاید کمی سخت و پیچیده باشد.
اتصال اسپیکر بلوتوث به ویندوز
شاید فکر کنید که اتصال اسپیکر بلوتوث به لپ تاپ با سیستم عامل ویندوز کمی مشکل باشد. ولی در ادامه خواهید آموخت که این کار به هیچ عنوان سخت نیست و به راحتی میتوانید انجام دهید. ولی قبل از هر چیزی باید مطمئن شوید که کامپیوتر یا لپ تاپ شما قابلیت اتصال به یک دیوایس بلوتوث را دارد یا خیر!
برای اتصال اسپیکر بلوتوث به لپ تاپ به سیستم عامل ویندوز 7 تا 10 باید این مراحل را مرحله به مرحله با دقت انجام دهید:
اگر سیستم عاملی که استفاده میکنید ویندوز 10 است، باید وارد Settings شوید و روی گزینه Devices و سپس Bluetooth کلیک کنید. در صورتی که در این پنجره (همانطور که در تصویر نشان دادیم) گزینه بلوتوث غیرفعال بود، آن را به حالت فعال یا On تغییر دهید.
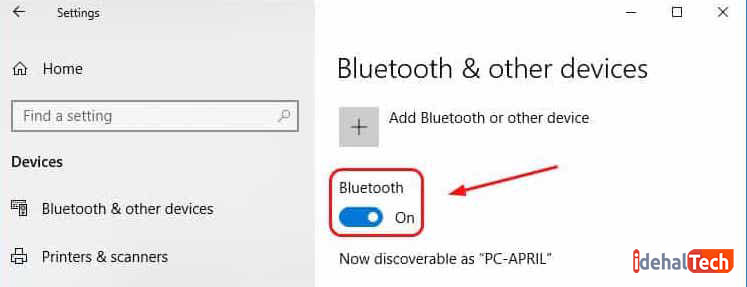
وقتی که این گزینه را فعال کردید، باید تمامی مراحلی که بالاتر در مورد دیسکاور کردن اسپیکر گفته شد را انجام دهید و آماده شوید که اسپیکر در لپتاپ شما شناخته شود.

بعد از اینکه اسپیکر توسط لپتاپ شناسایی شد، باید اسم دستگاه را پیدا کرده و روی آن کلیک کنید و منتظر شوید که گزینه “Ready to pair” در پنجرهای که باز است به نمایش درآید.
سپس روی گزینه Pair کلیک کنید. به همین راحتی میتوانید اتصال اسپیکر بلوتوث به لپ تاپ را انجام دهید و از شنیدن موسیقی لذت ببرید.
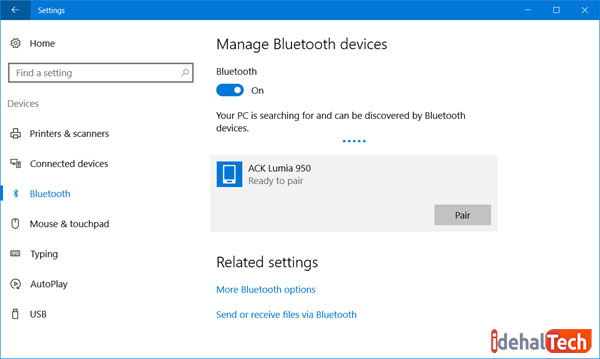
ولی گاهی اوقات با وجود اینکه تمامی مراحلی که گفته شد را انجام دادید، باز هم اتصال اسپیکر بلوتوث به لپ تاپ و ویندوز انجام نمیشود و هیچ صدایی از اسپیکر شنیده نمیشود. در این شرایط باید از گزینهی “New standard device” استفاده کنید.
برای انجام اینکار اگر بتوانید به یک طریقی اسپیکر را به وسیله کابل HDMI یا کابل جک متصل کنید، خیلی راحت میتوانید این مشکل را برطرف کنید. برای این کار باید منوی Audio را در ویندوز 10 پیدا و باز کنید. برای این منظور باید روی Task bar کلیک راست کنید و گزینهی Sounds را در منو انتخاب کنید.
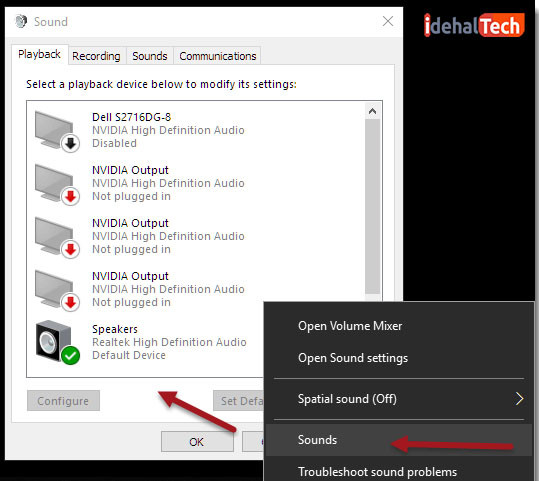
در پنجرهای که باز شده است، باید به دنبال گزینه Bluetooth headphones یا Speaker باشید. بعد روی آن کلیک راست کنید و گزینه “Select as default” را پیدا کنید. به همین صورت این مشکل به راحتی برطرف خواهد شد و میتوانید از اسپیکر خود استفاده کنید.
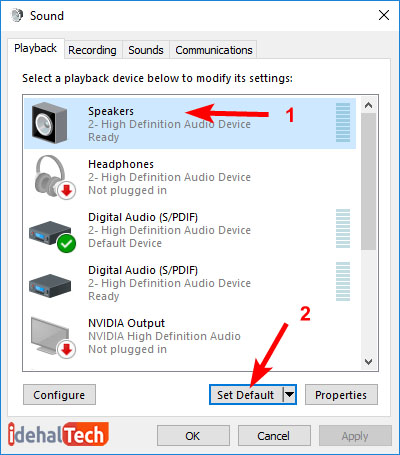
گاهی اوقات هم ممکن است نیاز داشته باشید که اتصال اسپیکر بلوتوث به لپ تاپ را لغو کنید. برای اینکار باید وارد Settings لپتاپ شده و Devices را انتخاب کنید. سپس روی گزینه Bluetooth کلیک کنید و همانطور که در تصویر زیر مشاهده میکنید، روی گزینه Remove device در زیر اسپیکر کلیک کنید.
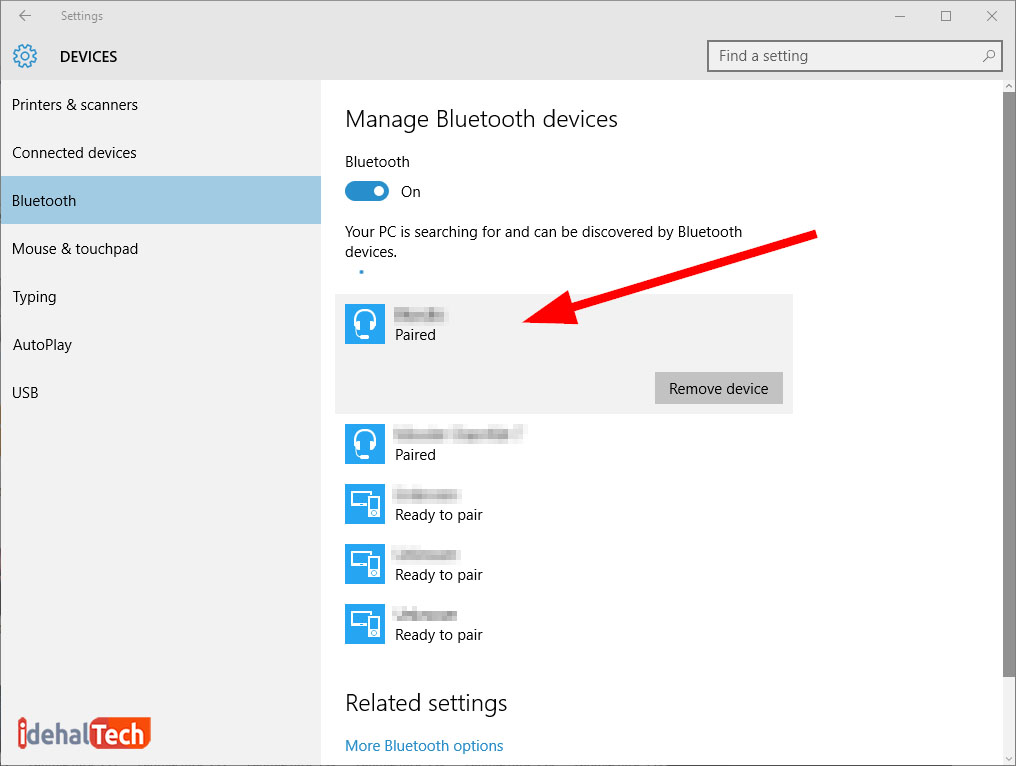
به همین راحتی اسپیکر در لپتاپ شما حذف خواهد شد و اگر نیاز داشته باشید که مجددا آن را وصل کنید، باید مراحلی که در بالا گفته شد را دوباره انجام دهید.
اتصال اسپیکر بلوتوث به مک
برای اتصال اسپیکر بلوتوثی به مک، باید مراحلی که در ادامه به صورت کامل توضیح خواهیم داد را به مرحله به مرحله انجام دهید. روشی که در ادامه توضیح خواهیم داد نه تنها برای اتصال اسپیکر بلوتوث در لپ تاپ مک، بلکه برای اتصال سایر دیواسهای بلوتوثی مثل کیبورد، موس یا هر دستگاه دیگری قابل انجام شدن است و یک روش کلی به شمار میآید.
برای اتصال اسپیکر بلوتوث به لپ تاپ مک دو روش وجود دارد که در ادامه به هر دو روش اشاره خواهیم کرد:
روش اول اتصال اسپیکر بلوتوث به مک
مطمئن شوید که دستگاه بلوتوث شما روشن و در حالت دیسکاور قرار دارد. (در ابتدای مقاله خیلی کامل در این مورد توضیح داده شد). بعد باید گزینه System Preferences را باز کنید و Bluetooth را انتخاب کنید.
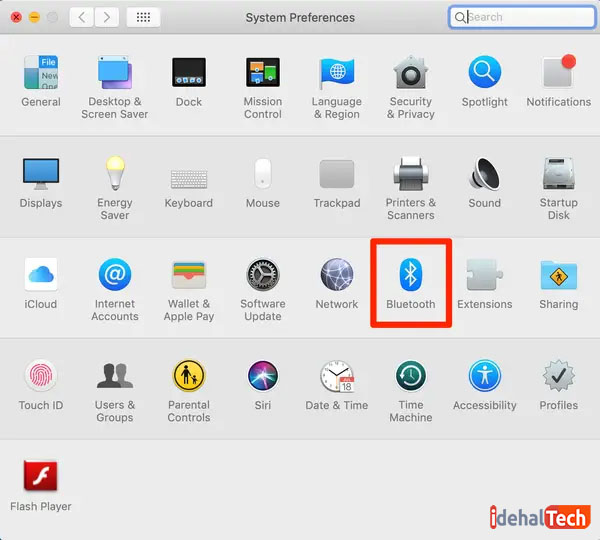
حالا باید در صفحه System Prefrences روی گزینه “Turn Bluetooth On” در سمت چپ کلیک کرده و اگر این گزینه قبلا غیرفعال بوده، آن را فعال کنید.
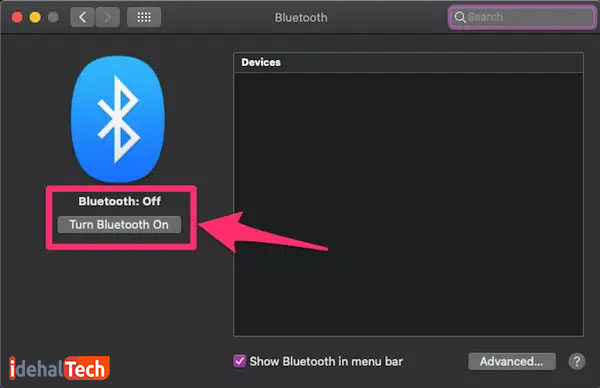
حالا در صفحه جدید، در سمت راست پنجره بلوتوث، باید در بخش Devices دستگاههای بلوتوث که نشان داده شده است به دنبال برند اسپیکر خود باشد و خیلی راحت آن را به مک بوک خود معرفی کنید.
اگر در این بخش اسپیکر خود را پیدا نکردید، باید مطمئن شوید که اسپیکر روشن و قابل دیسکاور شدن باشد، اگر مطمئن شدید و باز هم در صفحه آن را پیدا نکردید، یکبار اسپیکر را خاموش و روشن کنید و مجددا این مرحله را تکرار کنید تا در لیست به نمایش دربیاید.
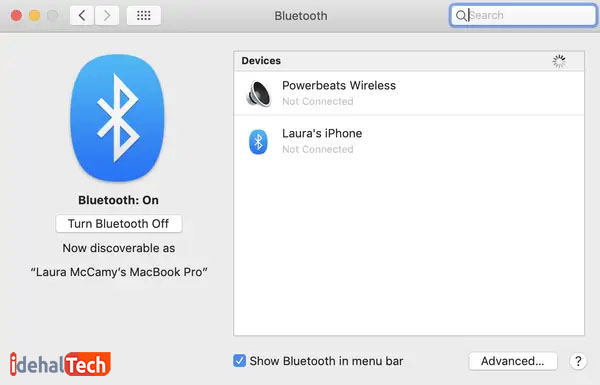
حالا باید اسپیکر را انتخاب کنید تا به لپتاپ متصل شود. اگر برای اولین بار اسپیکر را استفاده میکنید، ممکن است در این مرحله از شما رمز عبور درخواست شود که خیلی راحت با زدن کد (0000) و یا (1234) اسپیکر به لپتاپ مک شما متصل خواهد شد.
روش دوم اتصال اسپیکر بلوتوث به مک
در این روش شما میتوانید از منو بار لپتاپ خود استفاده کرده و اتصال اسپیکر بلوتوث به لپ تاپ مک را انجام دهید.
برای اینکار باید روی منو بار کلیک کرده و Bluetooth را انتخاب کنید. سپس اسپیکری که قصد متصل کردنش به لپتاپ دارید را انتخاب کنید و روی آن کلیک راست کرده و گزینه Connect را انتخاب کنید.
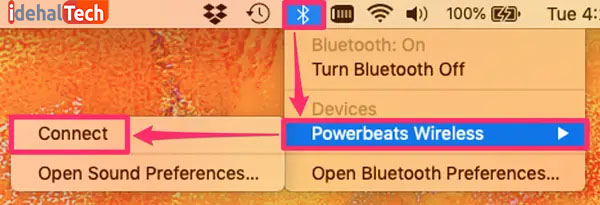
وقتی که این کار را انجام دادید و نماد بلوتوث با سه نقطه سیاه در جلوی آن خاکستری شد، نشاندهنده این خواهد بود که این اتصال اسپیکر بلوتوث به لپ تاپ با موفقیت انجام شده است.
ولی اگر نقطهها با نماد Low Battery نشان داده شد، باید روی منو بار کلیک کنید و یکبار گزینه بلوتوث را خاموش و روشن کنید. یا گزینه “Open Bluetooth Preferences” را انتخاب کنید و در این لیست متوجه خواهید شد که این خطا برای کم بودن میزان شارژ اسپیکر است یا خیر.
به همین راحتی میتوانید متصل کردن اسپیکر بلوتوثی به لپ تاپ مک را به این دو روش انجام دهید. حالا اگر به هر دلیلی تصمیم گرفتید که اسپیکر را از لیست دستگاههای بلوتوث وصل شده به مک بوک خود حذف کنید، به دو روش میتوانید این کار را انجام دهید:
روی منو بار کلیک کنید و گزینهی Bluetooth را انتخاب کنید. اسپیکر خود را روی صفحهای که باز شده پیدا کرده و روی آن کلیک کنید. سپس روی گزینه Disconnect یا گزینه ضربدر در گوشه سمت راست (روبهروی اسپیکر) کلیک کرده و در در نهایت روی دکمهی Remove کلیک کنید.
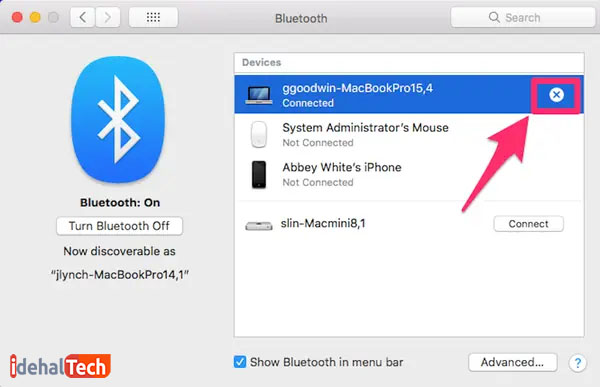
در روش دوم میتوانید از صفحه System Preferences روی Bluetooth کلیک کرده و سپس روی “X” کلیک کنید. به همین سادگی میتوانید اسپیکر بلوتوث خود را از مک بوک خود حذف کنید.
رفع مشکلات رایج در زمان اتصال
تا به اینجای این مقاله ما خیلی کامل و مفصل در مورد نحوه اتصال اسپیکر بلوتوث در لپ تاپ ویندوز و مک گفتیم؛ ولی گاهی اوقات ممکن است با وجود انجام دادن تمامی این مراحل، اتصال حاصل نشود و کمی شما را گیج کند. در ادامه رایجترین مشکلاتی که در این مورد ممکن است با آن مواجه شوید را با هم بررسی خواهیم کرد.
دلیل وصل نشدن بلوتوث
اگر به هر طریقی موفق به وصل کردن دستگاه بلوتوث به لپتاپ نشدید، باید این راهکارها را امتحان کنید:
- باید مطمئن شوید که اسپیکر قابل دیسکاور شدن است: حتما سعی کنید اسپیکر بلوتوث و یا هدفون و یا هر دیواس بلوتوث خود را در حالت “Discoverable” قرار دهید و دستگاه روشن باشد.
- باید مطمئن شوید که اسپیکر از قبل به دستگاه دیگر سینک نشده باشد: اگر قبلا اسپیکر با یک لپتاپ دیگر و یا گوشی دیگری سینک شده باشد و بلوتوث آن دستگاه هم روشن باشد، امکان وصل کردن اسپیکر به دستگاه جدید ممکن نخواهد بود.
- نزدیک بودن اسپیکر به لپتاپ: حتما سعی کنید که فاصله بین اسپیکر و لپتاپ نزدیک هم باشند و از همدیگر خیلی فاصله نداشته باشند.
- ریست کردن اتصال: اگر قبلا اسپیکر را به لپتاپ وصل کردید و حتی اسم اسپیکر هم در لیست دستگاههای سینک شده موجود در لپتاپ نشان داده شده باشد ولی هیچ واکنشی نشان داده نمیشود، یکبار دستگاه را از لپتاپ پاک کنید و مجددا آن را متصل کنید.
- ریست کردن اسپیکر: اگر تمامی مراحل را انجام دادید و موفق به اتصال اسپیکر بلوتوث به لپ تاپ نشدید، یکبار خود اسپیکر را ریست کنید و مجددا امتحان کنید.
کلام آخر
در این مقاله ما خیلی کامل و مفصل در مورد اتصال اسپیکر بلوتوث به لپ تاپ ویندوز و مک گفتیم و آموزش دادیم که چطور یک اسپیکر را قابل دیسکاور شدن کنیم.
این کار بسیار ساده است و حتی چندین راهکار برای رفع مشکلات متداولی که در این کار ممکن است با آن مواجه شوید را با هم بررسی کردیم. امیدوارم این نکات برای شما مفید بوده باشد.
سوالات متداول
دانگل وسیلهای است که اگر لپتاپ و یا PC شما قابلیت بلوتوث را نداشت، با متصل کردن این وسیله که مثل یک فلش USB است، خیلی راحت میتوانید تمامی دستگاههای بلوتوثی مثل کیبورد، ماوس، اسپیکر و یا حتی هدفون بیسیم را به آن وصل کنید.
خیر –برای وصل کردن اسپیکر بلوتوث به کامپیوتر ویندوز 7 هم دقیقا از منوی بلوتوث و اتصالات و روشهایی که توضیح داده شد میتوانید اینکار را انجام دهید.
بله – با روشهایی که در مورد اتصال اسپیکر بلوتوث به لپ تاپ گفته شد، شما میتوانید هدفون بیسیم خود را هم به لپتاپ متصل کنید و از آن استفاده کنید.

