راهنمای کامل فلش کردن گوشی

اگر تا امروز فکر میکردید که فلش کردن گوشی یک کار تخصصی است و فقط از عهده متخصصان فناوری بر میآید، وقتش رسیده که نظر خود را عوض کنید! زیرا با ابزار مناسب و البته داشتن دانش کافی، به راحتی از پس این کار برخواهید آمد.
آیا احساس میکنید سرعت گوشیتان به شکل ناامید کنندهای پایین آمده است؟ آیا برنامههایی که نصب کردهاید، بدون هیچ دلیلی ناپدید میشوند؟ آیا نیاز میکنید نیاز است جان تازهای به تلفن همراه خود بدهید؟ اگر اینچنین است، فلش گوشی بهترین گزینهای است که باید به آن فکر کنید.
در این مقاله از مجله تکنولوژی ایده آل تک قصد داریم به آموزش فلش کردن گوشی اندروید بپردازیم. اگر شما هم اخیرا احساس میکنید که به فلش زدن گوشی نیاز دارید، حتما تا انتها با ما همراه باشید.
فلش گوشی چیست؟
قبل از هر چیز، بیایید درباره فلش کردن گوشی و البته مفهومی به نام ROM بیشتر بدانیم. سیستم عامل اندروید، یک پلتفرم منبع باز (اوپن سورس) است؛ به این معنی که به راحتی میتوان نسخههای مختلفی از آن را تولید کرد. به هر کدام از این نسخهها، ROM گفته میشود.

منظور از فلش کردن گوشی، جایگزین کردن یک رام سفارشی با نسخه فعلی سیستم عامل تلفن همراه است. هزاران نسخه از اندروید توسعه یافته در بازار موجود هستند و شما میتوانید هرکدام از آنها، روی گوشی نصب کنید.
بعد از اینکه فلش را با موفقیت به پایان رساندید، یک تلفن همراه جدید در اختیار خواهید داشت؛ با رابط کاربری متفاوت و البته درست مانند روزی که آن را خریداری کرده بودید.
نکته منفی فلش کردن گوشی هم این است که تمامی اطلاعات شما از قبیل شمارههای ذخیره شده، عکسها، ویدیوها، موسیقیها، برنامههای نصب شده و … را پاک خواهد کرد. به همین دلیل است که حتما باید قبل از انجام این کار، از دادههای تلفن همراه خود، بکاپ یا همان نسخه پشتیبان تهیه نمایید.
مراحل فلش کردن گوشی در یک نگاه
فلش گوشی کار آسان و در عین حال زمانبری است. به عبارتی دیگر، شما باید دستورالعملهای مختلفی را به ترتیب و البته درست انجام دهید تا بتوانید دوباره از گوشی خود مانند روز اول که آن را خریداری کرده بودید، استفاده کنید.
فرایند کلی فلش کردن گوشی به صورت زیر است:
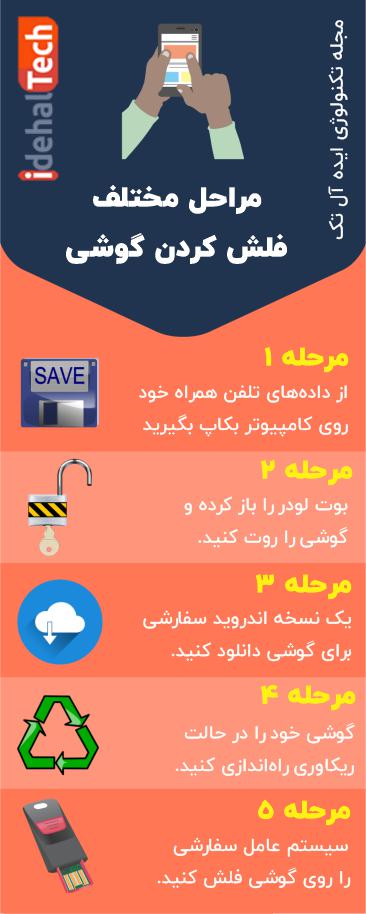
اگر در نگاه اول گیج شدهاید، به شما حق میدهیم. چون در ظاهر به نظر میرسد که این مراحل کمی سخت و پیچیده باشند. ولی اگر در ادامه با ما همراه باشید، متوجه خواهید شد که فلش گوشی آنقدرها هم کار دشواری نیست.
در ادامه سعی میکنیم این 5 مرحله را به صورت کامل توضیح دهیم تا ابهامهایی که در ذهن شما درباره فلش زدن گوشی وجود دارند، به صورت کامل برطرف شوند.
مرحله اول: از دادههای خود بکاپ بگیرید
همانطور که اشاره شد، فلش شدن گوشی باعث میشود تمامی اطلاعات ذخیره شده روی آن، برای همیشه پاک شوند. بنابراین منطقی است که قبل از انجام این کار، از دادههای خود نسخه پشتیبان تهیه کنید. برای گرفت بکاپ میتوانید از رایانه، کارت حافظه SD یا فضاهای ذخیرهسازی ابری مانند گوگل درایو استفاده کنید.

فرایند گرفتن بکاپ، به مدل تلفن اندروید شما بستگی دارد. در صورتی که قصد پشتیبانگیری در گوگل درایو را دارید، باید به حساب Google خود و همچنین تنظیمات تلفن همراه دسترسی داشته باشید.
مزیت بکاپ گرفتن در گوگل درایو و سایر فضاهای ابری این است که میتوانید از پیامکها، گزارشهای تماس، شمارههای مخاطبین و … هم نسخه پشتیبان تهیه کنید؛ در حالی که رایانه و کارت حافظه فقط اجازه پشتیبان گرفتن از فیلمها، تصاویر، موسیقی و اسناد متنی را میدهند.
اگر نمیخواهید وقت زیادی را صرف گرفتن پشتیبان در فضاهای ابری کنید، میتوانید همه فیلمها، تصاویر، موسیقیها و اسناد متنی خود را در کامپیوتر یا کارت حافظه کپی کنید و بعد از فلش، دوباره آنها را به گوشی انتقال دهید.
مرحله دوم: bootloader را باز و گوشی خود را روت کنید
برای فلش کردن گوشی حتما باید bootloader گوشی را باز کنید. بوت لودر چیزی شبیه به بایوس (Bios) کامپیوتر است و به طور پیش فرض، در همه تلفنهای همراه اندروید، قفل است.
در برخی از گوشیهای اندروید، برای باز کردن بوت لودر نیاز به کد بازگشایی دارید. در این شرایط، باید به وب سایت رسمی شرکت سازنده گوشی بروید و درخواست خود را برای دریافت این کد ثبت کنید.
از آنجایی که بسیاری از گوشیهایی که وارد کشورمان میشوند، در همان ابتدا روت میشوند، بنابراین بسیار بعید است که به این کد بازگشایی نیاز داشته باشید.
با اینحال، بعضی از شرکتهای سازنده تلفنهای همراه، اجازه باز کردن bootloader و در نتیجه فلش کردن رسمی گوشی را به شما نمیدهند. اگر یکی از این تلفنها را در اختیار دارید، باید به سراغ روشهای دیگری بروید که در این مقاله، به آنها اشارهای نخواهیم کرد!
برای باز کردن بوت لودر شما به دو ابزار نیاز دارید:
- ابزار Android Debug Bridge که یک ابزار خط فرمان برای رایانه است که به شما اجازه میدهد با تلفن همراه خود ارتباط برقرار کنید.
- درایورهای USB تلفن همراه خود که باید حتما آخرین نسخه آنها، روی رایانه نصب شده باشند.
اکنون باید مطابق مراحل زیر جلو بروید تا بتوانید بوت لودر گوشی خود را باز کنید:
- روی رایانه به صفحه دانلود Android SDK بروید و با اسکرول کردن به سمت پایین، وارد بخش “SDK Tools Only” شده و فایل زیپ متناسب با پلتفرم خود را دانلود کنید.
- این فایل زیپ را در مکانی که قصد ذخیره کردن فایلهای Android Debug Bridge (یا همان ADB) دارید، از حالت فشرده خارج کنید.
- گزینه SDK Manager را اجرا کرده و به جز “Android SDK Platform-tools” سایر گزینهها را از حالت انتخاب خارج کنید.
- پس از اتمام نصب، SDK Manager را ببندید.
- اکنون به وب سایت سازنده تلفن همراه خود رفته و آخرین درایورهای USB گوشی را برای رایانه نصب کنید.
- در صورت نیاز، کامپیوتر خود را ریستارت کنید.
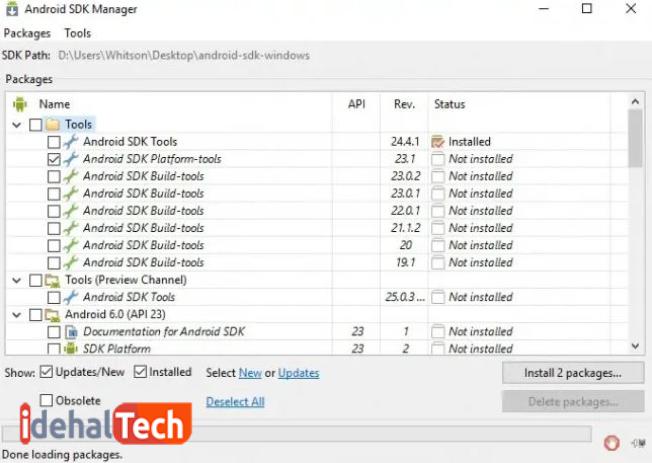
بعد از اتمام مراحل بالا، تلفن همراه خود را از طریق USB به کامپیوتر وصل کرده و در رایانه، پوشه “platform-tools” را در فولدر “Android SDK” باز کنید. روی یک فضای خالی، همزمان کلید Shift را نگه داشته و کلیک راست کنید. اکنون Open a Command Prompt Here را انتخاب کرده و دستور زیر را اجرا کنید:
در صورتی که شماره سریال تلفن همراه شما ظاهر شد، یعنی گوشی با موفقیت شناسایی شده و میتوانید ادامه دهید. در غیر این صورت، احتمالا یکی از مراحل بالا را به درستی انجام ندادهاید.
در این مرحله، وارد تنظیمات تلفن همراه خود شده و About Phone را انتخاب کنید. به سمت پایین اسکرول کرده و 7 بار روی Build Number ضربه بزنید. یک پیغام با مضمون “you are now a developer” روی صفحه گوشی ظاهر میشود.
اکنون به صفحه اصلی تنظیمات برگردید و روی گزینه “Developer Options” ضربه بزنید. در این مرحله، باید “USB Debugging” را فعال کنید.
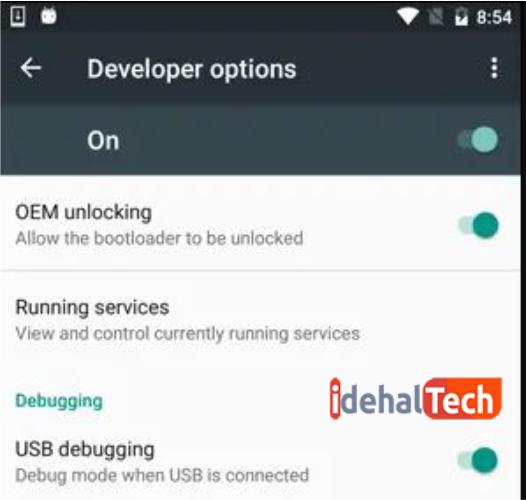
پس از انجام مراحل بالا، تلفن خود را دوباره به رایانه متصل کنید. باید گزینهای با عنوان “Allow USB Debugging?” را مشاهده کنید. تیک گزینه “Always allow from this computer” را بزنید و روی Ok ضربه بزنید.
اکنون به وب سایت سازنده گوشی خود بروید و صفحه bootloader unlocking را پیدا کنید. سپس مدل دستگاه خود را انتخاب کرده و وارد حساب کاربری خود شده یا یک حساب جدید ایجاد کنید.
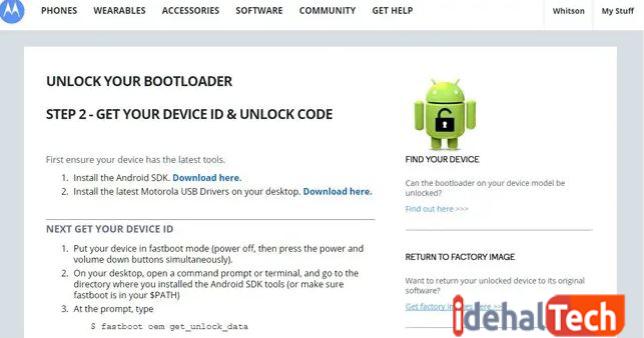
ادامه مراحل باز کردن bootloader به مدل گوشی شما بستگی دارد. با اینحال در اکثر گوشیها باید با فشار دادن کلید Power و دکمه کاهش صدا به مدت 10 ثانیه، وارد فست بوت (Fastboot) شوید.
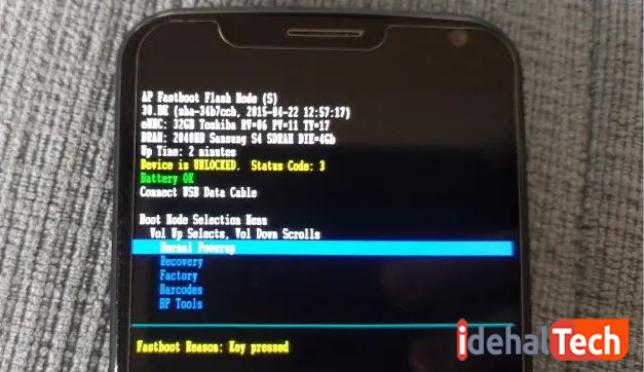
در ادامه مراحل، دوباره تلفن همراه خود را از طریق USB به کامپیوتر وصل کرده و در رایانه، پوشه “platform-tools” را در فولدر “Android SDK” باز کنید. روی یک فضای خالی، همزمان کلید Shift را نگه داشته و کلیک راست کنید. اکنون Open a Command Prompt Here را انتخاب کنید.
در این قسمت، باید از Command Prompt برای باز کردن بوت لودر استفاده کنید. اینجا هم باید دقیقا مطابق راهنماییهایی که وب سایت سازنده گوشی شما ارائه کرده است جلو بروید؛ زیرا مراحل و کدها برای هر برند، متفاوت هستند.
در نهایت، Command Prompt باید یک کد طولانی که حاوی یک رشته کاراکتر است را به شما نشان دهد. آن را کپی کرده و عینا در قسمت مشخص شده در وب سایت سازنده تلفن همراه کپی کنید. در این مرحله، یک ایمیل دریافت خواهید کرد که حاوی کد باز کردن بوت لودر است، دریافت خواهید کرد.
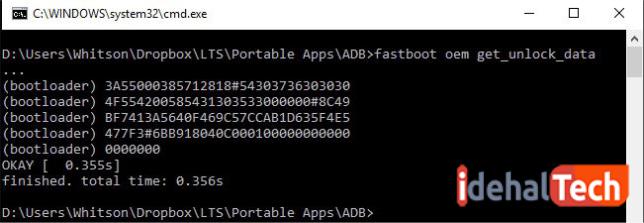
در ادامه مراحل، وارد فست بوت گوشی شده و دوباره تلفن همراه خود را از طریق USB به کامپیوتر وصل کرده و در رایانه، پوشه “platform-tools” را در فولدر “Android SDK” باز کنید. روی یک فضای خالی، همزمان کلید Shift را نگه داشته و کلیک راست کنید. اکنون Open a Command Prompt Here را انتخاب کرده و دستور باز کردن bootloader را وارد کنید. (این کد هم باید بر اساس راهنماییهای وب سایت سازنده گوشی مشخص شود)
در نهایت، گوشی خود را دوباره راهاندازی کنید. در صورتی که همه چیز با موفقیت انجام شده باشد، یک پیغام دریافت خواهید کرد که به شما میگوید، bootloader با موفقیت آنلاک شده است.
مرحله سوم: ROM سفارشی را دانلود کنید.
همانطور که در ابتدای مقاله اشاره کردیم، فرایند فلش کردن گوشی به معنی جایگزین کردن یک ROM سفارشی به جای نسخه فعلی سیستم عامل اندروید گوشی است. بنابراین شما باید یک رام را دانلود و ذخیره کنید.
پیشنهاد میکنیم برای این کار به وب سایت XDA Developer’s بروید و ROM سازگار با گوشی خود را دانلود کرده و در کارت حافظه SD ذخیره کنید. در ادامه مراحل فلش کردن گوشی به این نسخه ROM نیاز خواهید داشت.
مرحله چهارم: گوشی را در حالت ریکاوری بوت کنید
اگرچه ورود به حالت ریکاوری در گوشیهای مختلف متفاوت است؛ با اینحال کلیدهای پاور و کاهش صدا را به صورت همزمان فشار دهید. این ترکیب در بسیاری از تلفنهای همراه، شما را به Recovery Mode هدایت میکند.
اکنون صفحه bootloader برای شما باز میشود که دارای بخشهای مختلفی است. برای ورود به حالت ریکاوری، از کلید Power استفاده کنید. نگران شلوغی این بخش نباشید؛ چون فقط با Recovery Mode کار دارید.
مرحله آخر: ROM را روی گوشی فلش کنید
در مرحله نهایی فلش کردن گوشی باید ROM سفارشی که قبلا دانلود کردهاید را روی تلفن همراه خود نصب کنید. همچنان که وارد حالت ریکاوری شدهاید، فقط روی Install تمرکز کنید تا ROM که در کارت حافظه گوشی ذخیره شده است، نصب شود.

این فرایند شامل مواردی مانند پاک کردن سیستم عامل قبلی، نصب ROM جدید، پشتیبانگیری و … است. عجله نکنید و اجازه دهید همه این مراحل با موفقیت به پایان برسند. به یاد داشته باشید که هر حرکت اشتباهی، ممکن است گوشی شما را از کار بیندازد؛ بنابراین نهایت دقت را به خرج دهید.
از آنجایی که سیستم عامل را روی کارت SD خود ذخیره کردهاید، گزینه “Install zip from SD card” را انتخاب کرده و فرآیند فلش کردن گوشی را شروع کنید.
در صورتی که همه چیز به درستی انجام شده باشد، بعد از طی فرایند نصب ROM گوشی شما دوباره راهاندازی میشود و این بار، با یک سیستم عامل جدید و البته یک تلفن صفر کیلومتر مواجه خواهید شد.
کلام آخر
فلش گوشی فرایندی است که در آن، شما سیستم عامل فعلی گوشی خود را با یک نسخه ROM سفارشی اندروید، جایگزین میکنید. این اتفاق به دلایل زیادی از جمله کاهش سرعت گوشی، ویروسی شدن و … انجام میشود.
در این مقاله به آموزش فلش کردن گوشی پرداختیم. در صورتی که همچنان در این رابطه سوال یا ابهامی دارید، حتما در بخش نظرات با ما در میان بگذارید تا در اولین فرصت، پاسخگوی شما عزیزان باشیم.

