آموزش نصب برنامه از فایل ISO در ویندوز

یک فایل ISO که به عنوان ISO Image هم شناخته میشود، زمانی که با برنامههای سنگینی مانند آفیس یا ویندوز سروکار دارید، بیش از همیشه خود را نشان میدهد. این فایل عجیب و غریب، به راحتی نصب نمیشود و باید با روشهای کار کردن با آن، به صورت کامل آشنا باشید.
به زبان ساده، ISO Image یک فایل دیسکی است که تمام فایلهای مورد نیاز برای نصب یک برنامه را در خود جای داده است. اما ماجر زمانی پیچیده میشود که بدانیم با کلیک راست و انتخاب گزینه Install نمیتوان این فایل را نصب کرد!
نحوه نصب و اجرای این فایلها در نسخههای مختلف ویندوز، متفاوت است. به همین دلیل در این مقاله از ایده آل تک قصد داریم به آموزش نصب برنامه با فایل ISO در همه ورژنهای ویندوز (7، 8، 10 و 11) بپردازیم. لطفا تا پایان با ما همراه باشید.
نصب فایل ISO در ویندوز 10 و 11
در نسخههای 10 و 11 از سیستم عامل محبوب مایکروسافت، شما میتوانید با استفاده از یک درایو مجازی، نسبت به نصب برنامه از فایل ISO اقدام کنید. برای شروع، باید File Explorer را باز کرده و روی ISO Image که دانلود کردهاید، کلیک راست کنید. اکنون گزینه “Mount” را انتخاب کنید.
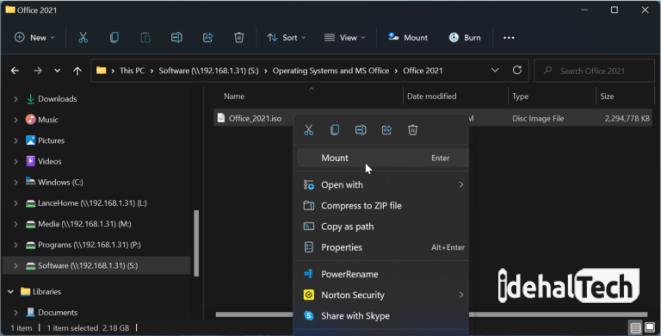
با این کار، یک درایو مجازی (virtual drive) ایجاد میشود که در File Explorer قابل مشاهده است. شما میتوانید با استفاده از این درایو، فایل ISO دانلود شده را نصب نمایید.
در درایو مجازی ایجاد شده، باید به دنبال فایلی با عنوان Setup.exe باشید و روی آن، دو بار کلیک کنید. پس از اتمام مراحل نصب، This PC را در File Explorer باز کنید تا بتوانید تمام درایوهای دیسک خود را ببینید.
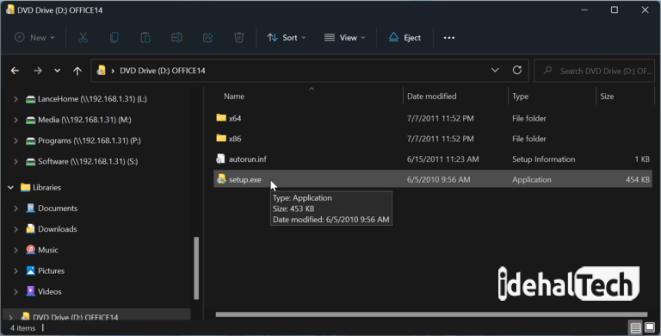
در انتها، روی نام درایو مجازی (بر اساس پیکربندی هارد شما ممکن است D یا E باش) کلیک راست کرده و گزینه Eject را انتخاب کنید. به این ترتیب، درایو مجازی حذف میشود؛ اما فایل ISO همچنان در رایانه، باقی خواهد ماند.
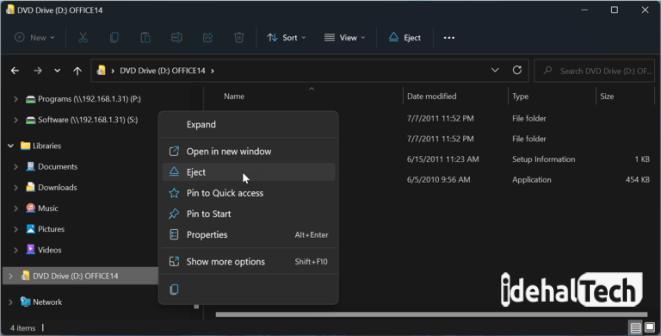
همانطور که مشاهده کردید؛ فرایند نصب برنامه از فایل ISO ساده است؛ اما گاهی اوقات یک برنامه جانبی به نام Windows Disc Image Burner، میتواند دستور Mount را غیر فعال کند تا در منو، قابل مشاهده نباشد. در این شرایط، باید برنامه را به روش زیر، دوباره تنظیم کنید:
در ویندوز 10 به مسیر Settings > Apps > Default Apps رفته و به پایین صفحه اسکرول کنید. روی پیوند Set defaults by app کلیک کنید. روی Windows Disc Image Burner از لیست برنامهها کلیک کنید، سپس روی Manage کلیک کنید. روی نام برنامه شخص ثالث کلیک کنید و آن را به Windows Explorer تغییر دهید.
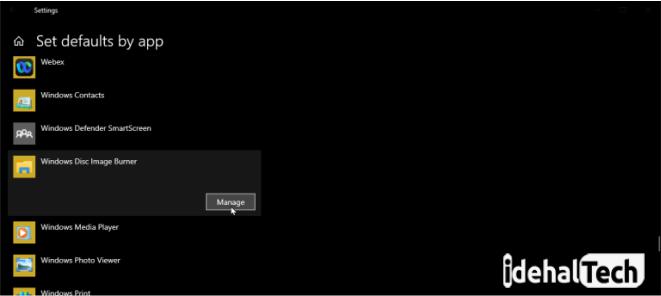
پس از انجام تنظیمات بالا، دوباره به Windows Explorer برگشته و روی فایل ISO کلیک راست کنید؛ اکنون باید گزینه Mount ظاهر شده باشد.
نصب برنامه از فایل ISO در ویندوز 7
در ویندوز 7 ابزار Mount به صورت پیشفرض وجود ندارد. بنابراین برای نصب و اجرای فایلهای ISO به یک ابزار درایو مجازی رایگان مانند Virtual CloneDrive نیاز دارید. برای دانلود این نرم افزار، کافیست روی لینک زیر کلیک کنید:
پس از نصب این برنامه، روی فایل ISO کلیک راست کرده و مسیر Open with > Mount Files with Virtual CloneDrive را دنبال کنید.
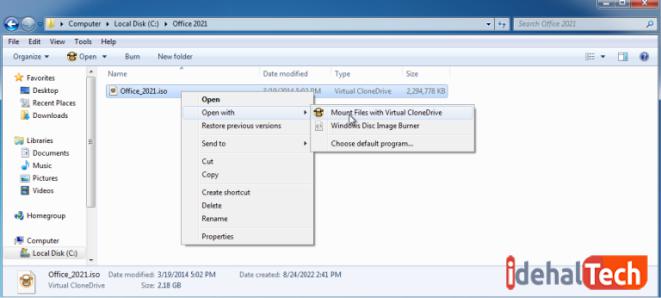
درایو مجازی ایجاد میشود و یک پنجره کوچک از شما میپرسد که آیا میخواهید فایل راهاندازی را اجرا کنید یا پوشه مربوط به درایو مجازی را باز کنید؟ شما میتوانید یکی از گزینهها را انتخاب کنید؛ اگرچه گزینه دوم به شما امکان میدهد فایلها را مشاهده کرده و سپس فایل setup.exe را به صورت دستی اجرا کنید.
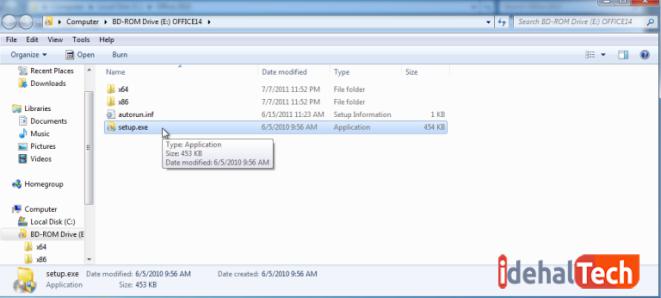
بعد از چند دقیقه، نصب فایل با موفقیت به پایان میرسد. اکنون روی درایو مجازی ایجاد شده کلیک راست کرده و گزینه Eject را انتخاب کنید. به این ترتیب، درایو مجازی، حذف میشود.
رایت کردن فایل ISO روی دیسک
یک روش ساده برای نصب برنامه از فایل ISO رایت کردن این فایل روی یک DVD یا CD است. میتوانید این فایل را به سادگی روی یک DVD رایت کرده و سپس به یک فلش مموری USB انتقال دهید و آن را نصب کنید.
یک دیسک خالی (CD یا DVD) را در درون دیسک درایو رایانه قرار دهید. پس از چند لحظه، File Explorer یا Windows Explorer را باز کرده و روی فایل ISO کلیک راست کنید. در ویندوز 10 دستور Burn disc image را انتخاب کنید. در ویندوز 11 روی Show more options کلیک کنید و سپس Burn disc image را انتخاب کنید.
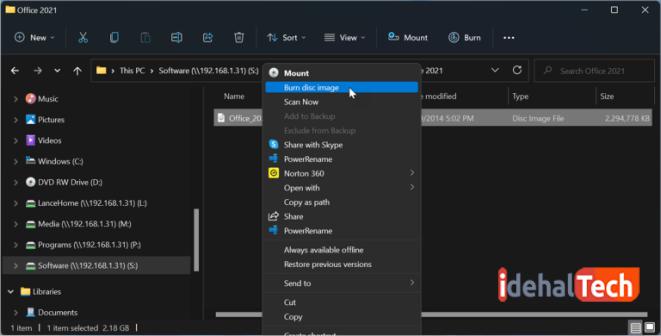
در این مرحله، ابزار Windows Disc Image Burner ظاهر میشود و باید به درایو CD/DVD شما اشاره کند. برای ادامه روی دکمه Burn کلیک کنید. هنگامی که ISO روی دیسک رایت شد، ممکن است درایو شما باز شود تا بتوانید دیسک را بردارید.
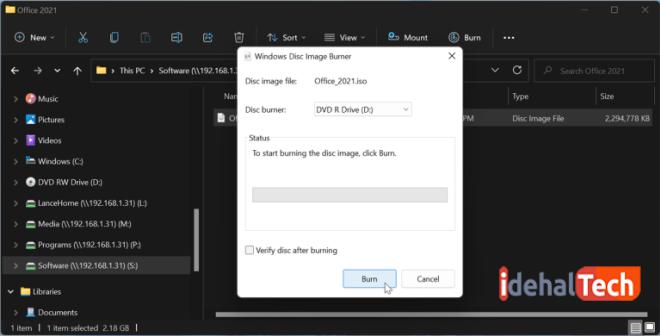
اکنون به راحتی میتوانید برنامه را به صورت مستقیم از روی دیسک یا از طریق انتقال آن به یک فلش مموری USB، نصب و اجرا کنید.
کلام آخر
زمانی که یک برنامه سنگین مانند فتوشاپ، کورل، آفیس یا حتی یکی از نسخههای سیستم عامل ویندوز را از اینترنت دانلود میکنید، در پایان با یک فایل ISO مواجه میشوید. برای نصب و اجرای این فایلها، نیاز به ابزارها و دانشی دارید که در این مقاله، به بررسی آن پرداختیم.
در صورتی که همچنان در رابطه با نصب برنامه از فایل ISO سوال یا ابهامی دارید، حتما در بخش نظرات با ما در میان بگذارید تا در اولین فرصت، پاسخگوی شما عزیزان باشیم.


