بازیابی فایل های پاک شده در ویندوز 10 با برنامه ریکاوری ویندوز

آیا تا بهحال پیش آمده که بهطور تصادفی فایل مهمی را پاک کنید؟ یا اینکه محتوی سطل زباله را خالی کنید و بعد پشیمان شوید؟ خبر خوب برای کاربران ویندوز 10، نرم افزار ویندوز فایل ریکاوری « Windows File Recovery » است. این بار شرکت مایکروسافت با افزودن این ابزار مفید به آپدیت ماه مه 2020 ویندوز 10، امکان بازیافت فایلهای پاک شده را فراهم کرده است.
Windows File Recovery یک ابزار داخلی ویندوز 10 است که به صورت “خط فرمان” کار میکند. این ابزار انواع فایلهای مختلف را از درایوهای داخلی رایانه، فلش مموریهای USB و حتی رمهای SD بازیابی میکند. توجه داشته باشید که در حال حاضر، امکان ذخیره دادههای ریکاوری شده روی فضاهای ابری و درایوهای شبکه، وجود ندارد.
در این مقاله از مجله تکنولوژی ایده آل تک قصد داریم شما را با صفر تا 100 ابزار قدرتمند ریکاوری فایل ویندوز آشنا کنیم. اگر از دنلود نرم افزارهای ریکاوری و کار نکردن آنها خسته شدهاید، حتما تا پایان با ما همراه باشید.
Windows File Recovery چیست؟
ویندوز فایل ریکاوری یک ابزار داخلی سیستم عامل Windows است که به تازگی توسط شرکت مایکروسافت منتشر شده است. نکته بسیار مهمی که باید در رابطه با Windows File Recovery بدانید این است که این برنام، فقط در خط فرمان و از طریق “command prompt” اجرا میشود.
از این ابزار میتوانید برای بازیابی انواع فایلهای مختلف از حافظههای ذخیره سازی استفاده کنید. البته به این موضوع هم توجه داشته باشید که ویندوز فایل ریکاوری در تمام نسخههای سیستم عامل ویندوز، در دسترس نیست! این برنامه در حال حاضر، تنها در Windows 10 2004 و نسخههای بالاتر قابل دسترسی است.
از کجا نسخه ویندوز خود را پیدا کنیم؟
برای دسترسی به نسخه ویندوز روشهای مختلفی وجود دارند که در ادامه، به سادهترین آنها اشاره خواهیم کرد:
- کلیدهای ترکیبی WIN+R را روی صفحه کلید فشار دهید تا وارد Run شوید.
- در کادر متنی، عبارت “winver” را تایپ کرده و کلید Enter را فشار دهید.
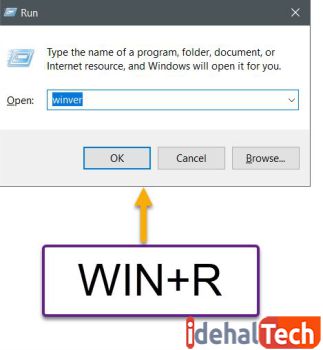
- پنجره “About Windows” برای شما ظاهر میشوید که میتوانید نسخه ویندوز سیستم خود را در این قسمت، مشاهده کنید.
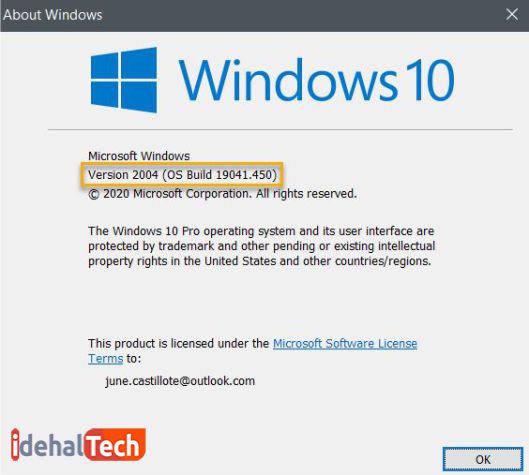
در صورتی که از یک نسخه قدیمیتر ویندوز 10 استفاده میکنید، برای داشتن ابزار Windows File Recovery چارهای جز ارتقای سیستم عامل رایانه خود ندارید.
نکته: برای استفاده از ویندوز ریکاوری فایل، باید تمام دستورات را در PowerShell یا CMD وارد کنید. به عبارتی دیگر، از میخواهید فایلهای حذف شده خود را با این برنامه بازیابی کنید، باید روال معمول استفاده از نرمافزارها را فراموش کنید.
برنامه ریکاوری فایل ویندوز از کدام فرمت ها پشتیبانی می کند؟
جواب این سوال، قطعا شما را خوشحال خواهد کرد! زیرا تقریبا میتوان ادعا کرد که ویندوز فایل ریکاوری، تمام فرمتهای رایج و فایلهای پرتکرار را به خوبی بازیابی میکند. فایلهای صوتی با فرمت MP3، انواع فرمتهای ویدئویی از جمله MP4 و AVI، اسناد متنی با فرمت PDF و انواع فایلهای ورد، پاورپوینت و اکسل از جمله دادههایی هستند که به راحتی توسط Windows File Recovery ریکاوری میشوند.
تذکر: در صورتی که فایلهای مهم خود را به اشتباه پاک کردهاید، حتما در سریعترین زمان ممکن نسبت به ریکاوری آنها اقدام کنید. زیرا ممکن است بر اساس ذخیره دادههای جدید، فایلهای قدیمی به صورت کامل از دسترس خارج شوند.
ویندوز فایل ریکاوری به صورت پیش فرض توانایی بازیابی دادههای حذف شده از فایل سیستمهای NTFS را دارد. البته اخیرا یک نسخه دیگر از این ابزار در دسترس کاربران قرار گرفته که به آنها اجازه ریکاوری فایل از فایل سیستمهای FAT و exFAT و ReFS را هم میدهد.
آموزش کار با برنامه ریکاوری فایل در ویندوز 10
تنها راه رسمی برای دانلود و نصب ویندوز فایل ریکاوری، استفاده از فروشگاه مایکروسافت (Microsoft Store) است. بعد از ورود به این فروشگاه آنلاین، عبارت “Windows File Recovery” را جستجو کنید. همانطور که در تصویر زیر میبینید، بعد از این که برنامه را پیدا کردید، تنها کاری که باید انجام دهید، کلیک روی “Install” است.
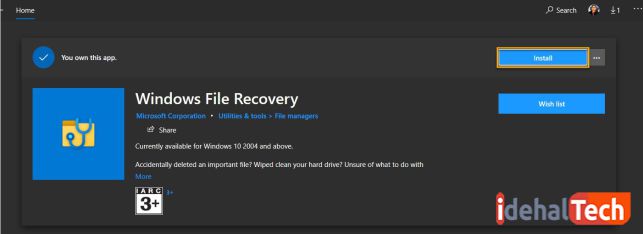
تمام شد! بعد از چند دقیقه ابزار ویندوز فایل ریکاوری روی سیستم شما نصب میشود. اما نباید انتظار یک رابط گرافیکی را داشته باشید. زیرا همانطور که گفته شد، این برنامه فقط از طریق “خط فرمان” کار میکند.
قبل از شروع استفاده از این برنامه، باید با قابلیتها و گزینههای مختلف آن آشنا شوید. این دقیقا همان موضوعی است که در ادامه، آن را بررسی میکنیم.
حالتهای مختلف ریکاوری در Windows File Recovery
در ویندوز فایل ریکاوری، سه حالت بازیابی وجود دارند:
- پیش فرض (default)
- segment
- signature
بسته به اینکه چه فایلهایی را از دست دادهاید و همچنین از چه فایل سیستمی استفاده میکنید، حالت بازیابی مناسب برای شما، کاملا متفاوت خواهد بود.
- اگر از یک فایل سیستم NTFS استفاده میکنید و به تازگی یک فایل را از دست دادهاید، باید از حالت Default استفاده کنید.
- اگر هارد NTFS شما فرمت یا خراب شده است و یا مدت زمان زیادی از حذف فایل گذشته، باید به سراغ segment بروید.
- اگر از فایل سیستمی غیر از NTFS استفاده میکنید، حتما باید از signature استفاده کنید.
راه اندازی ویندوز فایل ریکاوری
همه چیز برای بازیابی فایلهای حذف شده شما فراهم است! تنها کافیست مطابق مراحل زیر جلو رفته و ابزار قدرتمند ویندوز فایل ریکاوری را راهاندازی کنید:
- روی دکمه “Start” کلیک راست کرده و گزینه “Windows PowerShell (Admin)” را انتخاب کنید.
- در پنجره باز شده، عبارت “winfr” را تایپ کنید تا Windows File Recovery شروع به کار کند.
- ابزار winfr.exe دارای سه عملکرد است که در قسمتهای قبل، درباره آنها توضیح دادیم.
- به صورت کلی و برای بازیابی اطلاعات، باید دستور زیر را وارد کنید.
به عنوان مثال:
- در این مثال، ویندوز ریکاوری همه فایلهای از دست رفته در درایو E را بازیابی کرده و در درایو D ذخیره میکند. (نمیتوانید فایلهای بازیابی شده از یک درایو را در دوباره در خودش ذخیره کنید)
با استفاده از دستورهای زیر، میتوانید روند بازیابی را کنترل کرده و تنظیمات بیشتری را اعمال کنید:
- در صورتی که قصد بازیابی فایلها از حافظههایی مانند فلش مموری، کارت حافظه و به طور کلی یک فایل سیستم غیر از NTFS را دارید، باید دستور زیر را وارد کنید:
- برای بازیابی یک فرمت خاص از فایلها (در مثال زیر ما فرمت JPEG و PNG را در نظر گرفتهایم) از یک حافظه غیر از NTFS باید دستور زیر را وارد کنید:
- پارامتر /n به شما اجازه میدهد فایلها را بر اساس نام آنها بازیابی کنید. در مثال زیر، ما تمام فایلهای که در فرمت docs یا doc هستند و با “re” شروع میشوند را بازیابی کردهایم:
نرم افزار ویندوز فایل ریکاوری و حالتهای سهگانه بازیابی (File Recovery Modes)
ویندوز فایل ریکاوری سه حالت مختلف را برای بازیابی فایل در نظر گرفتهاست که یکی از این حالتها باید در ساختار خط فرمان تایپ شود.
1- حالت پیش فرض یا دیفالت (Default)
در این حالت، ابزار ویندوز فایل ریکاوری از جدول فایل اصلی (MFT) برای یافتن فایلهای از دست رفته استفاده میکند. جدول فایل اصلی یا MFT نام، اندازه، زمان، تاریخ و سایر جزئیات هر پرونده و پوشه را در یک پارتیشن NTFS جای دادهاست و این کار را با استفاده از بخشهایی از پرونده، موسوم به بخشهای ثبت فایل (FRS) انجام میدهد که خود خلاصههایی از اطلاعات پرونده هستند. به این ترتیب، حالت دیفالت یا پیش فرض در صورتی که جدول فایل اصلی MFT و بخشهای ثبت فایل FRS ، هر دو دست نخورده و قابل خواندن باشند، به بهترین شکل کار میکند و این حالت به طور معمول باید در مورد هر درایو نرمالی صدق کند و صد در صد جواب دهد.
2- حالت سگمنت (Segment)
در این حالت، دیگر برای بازیابی فایل به جدول فایل اصلی MFT احتیاجی نیست، اما ابزار ویندوز فایل ریکاوری هنوز به سگمنت یا بخشهای پرونده نیاز دارد. به این ترتیب، در صورت بروز هرگونه فساد یا اختلال در جدول فایل اصلی، استفاده از این حالت، ممکن است راهگشا باشد.
3- حالت ردپا یا سیگناچر (Signature)
ار آنجایی که با پاک شدن هر دادهای، ردپایی از آن، در حافظه باقی میماند، در این حالت، نرمافزار ریکاوری برای بازیابی اطلاعات، فقط به حضور این ردپا یا سیگناچر Signature آن احتیاجدارد. یعنی اگر سیگناچر فایلی که از دست رفته، مخدوش یا فاسد نشده باشد، میتوان از این حالت استفاده کرد. خبر بد این است که در این حالت، نرمافزار فقط فایلهایی با فرمت خاص را جستجو میکند و پروندههایی با حجم بسیار کم را درست و حسابی بازیابی نمیکند.
گاهی اوقات پیش میآید که کاربر این ردپا را با فرمت کردن حافظه مخدوش میکند، یا مدت زمان طولانی از پاک شدن فایل میگذرد و کاربر بارها و بارها اطلاعات قبلی را پاک کرده و اطلاعات جدید روی حافظه ذخیره میکند. در این مواقع بازیابی فایل از دست رفته سخت و در مواقعی بعید میشود.
توجه داشته باشید که ابزار ویندوز فایل ریکاوری در حافظههای غیر NTFS که شامل حافظههای زیر 4 گیگابایت است، فقط از حالت سیگناچر (Signature) پشتیبانی میکند.
جدول فرمت و زیر فرمت در حالت سیگناچر (Signature)
در جدول زیر، فرمت و زیرفرمتهای مختلف، برای استفاده از حالت سیگناچر آمده است. برای استفاده از این حالت ، باید خط فرمان /y:<type(s)> را تایپ کنید و در آن به جای عبارت <type(s)> انواع زیرفرمت را مطابق جدول زیر تایپ کنید. توجه کنید که باید آنها را با استفاده از ویرگول از هم جدا کنید.
| انواع فرمتها | زیر فرمتها |
| ASF | wma, wmv, asf |
| JPG | jpg, jpeg, jpe, jif, jfif, jfi |
| MP3 | mp3 |
| MPEG | mpeg, mp4, mpg, m4a, m4v, m4b, m4r, mov, 3gp, qt |
| PNG | png |
| ZIP | zip, docx, xlsx, pptx, odt, ods, odp, odg, odi, odf, odc, odm, ott, otg, otp, ots, otc, oti, otf, oth |
در صورت استفاده از هر یک از سه حالت Default, Segment و Signature که در بالا توضیح دادیم، مطابق جدول زیر عمل کنید:
جدول فرمان قابل تایپ به جای عبارت [/switches]
![جدول فرمان قابل تایپ به جای عبارت [/switches]در ابزار ویندوز فایل ریکاوری ویندوز 10](https://idehaltech.com/wp-content/uploads/2020/08/جدول-فرمان-قابل-تایپ-به-جای-عبارتswitches.jpg)
.winfr C: D: /n \Users\<username>\Documents\xyz.docx
ابزار ویندوز فایل ریکاوری به طور خودکار پوشهای به نام <Recovery_<date and time در درایو مقصد ایجاد میکند که در آن فایل ریکاوری شده ذخیره میشود.
پس از تایپ فرمان، ابزار ویندوز فایل ریکاوری از کاربر برای اجرای فرایند ریکاوری کسب اجازه میکند. Y را تایپ کنید تا ابزار ویندوز فایل ریکاوری، درایو شما را در جستجوی فایل از دست رفته اسکن کند. در صورتی که ریکاوری موفقیتآمیز باشد، ابزار آن را در پوشه <Recovery_<date and time ذخیره میکند. صفحه فرمان در پایان از کاربر میپرسد که آیا کاربر میخواهد فایل ریکاوری شده را ببیند. تایپ کنید : Y.
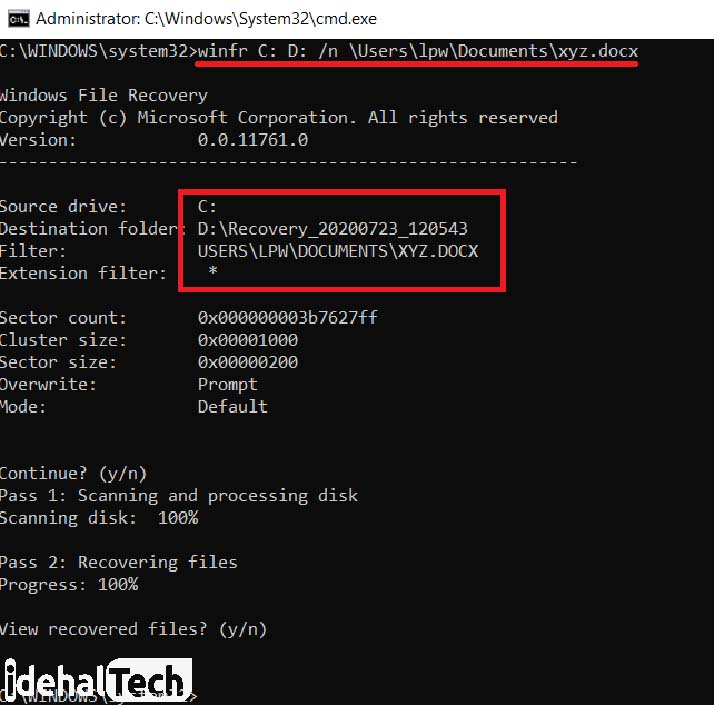
سپس پوشه بازیابی و پرونده RecoveryLog.txt را در درایو مقصد مشاهده خواهید کرد. این پوشه را باز کرده و دنبال فایل بازیابی شده خود بگردید. اگر این فایل در پوشه Recovery یافت نشد، ناامید نشوید؛ زیرا گزینه های مختلفی دارید. میتوانید دوباره امتحان کنید و این بار نام پرونده را بدون تعیین مکان مشخص کنید، مانند فرمان زیر:
.winfr C: D: /n xyz.docx
این گزینه کل هارد دیسک شما را در جستجوی فایل اسکن میکند.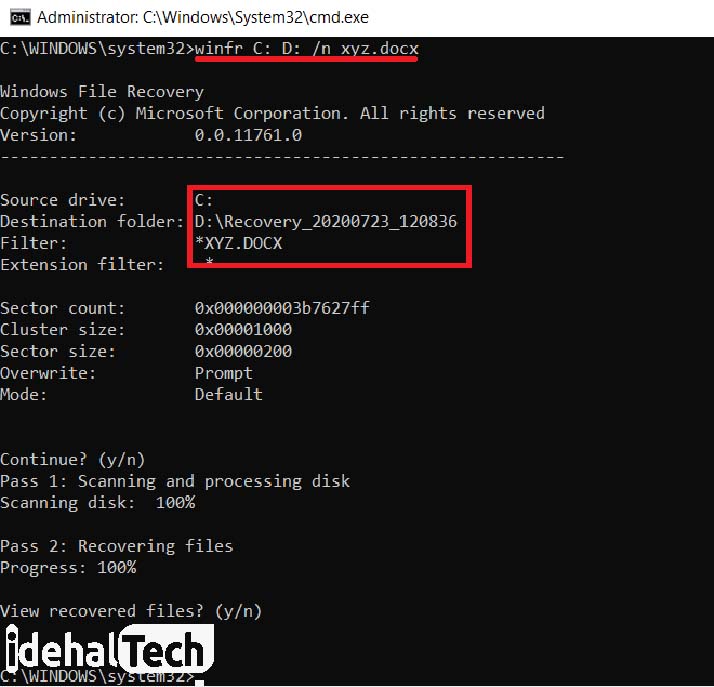
گزینه دیگر پیش روی شما این است که در فرمان خود یک وایلد کارد قرار دهید. مثال:
.winfr C: D: / n * .docx
با این کار تمامی فایلهای حذف شده که فرمت docx دارند، در هارد شما بازیابی و ذخیره میشوند. سپس می توانید پوشه ریکاوری را باز کنید و در ٱنجا به دنبال فایل مورد نظر خود در میان فایلهای بازیابی شده بگردید و امیدوار باشید فایل مورد نظرتان را آنجا بیابید.
اگر هنوز موفق به بازیابی پرونده مورد نظرتان نشدید، بهتر است این بار حالت Segment را امتحان کنید. برای انجام این کار، سوئیچ / r را به دستور اضافه کنید. مثال:
.winfr C: D: /r /n \Users\<username>\Documents\xyz.docx
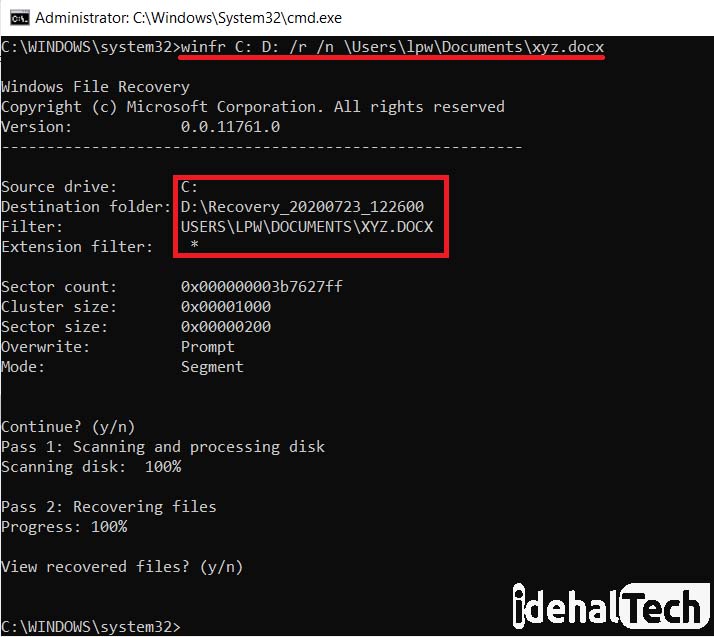
یکی از آخرین گزینهها، استفاده از حالت Signature است. البته توجه داشته باشید که در این حالت فقط فایلهایی با فرمتهای خاص پشتیبانی می شوند. برای دیدن فرمتهای پشتیبانی شده، فرمان زیر را تایپ کنید.
#/ winfr
برای استفاده از حالت سیگناچر، سوئیچ /x و برای تعیین فرمت خاص سوئیچ /y را به فرمان اضافه کنید، تا فرمت پرونده مشخص شود. مثال:
.winfr C: D: / x / y: ZIP
برای استفاده از سوئیچهای مختلف به جدول فرمان قابل تایپ به جای عبارت [/switches] مراجعه فرمایید.
در زیر سه مثال دیگر هم آمده که به درک بهتر فرمان ریکاوری کمک میکند.
\Winfr C: D:\RecoveryDestination /n Users\<username>\Downloads
Winfr C: D:\RecoveryDestination /x /y:PDF , JPEG
Winfr C: D:\RecoveryDestination /r /n *.pdf /n *.jpg
جدول پیشنهاد انتخاب حالت ریکاوری
در جدول زیر بسته به نوع و وضعیت فایل دیلت شده، حالت ریکاوری مناسب پیشنهاد داده شده است.
| فایل سیستم | شرط ریکاوری فایل | حالت پیشنهادی برای ریکاوری |
| NFTS | دادههای تازه پاک شده | پیش فرض (Default) |
| دادههایی که مدت کمی از پاک شدن آن میگذرد | ابتدا حالت سگمنت (Segment) را امتحان کنید، اگر جواب نداد، از حالت ردپا (Signature) استفاده کنید. | |
| درایو فاسد یا مخدوش | ||
| FAT، exFAT، ReFS | در صورتی پشتیبانی از نوع فایل | حالت ردپا (Signature) |
سوالات متداول
این ابزار رابط گرافیکی ندارد. به عبارتی دیگر، برای راه اندازی آن باید از خط فرمان یا cmd استفاده کنید.
اگر این برنامه را هنوز دانلود نکردهاید باید وارد فروشگاه مایکروسافت شده و windows file recovery را سرچ کنید. سپس روی install کلیک کنید تا این ابزار روی ویندوز شما نصب شود.
بله . این ابزار میتواند تمامی فرمتهای محبوب از جمله موسیقی، فیلم، پی دی اف، پاورپوینت و اکسل را به خوبی ریکاوری کند.
برای نصب این برنامه باید وارد Microsoft Store شده و عبارت windows file recovery را سرچ کنید. در مرحله بعد، کافیست روی Install کلیک کنید تا این ابزار روی کامپیوتر شما نصب شود.

