همه روش های بکاپ گرفتن از آیفون در کامپیوتر
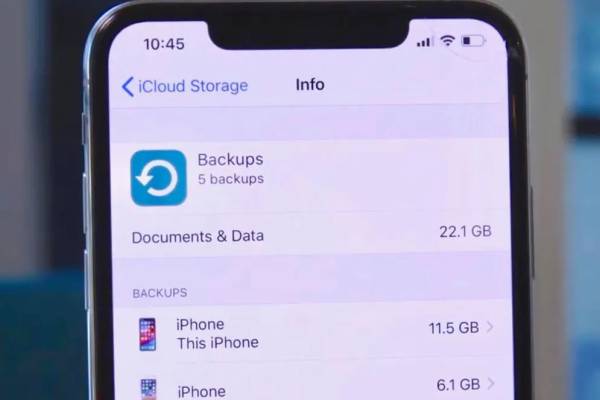
کارشناسان توصیه میکنند که هر دو هفته یک بار از تمام اطلاعات خود نسخه پشتیبان تهیه کنید و اغلب آن نسخههای پشتیبان را به روز کنید. به این ترتیب، در صورتی که اوضاع آنطور که انتظار داشتید پیش نرود، میتوانید از دست دادن انبوه دادهها جلوگیری کنید.
در صورتی که آیفون شما شکسته شود، آسیب ببیند، دزدیده شود یا تصمیم به تغییر به آیفون جدیدتر داشته باشید، بکاپ گرفتن از آیفون کمک بزرگی است.
خوشبختانه راههای مختلفی برای پشتیبان گیری از آیفون و ایمن نگه داشتن اطلاعات شما وجود دارد. در این مقاله از ایده آل تک بهترین روش های بکاپ گرفتن از آیفون در کامپیوتر آورده شده است.
بکاپ گیری از آیفون در آی کلود
پشتیبان گیری iCloud به چند دلیل عالی است: تمام دادههای پشتیبان آیفون شما به جای رایانه شما در فضای ابری ذخیره میشود، بنابراین فضای ارزشمندی را اشغال نمیکنید؛ و سپس میتوانید از هر جایی با Wi-Fi به دادههای پشتیبان خود دسترسی داشته باشید (البته تا زمانی که Apple ID و رمز عبور خود را بدانید!).
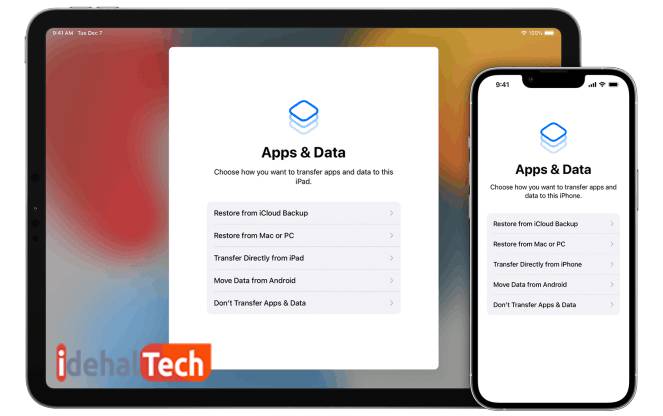
حتی میتوانید پشتیبانگیری خودکار iCloud را برای هر زمان که آیفونتان به برق، قفل و وایفای متصل است راهاندازی کنید – بنابراین لازم نیست نگران انجام دستی آن باشید.
البته این روش دارای نقاط ضعف نیز هست ازجمله اینکه شما فقط 5 گیگابایت فضای ذخیره سازی رایگان iCloud دریافت میکنید. اگر بیشتر نیاز دارید، باید هزینه آن را بپردازید.
همچنین شایان ذکر است که پشتیبانگیریهای iCloud شامل موسیقی، لیستهای پخش و سایر محتوای صوتی/تصویری شما نمیشوند و نمیتوانید برای کپی انتخابی آهنگها، پیامها و غیره به نسخههای پشتیبان iCloud دسترسی داشته باشید.
مراحل بکاپ گیری از آیفون در آی کلود
در زیر نحوه پشتیبان گیری از آیفون با iCloud آورده شده است:
- Settings را از صفحه برنامه در آیفون خود باز کنید.
- روی ورودی نام کاربری خود ضربه بزنید.
- به پایین بروید و روی « iCloud » > « iCloud Backup » ضربه بزنید.
- روی « Back Up Now» ضربه بزنید.
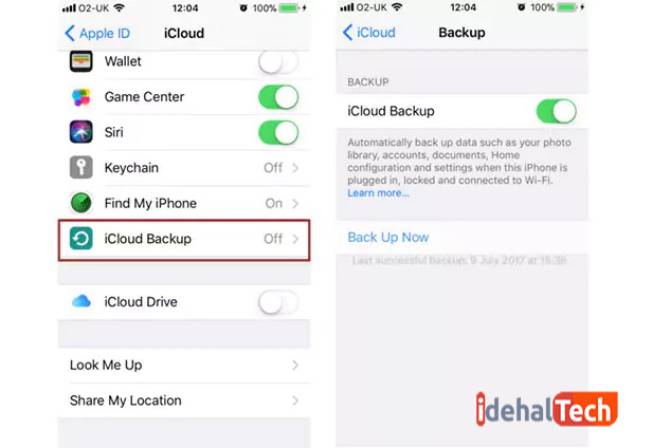
اگر میخواهید پشتیبانگیریهای معمولی را در iCloud برنامهریزی کنید، مطمئن شوید که پشتیبانگیری iCloud را در تنظیمات → Apple ID خود → iCloud → iCloud Backup را فعال کنید.
پس از روشن شدن سوئیچ کنار iCloud Backup، آیفون شما هر روز به طور خودکار پشتیبان گیری میشود. البته باید فضایی را برای پشتیبانگیری منظم در iCloud خود ایجاد کنید، که احتمالاً به معنای ارتقای برنامه ذخیرهسازی iCloud خود است، به خصوص اگر ظرفیت ذخیرهسازی زیادی در آیفون خود دارید.
بکاپ گرفتن از آیفون با آی تونز
در این روش به پشتیبان گیری از آیفون با استفاده از iTunes خواهیم پرداخت. این نسخه پشتیبان مشابه نسخه پشتیبان iCloud است که میتوانید از بک آپ برای بازگردانی عکس فوری به آیفون خود استفاده کنید.
تفاوت در اینجا این است که نسخه پشتیبان آیفون به جای در فضای ابری، در رایانه شما ذخیره میشود – بنابراین لازم نیست نگران پرداخت هزینه فضای اضافی باشید، اما نمیتوانید از طریق Wi-Fi به نسخه پشتیبان دسترسی پیدا کنید.
مراحل بکاپ گیری از آیفون با آی تونز
در زیر نحوه پشتیبان گیری از آیفون با iTunes آورده شده است:
- iTunes را روی رایانه خود راهاندازی کنید.
- آیفون خود را وصل کنید.
- در iTunes، روی نماد دستگاه خود کلیک کنید.
- در زیر « پشتیبانگیری » روی «اکنون پشتیبانگیری» کلیک کنید.
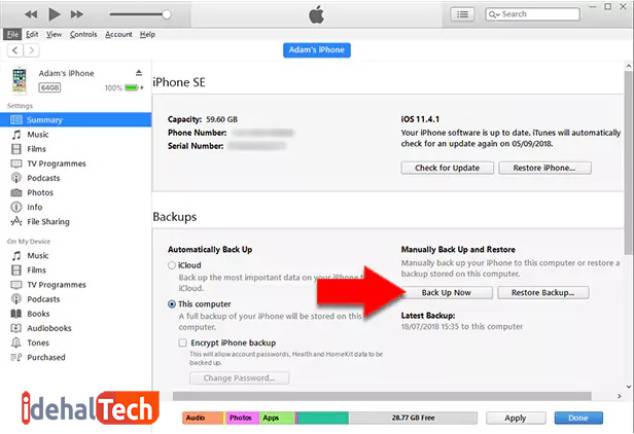
اگر میخواهید نسخه پشتیبان iTunes شما شامل گذرواژههای ذخیرهشده، تنظیمات Wi-Fi، تاریخچه وبسایت و دادههای سلامتی شما باشد، باید پشتیبان خود را رمزگذاری کنید.
اگر قبلا رمز عبور ندارد. برای بررسی اینکه آیا دستگاه شما رمزگذاری شده است یا خیر و تنظیمات رمز عبور خود را مدیریت کنید:
- روی نماد آیفون در پنل بالای iTunes کلیک کنید.
- آیفون خود را در iTunes پیدا کنید
- اطلاعاتی در مورد دستگاه خود و نسخههای پشتیبان آن خواهید دید که زمان آخرین نسخه پشتیبان و گزینههای مدیریت رمز عبور را نشان میدهد. سپس میتوانید ببینید که آیا نسخه پشتیبان شما با رمز عبور محافظت میشود (یک بررسی در کنار «Encrypt local backup» وجود دارد) و یک نسخه پشتیبان یا بازیابی را اجرا کنید.
پشتیبان گیری و بازیابی اطلاعات با Finder
اگر مک دارید که دارای macOS Catalina یا بالاتر است، به جای iTunes از Finder برای پشتیبان گیری و بازیابی آیفون خود استفاده میکنید. برای تنظیم این، آیفون خود را به مک خود متصل کنید، Finder را باز کنید، سپس روی گوشی خود در زیر لیست مکانها کلیک کنید.
مراحل بعدی مشابه مراحل آیتونز است. در برگه General، انتخاب کنید که آیا میخواهید از دادههای خود در iCloud نسخه پشتیبان تهیه کنید یا به صورت محلی در مک خود ذخیره کنید.
اگر کادر کنار رمزگذاری پشتیبانگیری محلی را علامت بزنید، میتوانید نسخه پشتیبان را رمزگذاری کنید. وقتی آماده شدید، روی Back Up Now کلیک کنید.
هنگامی که پشتیبان گیری در حال انجام است، دکمههای قسمت Backup ها خاکستری میشوند.
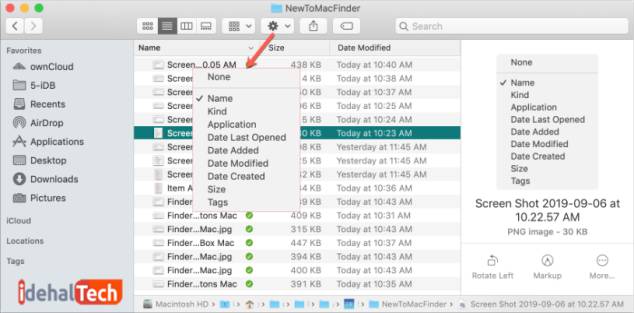
یک پیام وضعیت و نمودار پایین نیز نشان میدهد که از آیفون شما پشتیبانگیری میشود. وقتی پشتیبانگیری کامل شد، دکمهها دوباره در دسترس میشوند و تاریخ آخرین نسخه پشتیبان در این مک امروز را نشان میدهد و زمان را نشان میدهد.
بکاپ گرفتن از عکس ها و فیلم های آیفون در کامپیوتر
اگر عکسها بیشترین وزن (هم به صورت مجازی و هم به معنای واقعی کلمه) را در آیفون شما دارند و میخواهید از عکسهای آیفون در رایانه شخصی نسخه پشتیبان تهیه کنید و نمیخواهید برای ذخیرهسازی iCloud هزینهای بپردازید، CopyTrans Photo با حفظ ابرداده، از عکسها و ویدیوهای آیفون شما در رایانه پشتیبان تهیه میکند.
مزایای CopyTrans Photo شامل موارد زیر است:
- انتقال عکس و فیلم بین آیفون و کامپیوتر
- ذخیره داده های EXIF
- تهیه نسخه پشتیبان کامل
- تبدیل HEIC به JPEG در لحظه
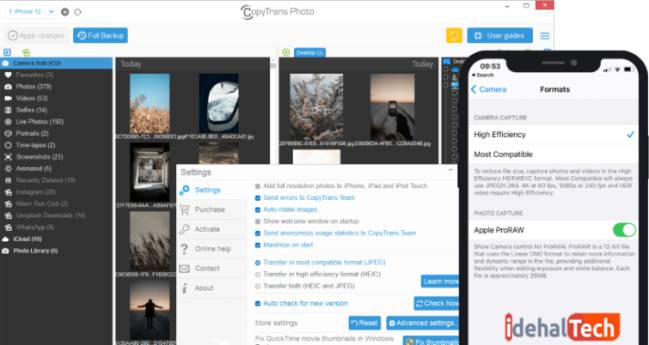
بکاپ گرفتن از آیفون با استفاده از Google One
همچنین میتوانید با استفاده از Google One از iPhone خود نسخه پشتیبان تهیه کنید. این برنامه از مخاطبین، تقویم، عکسها و ویدیوهای شما در Google Drive، Gmail و Google Photos پشتیبانگیری میکند.
ابتدا Google One را دانلود و نصب کنید (در یک پنجره جدید باز میشود) از اپ استور برنامه را باز کنید و روی دکمه Set up data backup ضربه بزنید.
اکنون روی پشتیبانگیری ضربه بزنید تا از دادههای شما در سرورهای Google نسخه پشتیبان تهیه شود. در این مدت باید برنامه را باز نگه دارید، در غیر این صورت پشتیبان گیری متوقف میشود.
به صفحه اصلی بازگردید و انگشت خود را به سمت پایین به بخش Storage بکشید (روی نماد Storage در نوار ابزار پایین ضربه بزنید) تا ببینید چقدر فضا برای پشتیبان گیری استفاده شده است. نمودار برنامه نحوه تخصیص دادهها در Google Drive، Gmail و Google Photos را نشان میدهد.
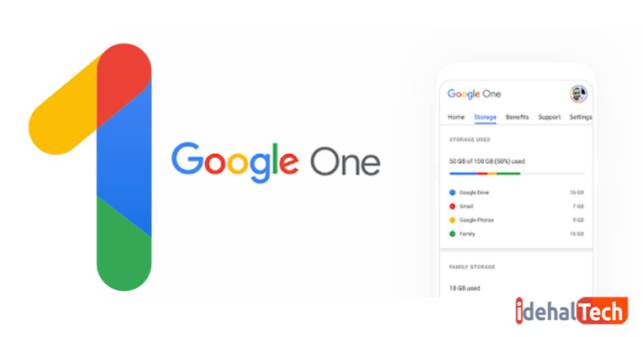
برای تأیید اینکه از چه اطلاعاتی از دستگاه فعلی شما نسخه پشتیبان تهیه شده است، انگشت خود را به پایین بکشید. میتوانید روی تنظیمات پشتیبانگیری ضربه بزنید تا دادههایی که در آینده پشتیبانگیری میشوند را تغییر دهید.
از آنجایی که هیچ عملکرد بازیابی در برنامه آیفون وجود ندارد، زمانی که میخواهید دادهها را بازیابی کنید، باید از هر سرویس جداگانه بازدید کنید.
بکاپ گیری از موسیقی های آیفون
اگر فقط باید از کتابخانه موسیقی خود در iTunes یا فقط در یک مکان مناسب در رایانه شخصی خود نسخه پشتیبان تهیه کنید، ما میدانیم که چگونه به شما کمک کنیم، برنامه CopyTrans به طور خاص برای این منظور طراحی شده است.
مزایای CopyTrans شامل موارد زیر است:
- تمام کتابخانه موسیقی را با چند کلیک در رایانه شخصی خود ذخیره کنید.
- آهنگها، فهرستهای پخش یا کل کتابخانه را جداگانه انتخاب کنید.
- آهنگها، کتابها، کتابهای صوتی، آهنگهای زنگ و فهرستهای پخش را مدیریت کنید.
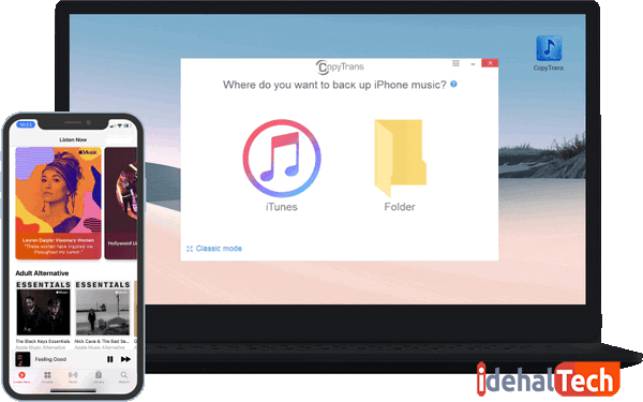
پشتیبان گیری از مخاطبین آیفون
یکی از شخصیترین دادههایی که امروزه میتوان در گوشیهای هوشمند ثبت و ذخیره کرد، مخاطبان تماسی است که هیچ یک از ما نمیخواهیم آن را در صورت بروز ناگهانی موقعیتها و رویدادها از دست بدهیم. از سوی دیگر، زمانی که گوشی به هر دلیلی گم یا دزدیده شد. ما به هیچ اطلاعاتی دسترسی نداریم.
شما میتوانید مخاطبین را از iPhone به iPhone، Android و BlackBerry منتقل کنید یا مخاطبین iPhone خود را در رایانه شخصی ذخیره کنید. مخاطبین Outlook را به iPhone و به عقب و همچنین Gmail، iCloud، Excel، Thunderbird و Hotmail منتقل کنید. مخاطبین آیفون خود را مستقیماً از رایانه خود ویرایش، گروهبندی و حذف کنید.
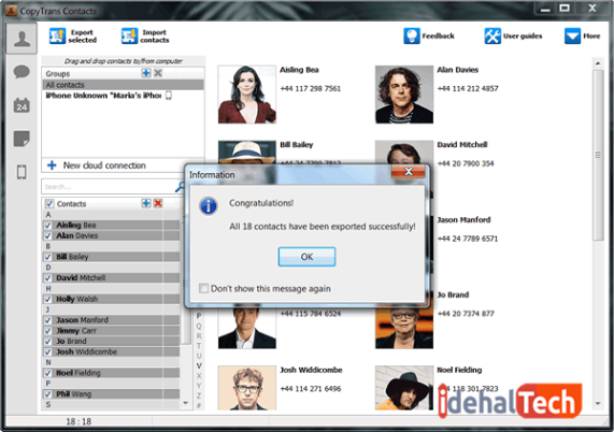
شما میتوانید یک نسخه پشتیبان از SMS و همچنین پشتیبان گیری از مکالمات iMessages، WhatsApp، Viber و Line در رایانه خود تنها با چند کلیک انجام دهید.
CopyTrans Contacts همچنین تمام پیوستها مانند عکسها، ویدیوها، GIF، پیامهای صوتی و موارد دیگر را ذخیره میکند. میتوانید پیامها را در قالبهای مختلف مانند PDF، Word، Excel، Plain Text، CSV یا HTML صادر کنید. شما به راحتی میتوانید آن مکالمات را بخوانید، چاپ کنید و به اشتراک بگذارید.
بکاپ گیری از آیفون با استفاده از فضای ابری
درایوهای ابری، به طور معمول، یکی از راه حل های پشتیبان گیری هستند اما آنها به شما اجازه نمی دهند تنظیمات، رمز عبور، پیام ها و غیره خود را ذخیره کنید. با این حال، آنها به خوبی برای ذخیره فایل های شما از جمله اسناد، ارائه ها، تصاویر، ویدئوها، و… مناسب هستند.

مزایای درایوهای ابری این است که معمولا سریع و مقرون به صرفه هستند و همیشه میتوانید طرح پرداختی را انتخاب کنید که مناسبتر باشد. از سوی دیگر، شما به سرورهای درایو وابسته می شوید.
اگر آنها خاموش شوند، داده ها غیر قابل دسترس می شوند. خطرات دیگر شامل نشت داده ها و قفل شدن فروشنده ها (زمانی که نمی توانید داده های خود را به درایو ابری دیگری منتقل کنید) است.
برخی از درایوهایی که از محبوبیت بیشتری برخوردار هستند عبارتند از:
دراپ باکس (Dropbox)
با ابن وجود که یکی از محبوب ترین راه حل ها در بین کاربران آیفون درایور ابری دراپ باکس است اما تنها به شما اجازه می دهد 2 گیگابایت فضای آزاد داشته باشید. با این حال، میتوانید فضای ذخیرهسازی موجود در Dropbox را با انجام کمی تغییرات کوچک افزایش دهید.
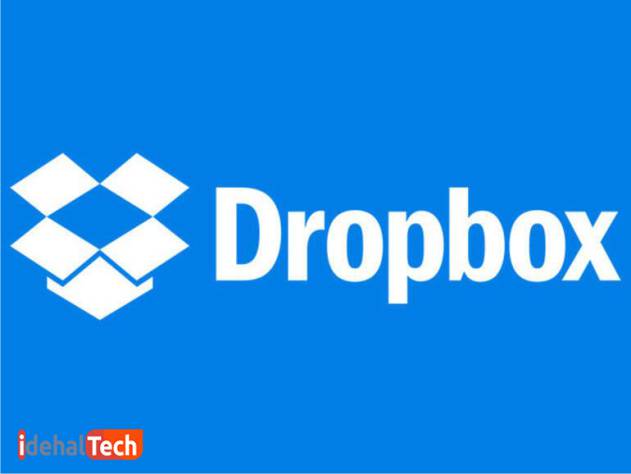
این فضای ابری یک راه حل ایده آل برای ذخیره اسناد سبک وزن، ارائه های پاورپوینت، عکس ها و فیلم ها است. چیزی که این سرویس را خاص می کند، ویژگی “پاک کردن از راه دور” است که به شما امکان می دهد داده های دستگاه خود را در صورت گم شدن یا افتادن به دست اشتباه حذف کنید.
OneDrive
راهحلی که بسیار موردعلاقه کسانی است که فضای بیشتری برای ذخیرهسازی نیاز دارند، OneDrive است که به شما اجازه میدهد 5 گیگابایت فضای ذخیرهسازی رایگان قبل از خرید برنامه ارتقاء دهید.
علاوه بر این، OneDrive دارای ویژگی “Personal Vault” است، به این معنی که فایلهای شما را در منطقهای با لایه امنیتی افزایش یافته ذخیره میکند.
گوگل درایو
اگر نمیتوانید 5 یا 2 گیگابایت فضای ذخیرهسازی رایگان داشته باشید، Google Drive یک راهحل عالی است. 15 گیگابایت فضای ذخیرهسازی رایگان ارائه میکند، اما توجه داشته باشید که این فضای ذخیرهسازی در تمام سرویسهای Google، مانند Google Photo و حساب Gmail به اشتراک گذاشته خواهد شد.
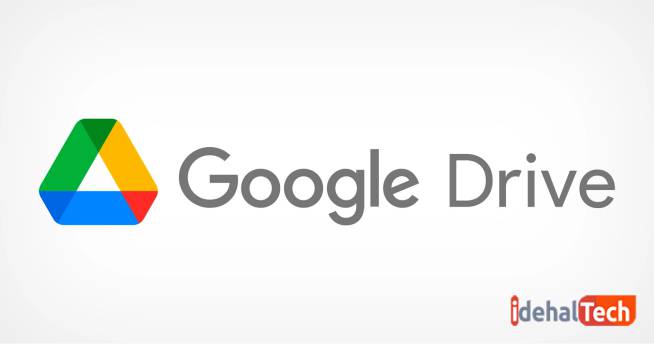
اگر در مورد محدودیتهای Google مطمئن نیستید، ببینید چه فایلهایی برای محدودیت فضای ذخیرهسازی شما به حساب میآیند . Google Drive یک انتخاب ترجیحی برای کارهای گروهی است زیرا اشتراکگذاری و ویرایش جمعی دادهها آسان است. همچنین مورد علاقه کاربران اندروید است.
کلام آخر
در این مقاله باهم روشهای بکاپ گرفتن از آیفون در کامپیوتر را مرور کردیم که میتوانید از آنها برای ایجاد یک نسخه پشتیبان از آیفون استفاده کنید. اکنون میتوانید هر زمان که نیاز داشته باشید، نسخه پشتیبان خود را بازیابی کنید.
به عنوان مثال هنگام انتقال دادهها به یک تلفن هوشمند جدید اپل یا زمانی که اتفاق غیرمنتظرهای رخ میدهد و شما بخشی یا تمام اطلاعات خود را از دست میدهید.
اگر این مطالب برای شما مفید بود، لطفا آن را با دوستان خود به اشتراک بگذارید.
سوالات متداول
به طور معمول، حدود 20 دقیقه تا دو ساعت طول می کشد تا نسخه پشتیبان از آیفون به طور کامل انجام شود. با این حال، ممکن است این زمان بسته به داده، اینترنت و مدل گوشی متفاوت باشد.
یک نسخه بکاپ از آيفون با iTunes به طور پیش فرض در درایو C ذخیره می شود و معمولاً باید حداقل 10 گیگابایت فضای خالی در این درایو داشته باشید.

