با مهمترین و جذابترین ترفندهای iOS 16 آشنا شوید.
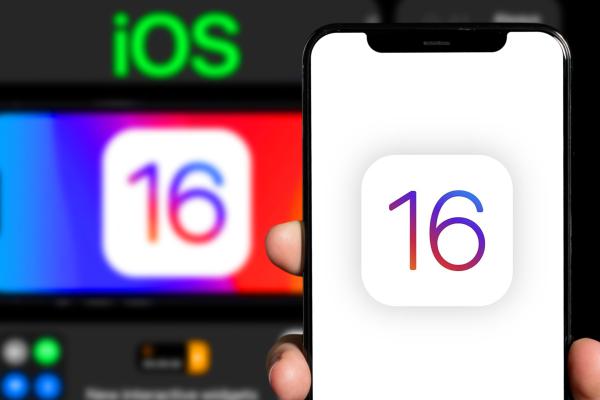
یک خبر خوب برای طرفداران و کاربران آیفون و سیستم عامل iOS این است که بالاخره سری 16 این سیستم عامل در دسترس کاربران قرار گرفته است.
این سیستم عامل در آخرین نسخه منتشر شده، قابلیت های بسیار زیادی را اضافه کرده است و به کاربران اجازه میدهد تا تجربه بهتری هنگام استفاده از دستگاه خود داشته باشند.
اگر شما هم یکی از کاربران آیفون هستید و منتظر رسیدن نسخه جدید iOS بودید، بد نیست که با قابلیت های جدید این سیستم عامل آشنا شوید و ترفندهای لازم برای استفاده بهینه از آنها را یاد بگیرید.
پس در ادامه این مقاله از ایده آل تک همراه ما باشید تا شما را با مهمترین و جذابترین ترفندهای iOS 16 آشنا کنیم.
شخصی سازی لاک اسکرین در iOS 16
یکی از ویژگیهای خیلی خوب و قابلیتهایی که در iOS 16 اضافه شده است، قابلیت ساخت لاک اسکرینهای جدید است. شما کاربران iOS اکنون میتوانید صفحه لاک اسکرین خود را با انواع ویجتهای مختلف و برنامههای گوناگون تنظیم کنید و به سلیقه و طبق نیازهای خودتان آن را طراحی کنید.
به عنوان مثال اگر دوست دارید که یکی از عکسهای شخصی با عزیزانتان را روی لاک اسکرین بگذارید، اما به خاطر این که در محیط کاری تصویر مشخص میشود این کار را نمیکنید، اکنون میتوانید با استفاده از این ترفند جدید iOS 16 در جاهایی که میخواهید حریم شخصی خود را حفظ کنید، لاک اسکرین دیگری انتخاب کنید.
در ادامه این بخش همراه ما باشید تا نحوه تنظیم لاک اسکرین در iOS 16 را بررسی کنیم.
- ابتدا Settings را باز کرده و وارد بخش Wallpaper شوید.
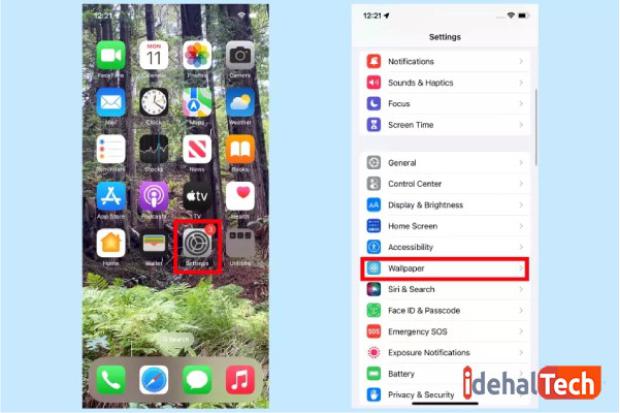
- در همین صفحه روی گزینه Add New Wallpaper ضربه بزنید.
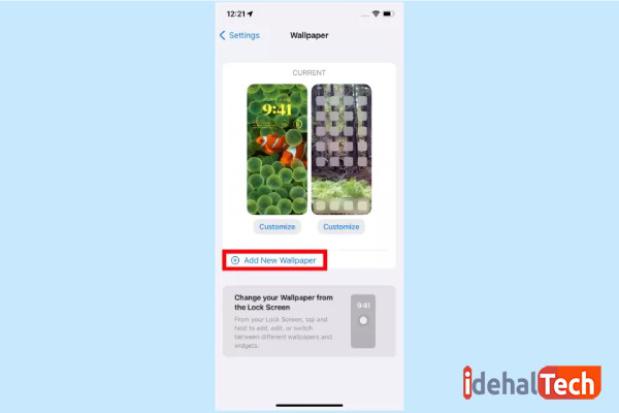
- یکی از عکسهای پس زمینه را به عنوان عکس لاک اسکرین جدید خود انتخاب کنید. حتی میتوانید در این بخش از گزینه Shuffle Wallpaper استفاده کنید تا عکسها در طول روز تغییر پیدا کنند.
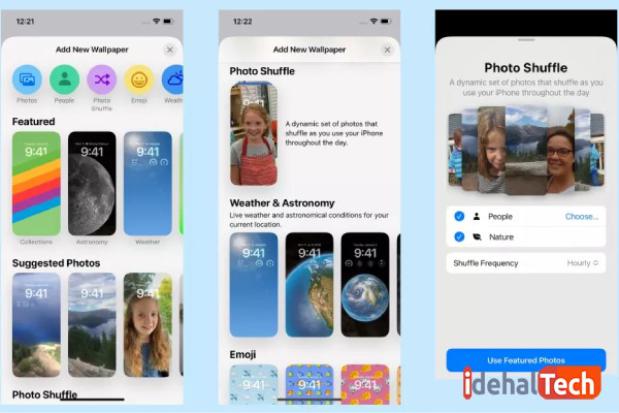
- پس از آن وارد صفحه شخصی سازی موارد قابل مشاهده در لاک اسکرین خواهید شد. در این قسمت با ضربه زدن روی هر گزینه، میتوانید تنظیمات آن را تغییر بدهید. به طور مثال در تصویر زیر مشاهده میکنید که میتوان با ضربه زدن بر روی آیکون ساعت، فونت، رنگ و… را تغییر داد.
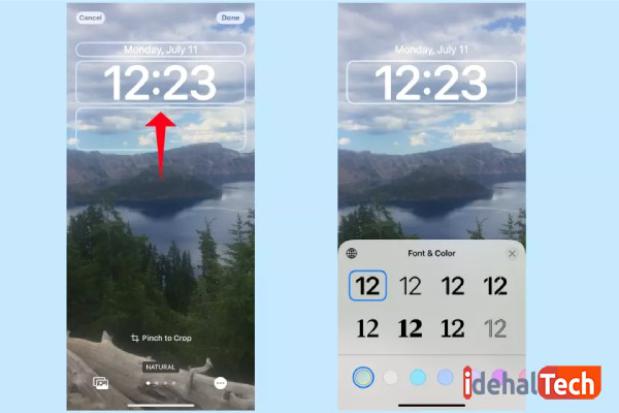
اکنون شما اولین صفحه لاک اسکرین شخصی سازی شده خود را ساختهاید. تنها کافی است که روی گزینه Done در گوشه سمت راست تصویر ضربه بزنید تا تنظیمات ذخیره بشوند.
در صورتی که بخواهید لاک اسکرینهای جدیدی اضافه کنید میتوانید از همان روش قبلی دوباره اقدام کنید. اگر تنها قصد ویرایش همین لاک اسکرین را داشته باشید، تنها کافی است تا در مرحله اول این لاک اسکرین را به جای اضافه کردن یک لاک اسکرین جدید انتخاب کنید.
ویرایش نحوه نمایش اعلانها
یکی از مشکلات اصلی کاربران آیفون، نحوه نمایش اعلانها در این سیستم عامل است. تمامی کاربران و به ویژه کاربرانی که به تازگی تصمیم به استفاده از آیفون گرفتهاند، از نحوه نمایش اعلانها کلافه می شوند.
اما شرکت اپل راه کاری برای حل این مشکل در نظر گرفته است. اکنون افراد میتوانند اعلانهای خود را ویرایش کنند و از بین سه نوع مختلف، لیستی، روی هم افتاده و شمارهای یکی را انتخاب کنند.
در نهایت مدل شمارهای مدلی است که تنها به شما میگوید چند اعلان یا نوتیفیکیشن جدید دارید. در ادامه همراه ما باشید تا به شما نحوه استفاده از این ویژگیهای مخفی iOS 16 را آموزش بدهیم.
- ابتدا تنظیمات یا Settings را باز کرده و وارد بخش Notifications شوید.
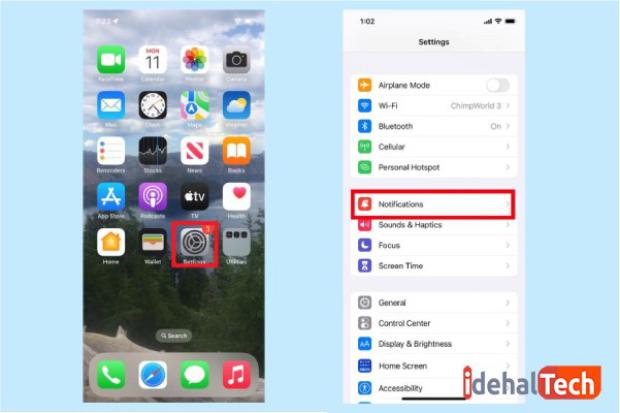
- در قسمت بالایی و در بخشی که با عنوان Display as مشخص شده است، نحوه نمایش مورد نظر خود را انتخاب کنید.
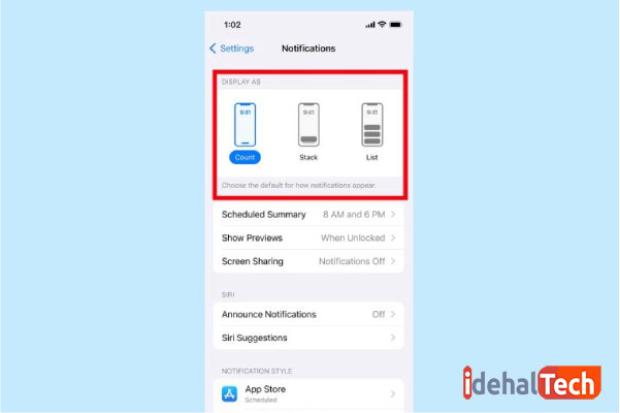
به همین سادگی توانستهاید نحوه نمایش اعلانها یا نوتیفیکیشنهای خود را تغییر بدهید. پس از اعمال تغییرات لازم، کافی است تا روی گزینه Done در بالای صفحه ضربه بزنید.
هر زمانی که احساس کردید از ظاهر نمایش اعلانهای خود خسته شدهاید و دوست دارید تا آن را به حالت قبلی باز گردانید، میتوانید از همان مسیر قبلی پیش بروید.
ترفندهای iOS 16 برای کپی کردن متن از ویدیو
در ادامه آشنایی با قابلیت های مخفی iOS 16، با یکی از قابلیت های بهبود و ارتقا یافته این سیستم عامل آشنا خواهیم شد. تا iOS 15 کاربران میتوانستند به راحتی متنهای خود را از روی عکسها کپی کرده و در اپلیکیشنهای دیگر استفاده کنند.
اما در iOS 16 این قابلیت بهبود پیدا کرده و به یکی از بهترین ترفندهای iOS 16 تبدیل شده است. در این نسخه از iOS کاربران میتوانند از روی ویدیوهای خود هم متن کپی کرده و در سایر اپلیکیشنها از آن استفاده کنند.
تنها کافی است که برای استفاده از این قابلیت چند نکته را در نظر بگیرید. اول این که ویدیو حتما باید از سافاری ذخیره شده باشد یا این که ویدیو توسط خود گوشی ذخیره شده باشد. پس از آن میتوانید به راحتی و با استفاده از مراحل زیر، متن را از روی ویدیو کپی کنید.
- ابتدا ویدیو مورد نظر خود را پلی کرده و زمانی که متن ویدیو نمایش داده میشود، ویدیو را متوقف کنید.
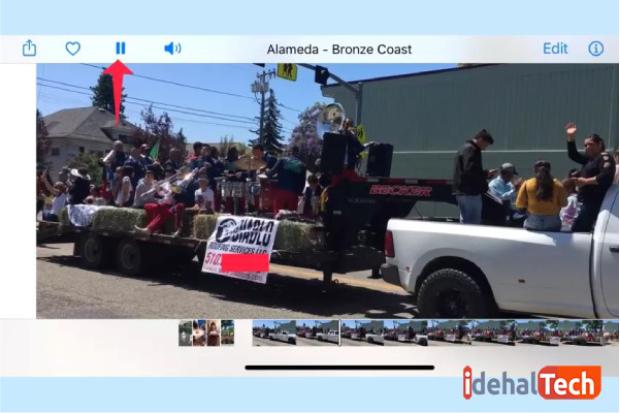
- در گوشه سمت راست صفحه روی گزینه مربوط به متن که با چند خط نمایش داده شده است ضربه بزنید.
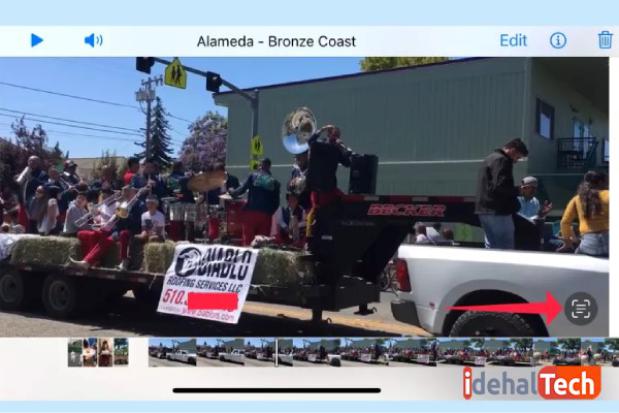
- متنهای داخل تصویر شناسایی شده و نمایش داده میشوند. روی متن مورد نظر خود ضربه بزنید و در منوی بعدی روی گزینه Copy کلیک کنید.
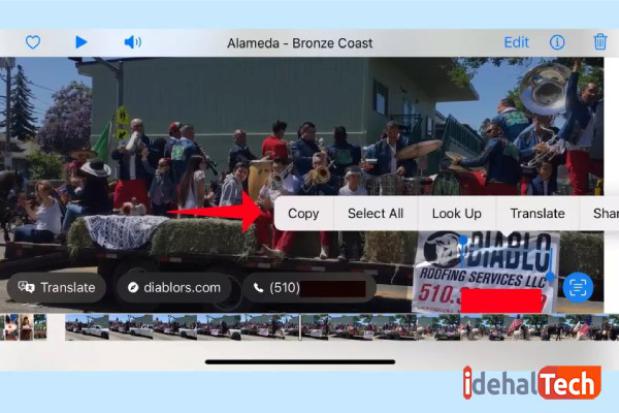
به همین راحتی میتوان متنهای داخل ویدیو را کپی کرده و بدون نیاز به تایپ کردن، از آنها استفاده کرد. با وجود این که این ترفند جدید iOS 16 یک سری ایرادات داشته و نمیتوان از این ترفند برای تمامی ویدیوها استفاده کرد، اما بازهم یکی از بهترین ترفندهای iOS 16 بوده و میتواند تا حدود بسیار زیادی کار افراد را ساده کند.
پیدا کردن رمز وای فای، یکی از ترفندهای iOS 16
در نسخههای قبلی iOS افراد نمیتوانستند رمز وای فای خود را داخل گوشی مشاهده کنند. این قابلیت به دلایل امنیتی در گوشیهای آیفون طراحی شده بود. اما بسیاری از کاربران نمیتوانستند رمز وای فای خود را به اشتراک گذاشته یا مطمئن شوند که رمز را درست وارد میکنند.
برای همین، بسیاری از کاربران iOS در نظرسنجیهای مختلف مربوط به این سیستم عامل، این مشکل را بیان کرده بودند. همین امر باعث شد تا شرکت اپل در آپدیت جدید این سیستم عامل، این قابلیت را به سیستم عامل خود اضافه کند.
در ادامه با یکی از ویژگیهای مخفی iOS 16 برای مشاهده رمز وای فای و خلاص شدن از وای فایهای دیگر آشنا خواهیم شد:
- در ابتدا به بخش Settings یا تنظیمات رفته و وارد گزینه WiFi شوید. در لیست وای فایهای موجود، وای فای مورد نظر خود را پیدا کرده و روی علامت i یا information که در کنار نام وای فای قرار گرفته است ضربه بزنید.
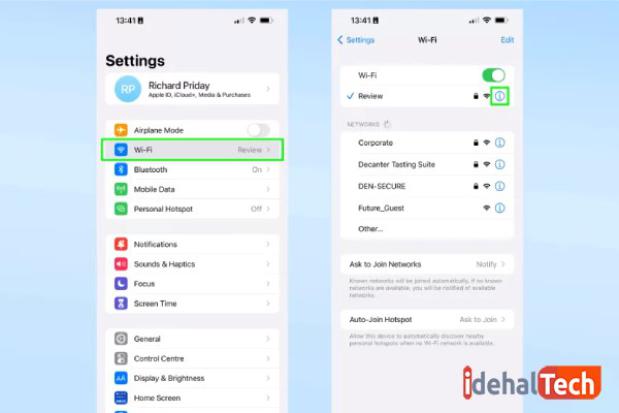
- در صورتی که موفق به پیدا کردن وای فای مورد نظر خود نشدید، باید روی گزینه Edit در بالای صفحه ضربه بزنید. تمامی وای فای هایی که گوشی شما تا به امروز به آن متصل شده است در این لیست نمایش داده میشود. لیست وای فای ها به ترتیب حروف الفبا نوشته شده است و میتوانید به راحتی وای فای مورد نظر خود را پیدا کنید.
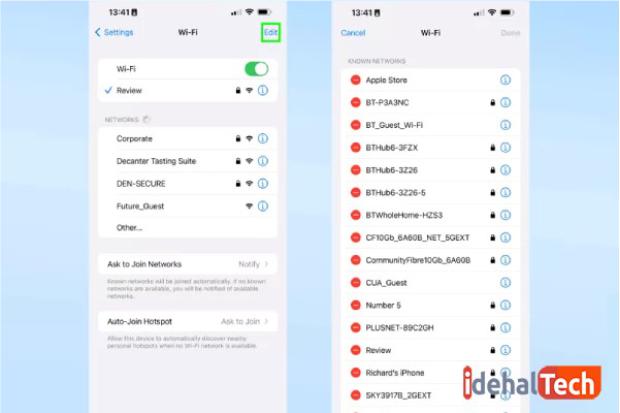
- پس از ورود به بخش اطلاعات وای فای، روی قسمت Password ضربه بزنید تا رمز نمایش داده شود و گزینه کپی کردن هم برای شما نمایان شود.
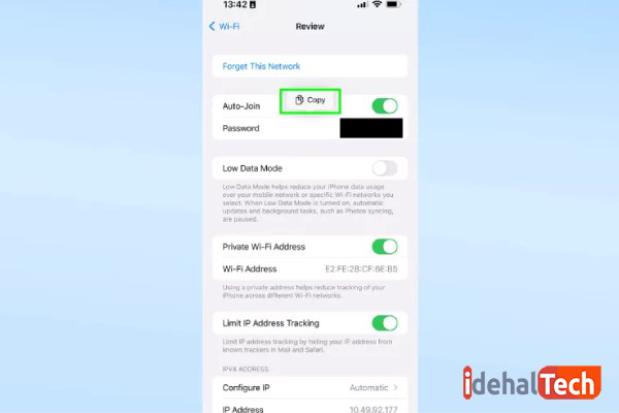
به همین راحتی میتوانید پسورد وای فای خود را در iOS 16 مشاهده کنید، کاری که در گذشته و با سایر نسخههای iOS امکان پذیر نبود.
در صورتی که قصد داشتید برخی از این وای فایها را از لیست خود پاک کنید، میتوانید از قسمت Edit برای انجام این کار اقدام کنید. کافی است تا روی نقطه قرمز رنگ کنار آنها ضربه زده و سپس آنها را پاک کنید.
استفاده از iOS 16 به عنوان کنترل از راه دور
یکی از ترفندهای iOS 16، امکان استفاده از گوشیهای آیفون برای کنترل دستگاههای نزدیک به آن است. این قابلیت مخفی iOS 16 برای افرادی که بیش از یک دستگاه از شرکت اپل در منزل خود دارند بسیار عالی است.
در صورتی که در منزل خود از آیپد، مک بوک و سایر لوازم هوشمند شرکت اپل استفاده میکنید و تمامی آنها به iCloud متصل هستند، میتوانید به راحتی از گوشی آیفون خود به عنوان یک کنترل از راه دور برای آنها استفاده کنید.
در ادامه این بخش همراه ما باشید تا این ترفند جدید iOS 16 را برای شما معرفی کنیم:
- ابتدا مطمئن شوید که تمامی دستگاههای شما به iCloud متصل باشند. سپس بخش تنظیمات یا Settings را باز کرده و روی گزینه Accessibility ضربه بزنید.
- در مرحله بعد به پایین صفحه رفته و گزینه Control Nearby Devices را انتخاب کنید.
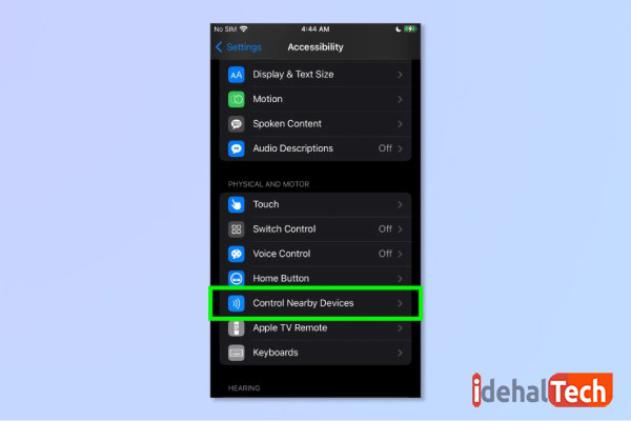
- در صفحه جدید نیز روی گزینه Control Nearby Devices ضربه بزنید تا لیستی از دستگاههای قابل دسترسی به شما نمایش داده شود.
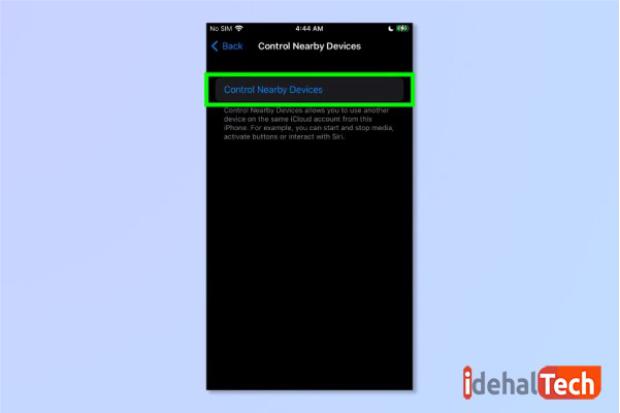
- در این لیست همان دستگاهی که میخواهید را انتخاب کنید.
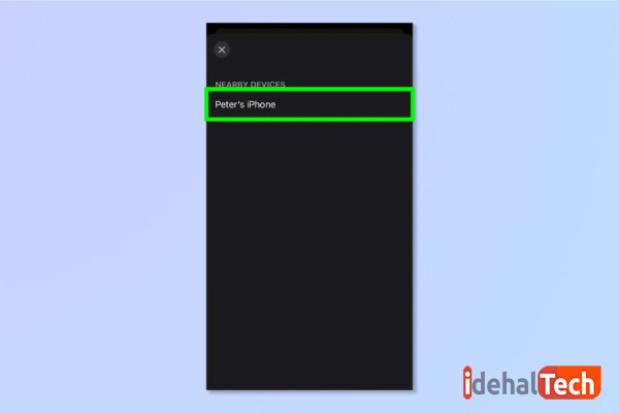
- در صفحه بعدی میتوانید تمامی گزینههای قابل کنترل را در دستگاه دیگر مشاهده کنید.
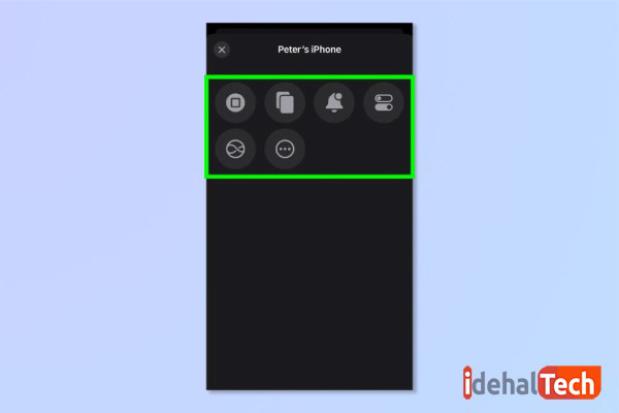
همان طور که مشاهده کردید، نحوه دسترسی به این قابلیت بسیار ساده بوده و تنها با چند حرکت ساده میتوان گوشی آیفون را به یک دستگاه کنترل از راه دور تبدیل کرد. با استفاده از این قابلیت iOS 16 میتوانید بسیاری از کارها مانند قطع و وصل کردن مدیا، کم و زیاد کردن صدا یا راه اندازی سیری را انجام دهید.
خاموش کردن حالت Clean Energy Charging در iOS 16
شرکت اپل در سالهای اخیر ثابت کرده است که یکی از طرفداران پروپا قرص طبیعت بوده و به همین دلیل یک حال شارژ را در گوشیهای خود تعبیه کرده است که به کمک آن، افراد میتوانند ردپای کربنی خود را تا حد امکان پایین آورده و به محیط زیست کمک کنند.
در بخش بعدی که به شما نشان داده میشود، میتوانید گزینه Battery Health را مشاهده کنید. روی این گزینه ضربه بزنید تا وارد بخش بعدی شوید. در صفحه جدید، میتوانید گزینه Charging را مشاهده کنید.
این گزینه را هم انتخاب کنید تا لیست حالتهای شارژ برای شما نمایش داده شود. در همین لیست میتوانید گزینه Clean Energy Charging را مشاهده کنید. امکان خاموش یا روشن کردن این قابلیت در همین صفحه وجود دارد.
کلام آخر
در این مقاله چند مورد از بهترین و کاربردیترین ترفندهای iOS 16 را با هم بررسی کردیم. در این نسخه جدید از سیستم عامل iOS امکانات و ویژگیهای مخفی بسیاری مشاهده میشود. شما میتوانید به راحتی و با یادگیری این ترفندها، تجربه بهتری هنگام استفاده از تلفن هوشمند خود داشته باشید.
از سایر ویژگیهای کاربردی iOS 16 میتوان به امکان ویرایش پیامهای ارسال شده، امکان مخفی کردن تصاویر در گالری، امکان برنامه ریزی زمان ارسال ایمیل و بسیاری امکانات دیگر اشاره کرد.
ویژگی مورد علاقه شما در بین قابلیت های مخفی iOS 16 چیست؟ نظرات خود را در بخش نظرات این مطلب با ما در میان بگذارید.
سوالات متداول
برخی از بهترین ویژگیهای iOS 16 شامل لغو ارسال پیام، ویرایش پیام، ساخت استیکر از عکس و… اشاره کرد. برخی از بهترین ترفندهای iOS 16 در این مقاله معرفی شدهاند.
یکی از قابلیت های جدید iOS 16 امکان لغو ارسال ایمیلهای ارسال شده است. امکان برنامه ریزی ارسال خودکار ایمیل هم در این نسخه از iOS وجود دارد.
برای کپی متن از ویدیو در iOS 16 ویدیوها حتما باید با گوشی گرفته شده باشند یا این که از برنامه سافاری ذخیره شده باشند. در این مطلب میتوانید راهنمای کامل کپی متن از ویدیو را مطالعه کنید.

