9 راه حل تضمینی برای رفع سیاهی نمایش دوربین در ویندوز 11

آیا تا به حال برایتان پیش آمده است که با مشکل سیاهی نمایش دوربین در ویندوز 11، روبهرو شوید؟
اگر جواب شما بله باشد، باید بگوییم شما تنها نیستید. بسیاری از کاربران، این مشکل را گزارش کردهاند که میتواند احساسی کلافهکننده به همراه داشته باشد، به خصوص زمانی که نیاز به شرکت در یک جلسه آنلاین یا گرفتن عکس سلفی دارید.
اما نگران نباشید، راههای ساده و موثری برای رفع این مشکل وجود دارد تا دوربین شما دوباره شروع به کار کند. در این مقاله، برخی از دلایل احتمالی سیاهی نمایش دوربین در ویندوز 11 و راهحلهای رفع آن را به شما آموزش خواهیم داد. همچنین نکاتی برای جلوگیری از تکرار این مشکل در آینده ارائه میکنیم؛ پس تا انتهای این مطلب با ما همراه باشید.
1. شاتر حریم خصوصی را باز کنید
شاتر حریم خصوصی، برای بستن دوربین در مواقعی است که از آن استفاده نمیکنیم. اگر دوربین لپتاپ شما شاتر دارد، مطمئن باشید که باز است. اگر شاتر کامل کنار نرود، ویندوز آن را بسته قلمداد کرده و دوربین را سیاه نشان میدهد.
دلایل زیادی وجود دارد که شاتر دوربین باید بسته باشد؛ زیرا ممکن است بسته بودن آن، احتمال هک دوربین و دسترسی به حریم خصوصی شما را بالاتر ببرد.
2. USB دوربین را به پورت دیگری متصل کنید
اگر از وبکم خارجی استفاده میکنید و آن را با کابل به پورت یو اس بی متصل کردهاید، احتمال خرابی پورت وجود دارد. بهتر است پورت را عوض کنید، زیرا اگر پورت معیوب باشد، مانع از عملکرد درست وبکم شده و باعث میشود رایانه شما آن را تشخیص ندهد.
برای عیبیابی در این مواقع، دوربین خود را به پورت دیگر یا حتی کامپیوتر دیگر متصل کنید. اگر وبکم روی پورت جدید بهدرستی کار میکند، بهاحتمالزیاد مشکل از درگاه USB است.
3. از برنامه Camera Troubleshooter برای عیبیابی دوربین استفاده کنید
ویندوز ۱۱ برای مشکلات مختلف، بهصورت خودکار عیبیابی میکند. عیبیاب دوربین هم گاهی اوقات میتواند مشکلات مربوط به دوربین را شناسایی کرده و آن را برطرف کند.
مرحله 1: برای اجرای عیبیاب دوربین، تنظیمات را با فشار دادن دکمه میانبر Windows+i باز کنید. گزینه سیستم را از نوار کناری سمت چپ انتخاب کنید و روی گزینه Troubleshooter در پنجره سمت راست کلیک کنید.
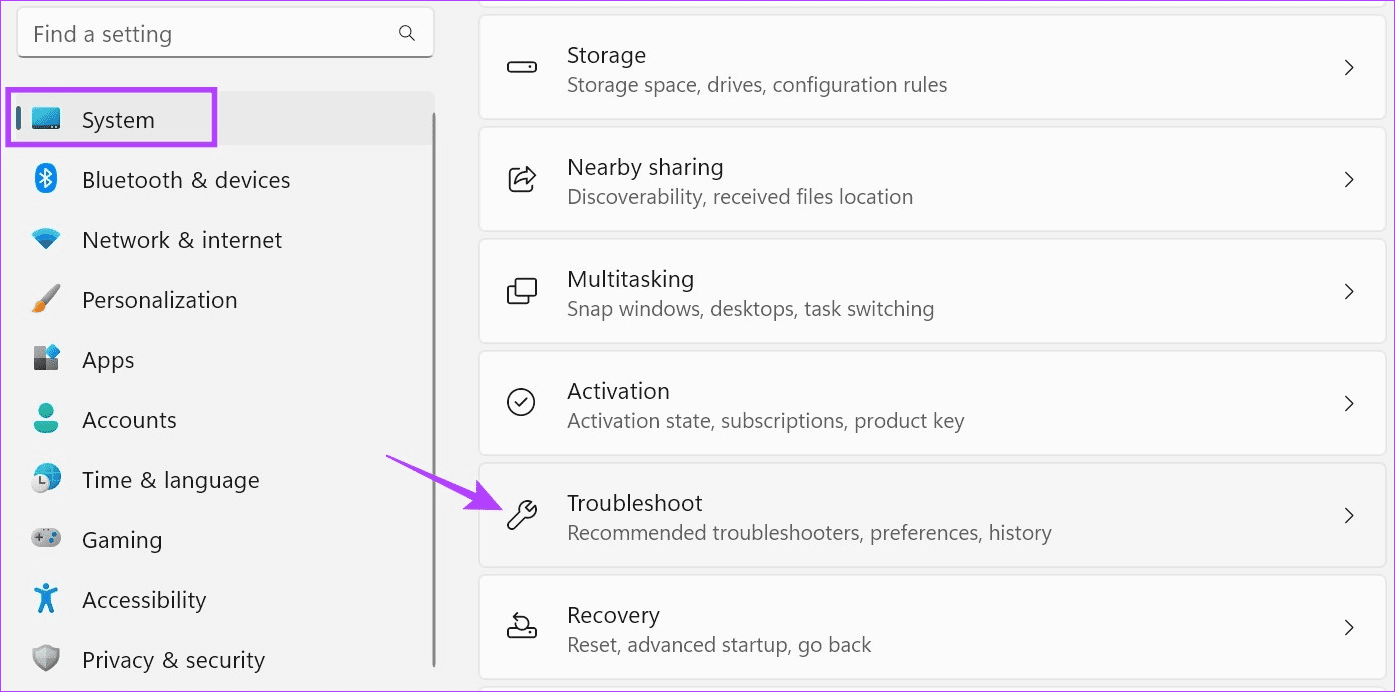
مرحله 2: سپس روی Other troubleshooters کلیک کنید.
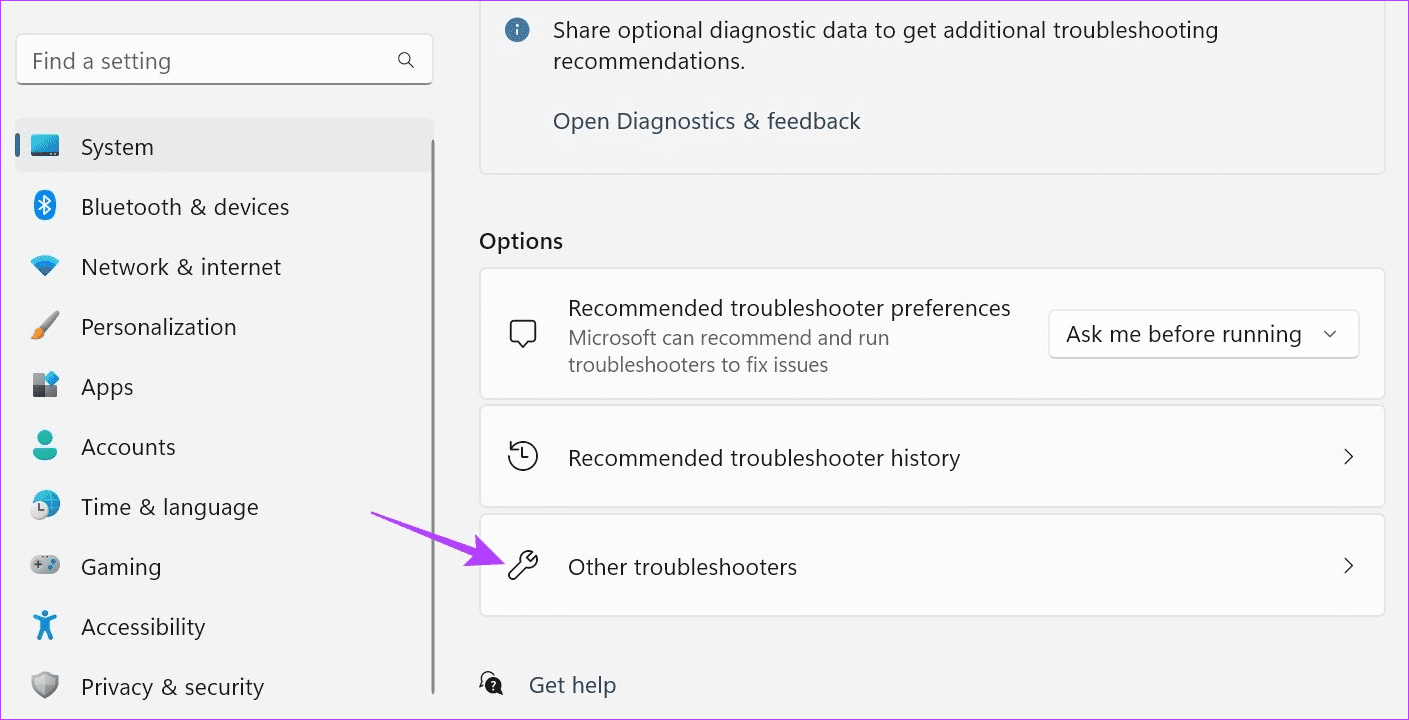
مرحله 3: به Camera رفته و روی Run کلیک کنید.
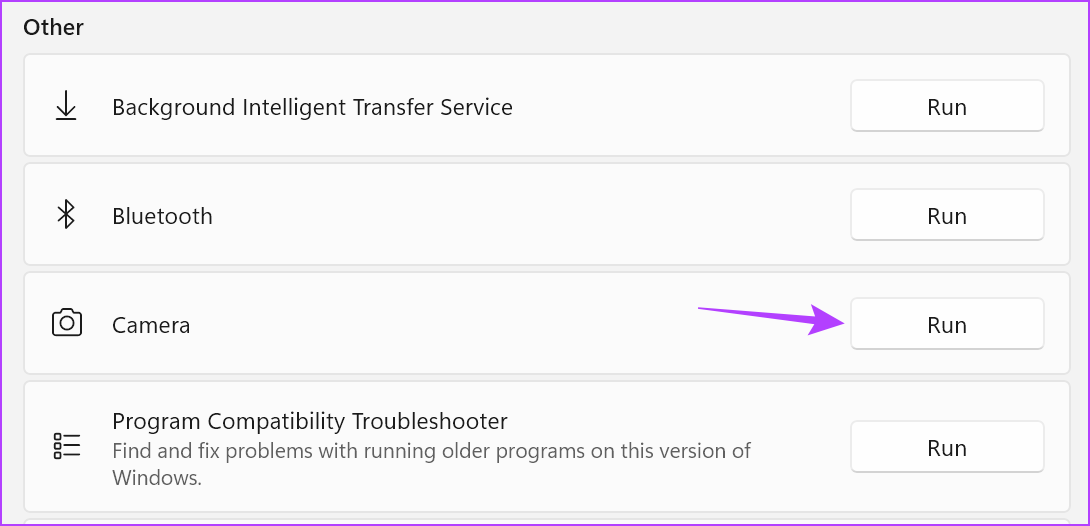
مرحله 4: منتظر بمانید تا عیبیاب اجرا شود؛ سپس، توصیههای روی صفحه را دنبال کرده تا مشکل را برطرف کنید.
اگر این راهحل به شما کمکی نکرد، روشهای دیگر را که در ادامه مطلب آورده شده امتحان کنید.
4. درایو دوربین را غیرفعال و دوباره فعال کنید
برخی مواقع، درایو دوربین بهاصطلاح فیریز شده یا گیر میکند؛ درنتیجه باعث مشکل سیاهی نمایش دوربین در ویندوز 11 میشود. برای برطرف کردن این مشکل، درایو دوربین را غیرفعال کنید و سپس آن را فعال کنید. با این کار تنظیمات دوربین دوباره به حالت اول برگشته و دوربین درست کار میکند.
مرحله 1: در این روش دکمه Windows+x را باهم فشار دهید و از منوی بازشده Device manager را انتخاب کنید.
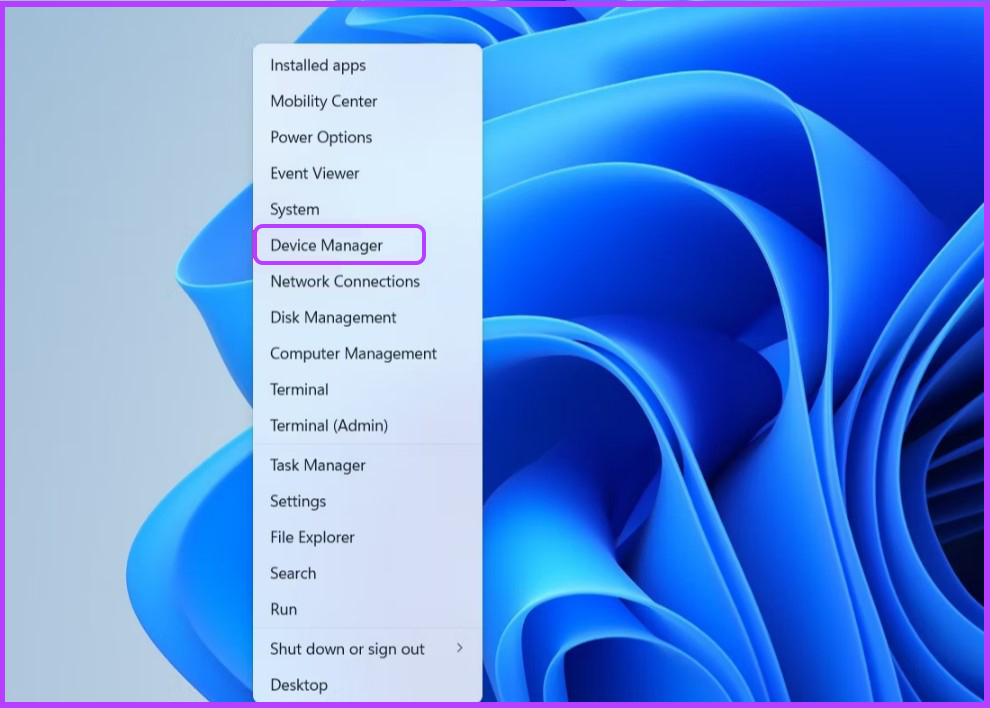
مرحله 2: در این لیست، دوربینها یا cameras را پیدا کرده و روی آن کلیک کنید.
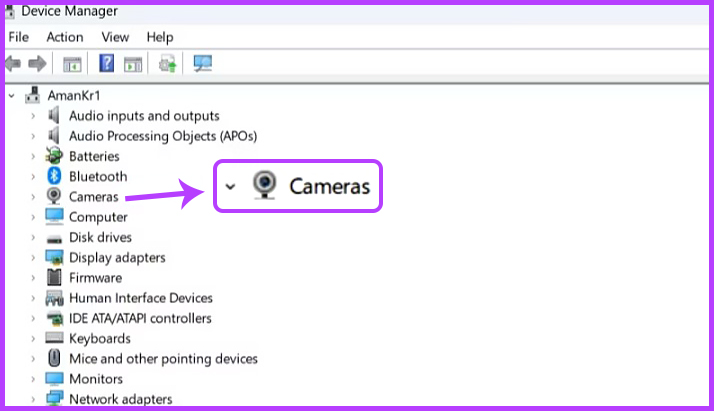
مرحله 3: روی دوربین کلیک راست کرده و آن را در حالت Disable قرار دهید و بعد از چند دقیقه دوباره آن را فعال کنید.
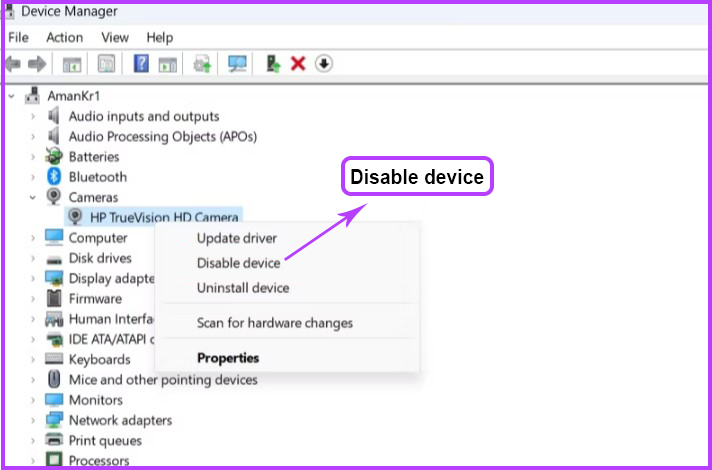
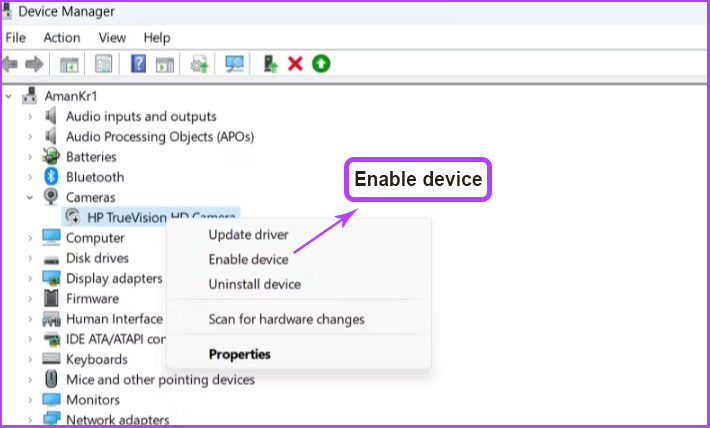
اگر مشکل از درایو باشد، با این روش برطرف میشود.
5. برنامه دوربین را تعمیر یا تنظیم کنید
مشکل سیاهی نمایش دوربین در ویندوز 11، ممکن است به علت خرابی فایلهای برنامه Windows Camera اتفاق بیفتد. یکی از ویژگیهای خوب ویندوز، شناسایی فایلهای خراب برنامهها و رفع آنهاست.
مرحله 1: برای استفاده از قابلیت تعمیر خودکار فایل برنامه دوربین، به بخش تنظیمات رفته و برنامهها را از نوار کناری انتخاب کرده و روی برنامههای نصبشده در قسمت سمت راست کلیک کنید.
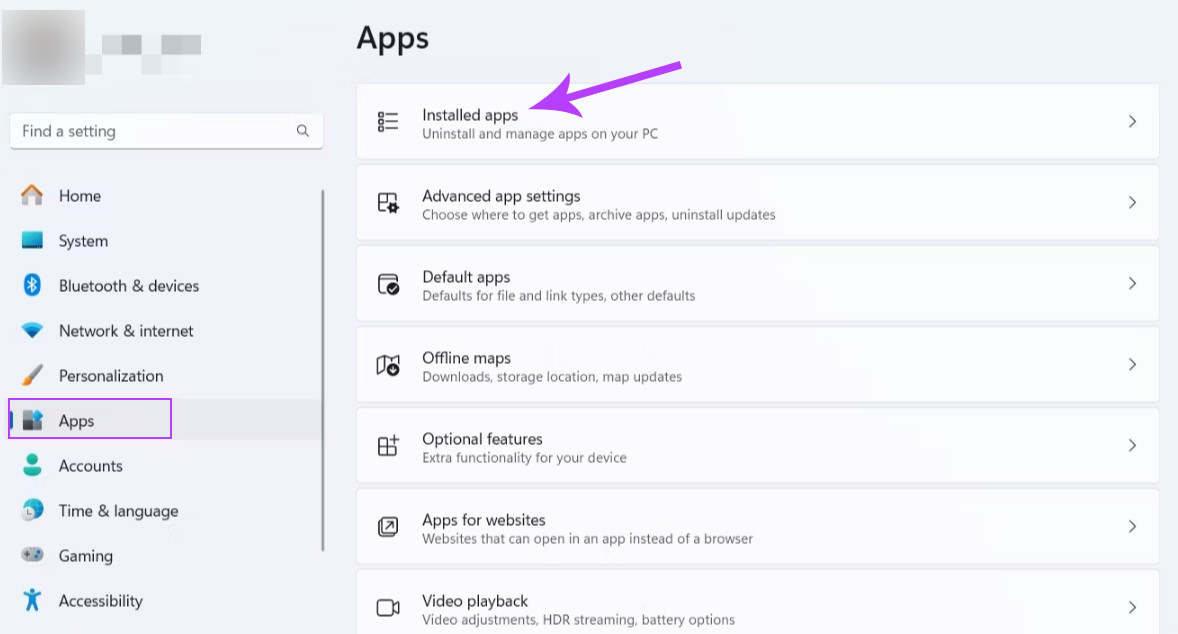
مرحله 2: در کنار برنامه دوربین روی سهنقطه کلیک کرده و تنظیمات پیشرفته را انتخاب کنید.
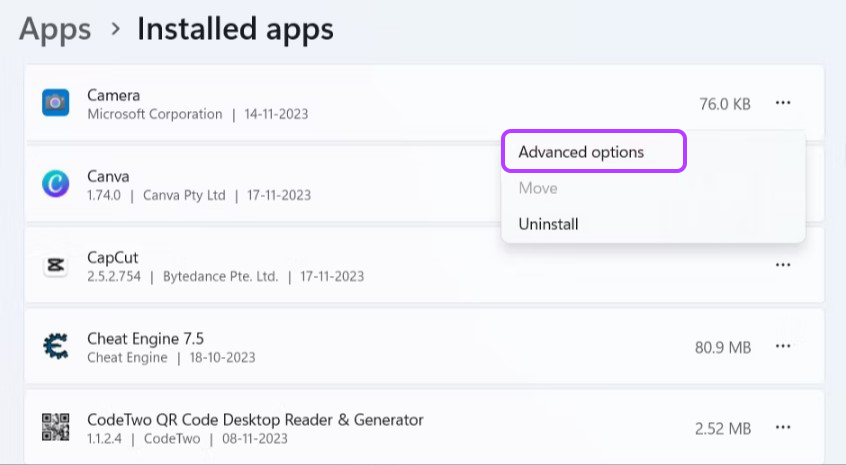
مرحله 3: با انتخاب گزینه تعمیر، ویندوز، برنامه دوربین را تعمیر میکند.
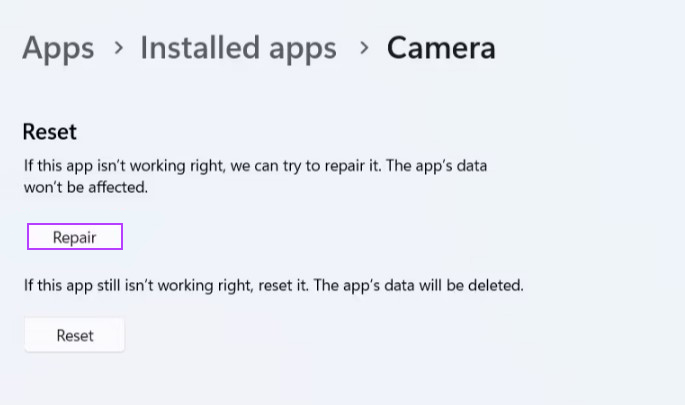
مرحله 4: پس از تکمیل فرآیند، یک تیک در کنار دکمه Repair خواهید دید.
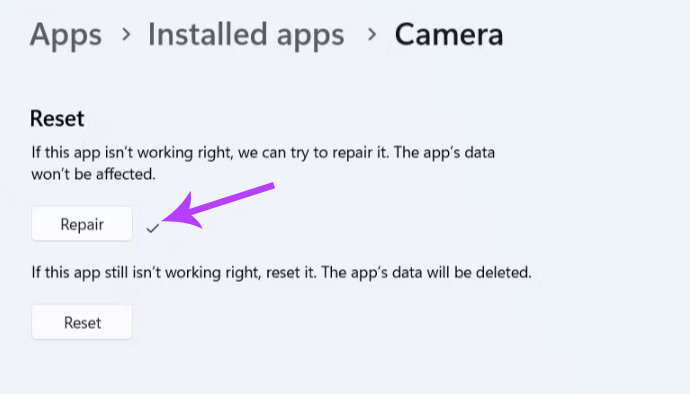
مرحله 5: بعدازاین مرحله باید بررسی کنید دوربین درست کار میکند یا خیر. در غیر این صورت باید برنامه دوربین را ریست کنید. توجه داشته باشید ریست کردن دوربین همه اطلاعات آن را پاک میکند.
مرحله 6: برای بازنشانی برنامه دوربین، روی دکمه «Reset» کلیک کنید.
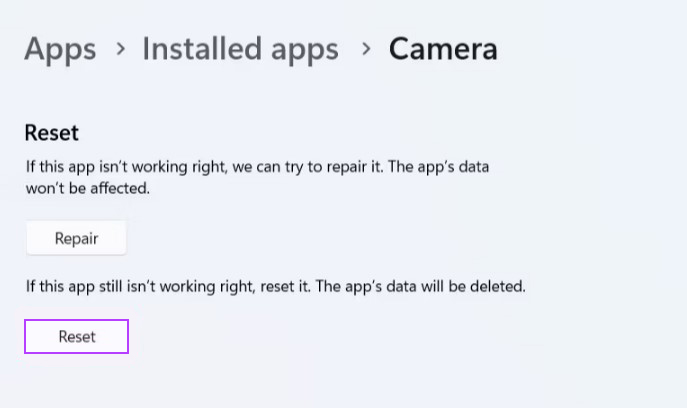
بعد از پایان ریست، دوربین را امتحان کنید، بهاحتمالزیاد مشکل آن برطرف شده و درست کار میکند.
6. برای رفع سیاهی نمایش دوربین در ویندوز 11، درایو دوربین را بهروزرسانی کنید
بهتر است برنامه و درایوهای نصبشده روی رایانه را همیشه بهروز نگهدارید؛ این کار باعث عملکرد بهتر و بهینه رایانه شما میشود. یکی از دلایل سیاهی نمایش دوربین در ویندوز 11، بهروز نبودن درایو دوربین است. برای رفع این مشکل، بهروزرسانی درایو دوربین را دانلود کنید.
برای آپدیت درایو دوربین میتوانید مراحل زیر را دنبال کنید:
مرحله 1: روی Start کلیک راست کرده و از بین گزینهها، روی Device Manager کلیک کنید.
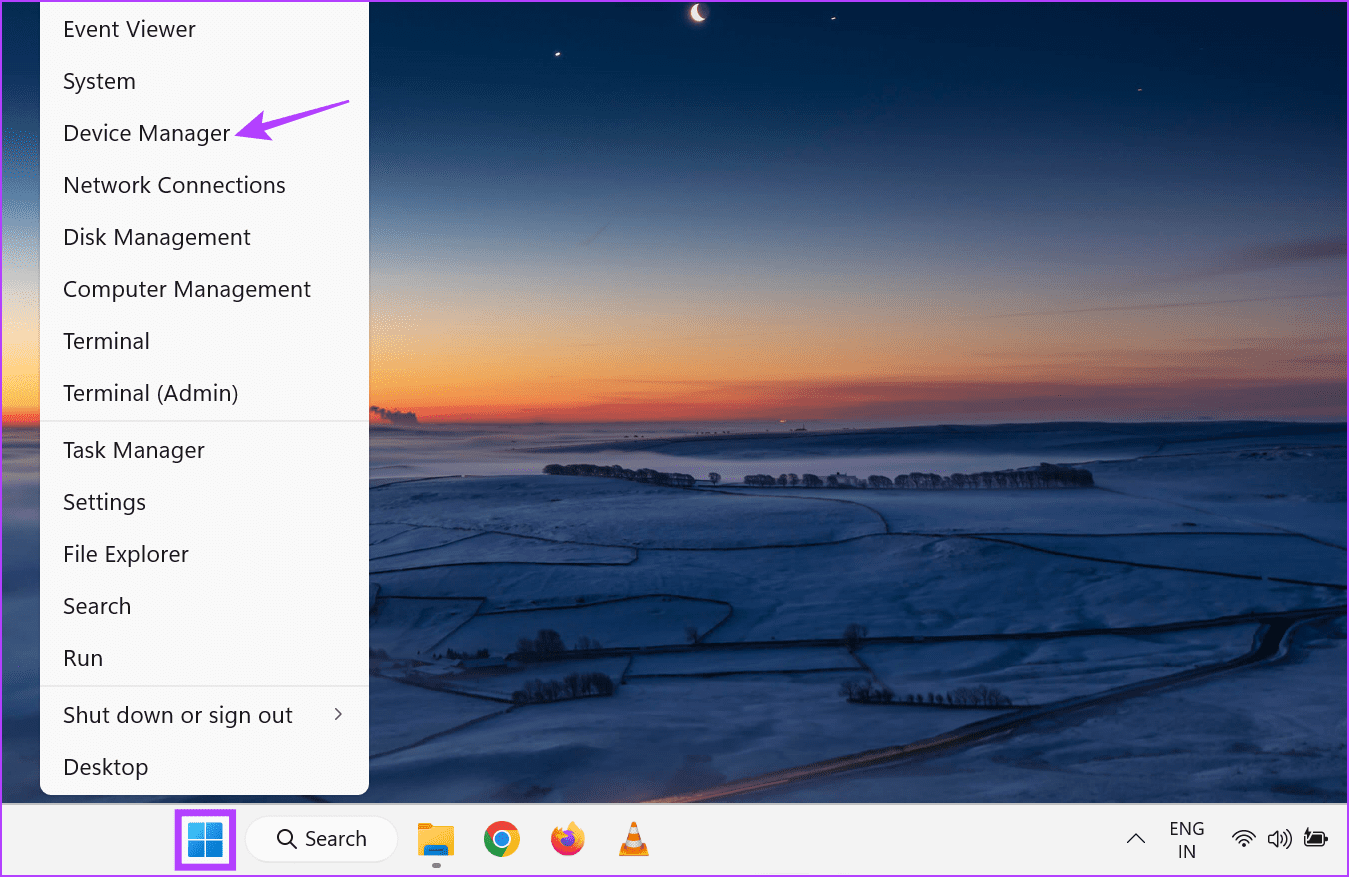
مرحله 2: برای گزینههای بیشتر، روی Cameras کلیک کنید.
مرحله 3: در اینجا، روی درایور دوربین خود کلیک راست کنید.
مرحله 4: روی Update driver کلیک کنید.
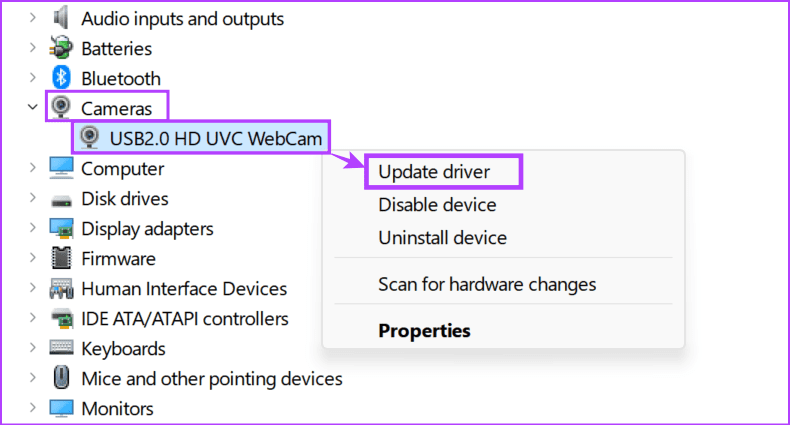
مرحله 5: اکنون روی «Search automatically for drivers» کلیک کنید.
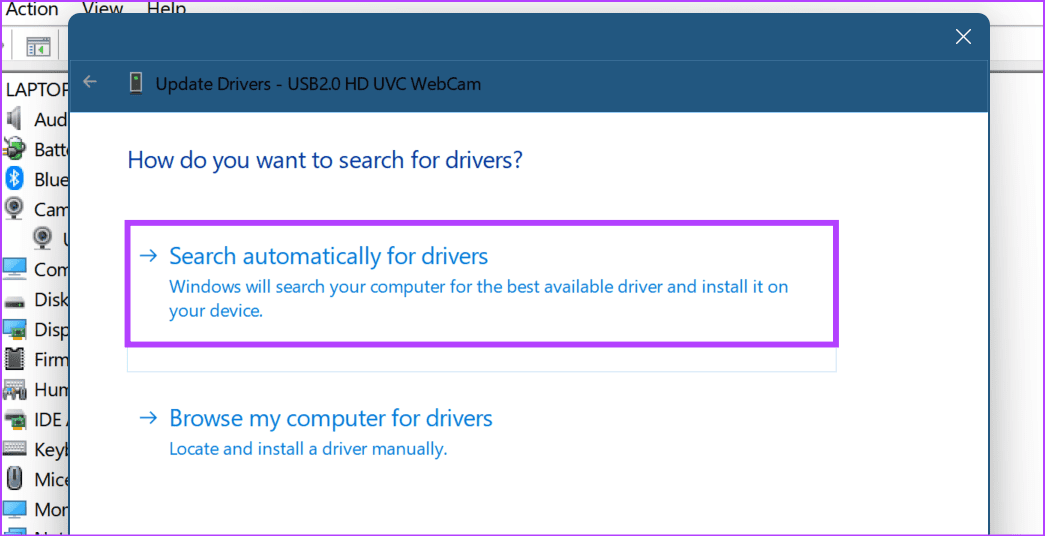
اکنون ویندوز شما بهروزرسانیها را بهصورت آنلاین جستجو میکند. اگر هر گونه بهروزرسانی درایور پیدا شود، به صورت خودکار دانلود و نصب میشود. پس از اتمام کار، دوباره از دوربین استفاده کنید تا ببینید آیا مشکل حل شده یا خیر.
7. درایو دوربین را پاک کرده و دوباره نصب کنید
اگر بهروزرسانی درایو هم مشکل سیاهی نمایش دوربین در ویندوز 11 را حل نکرد، بهتر است درایو را یکبار پاک کرده و دوباره نصب کنید. اگر مشکل از خرابی درایو باشد، این کار دوربین را درست میکند.
مرحله 1: برای نصب دوباره درایو دوربین، Device Manager را باز کنید، گزینه دوربینها را انتخاب کنید.
مرحله 2: روی دوربین خود کلیک راست کرده و Uninstall Device را انتخاب کنید.
مرحله 3: سپس دوباره روی حذف نصب روی کادر ظاهرشده برای تائید کلیک کنید.
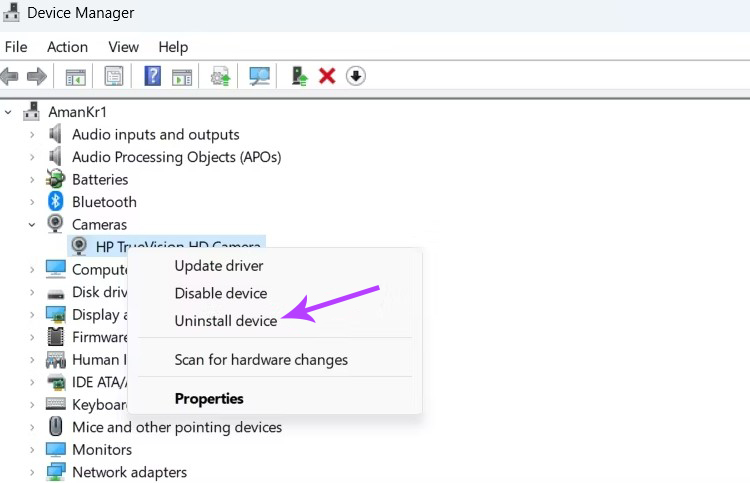
مرحله 4: بعد از این مرحله، رایانه را ریست کنید تا بهصورت خودکار درایو دوربین را نصب کند. اگر ویندوز نتوانست بهطورخودکار، درایو را شناسایی و نصب کند، مرحله «بهروزرسانی درایو دوربین»، در بخش قبل را دنبال کنید.
8. از برنامه رسمی دوربین استفاده کنید
اگر برای استفاده از دوربین با استفاده از برنامهها و وبسایتهای شخص ثالث استفاده میکنید و صفحه سیاه میشود، برنامه رسمی دوربین را باز کنید و دوباره در این حالت آن را بررسی کنید. این روش به شما کمک میکند تا بررسی کنید که آیا مشکل مربوط به خود دوربین است یا برنامه و وبسایتی که از آن استفاده میکنید. برای انجام این کار مراحل زیر را دنبال کنید:
مرحله 1: به نوار وظیفه بروید و روی جستجو کلیک کنید.
مرحله ۲: در اینجا Camera را تایپ کرده و اپلیکیشن Camera را از نتایج جستجو باز کنید.
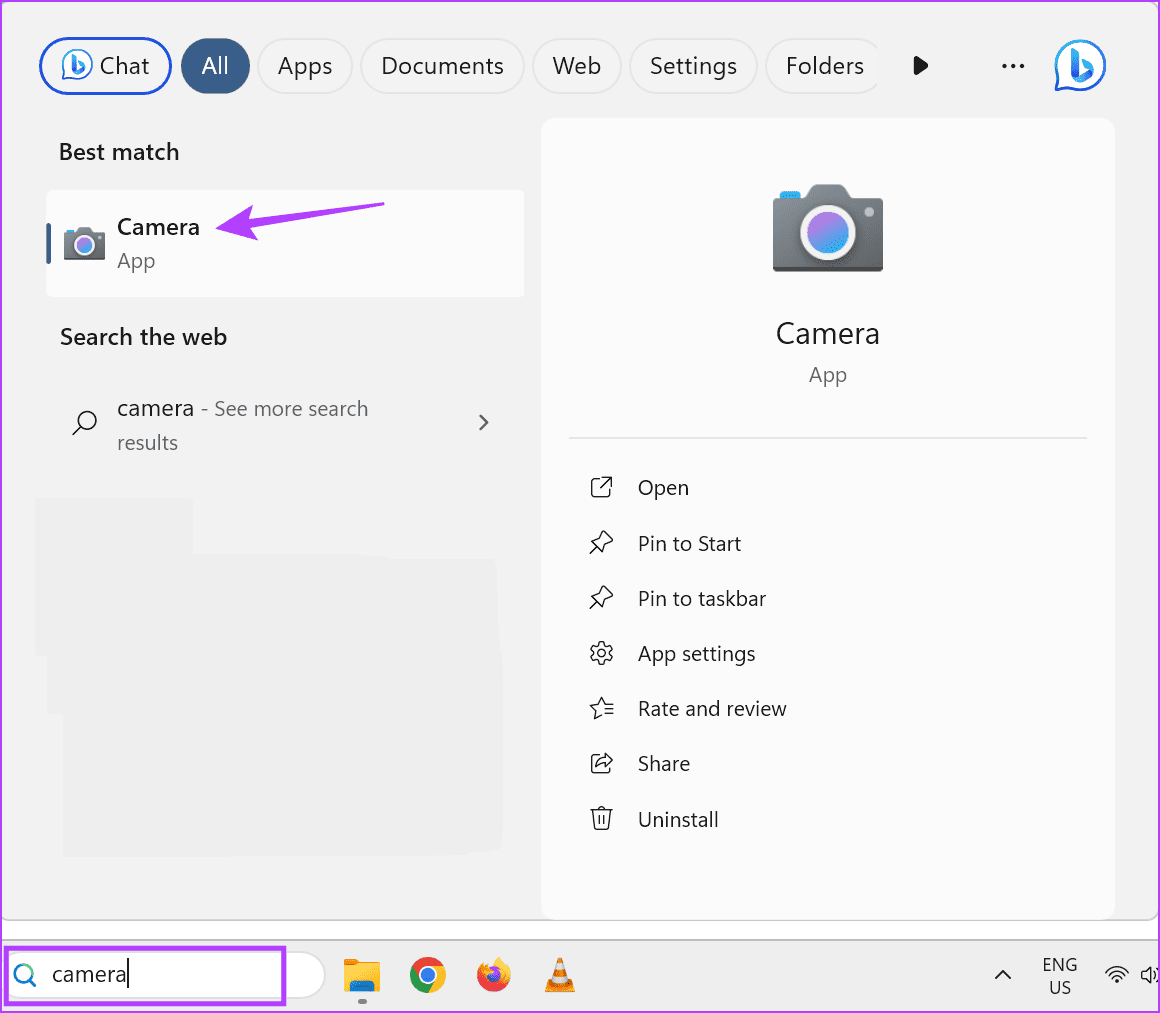
اگر مسئلهای در برنامه دوربین وجود ندارد، مشکل مربوط به برنامه یا سایت است. برای این مورد، بررسی کنید و مطمئن شوید که همه تنظیمات و مجوزها فعال هستند یا خیر.
9. مطمئن شوید که دوربین با کامپیوتر شما سازگار است
هنگام استفاده از یک وبکم خارجی، اطمینان از سازگاری دستگاه با ویندوز 11 ضروری است. در حالی که اکثر دوربینها با ویندوز 11 به خوبی کار میکنند، برخی دستگاهها، برای مک ساخته شدهاند؛ بنابراین، قبل از خرید محصول، مشخصات یا بسته بندی آن را بررسی کنید تا از سازگاری آن با ویندوز 11 مطمئن شوید.
کلام آخر
همانطور که گفته شد، جای نگرانی نیست و بسیاری از کاربران، این مشکل را گزارش کردهاند. با انجام مراحل گفتهشده بهاحتمال زیاد مشکل دوربین شما رفع شده و شما میتوانید از آن استفاده کنید. اگر بازهم صفحه دوربین در ویندوز ۱۱ سیاه نمایش داده میشود، بهاحتمالزیاد دوربین خراب است و باید آن را تعمیر کنید.

