12 روش برای حل مشکل نمایش ندادن وای فای در ویندوز 10

به دلایل مختلفی ممکن است به هیچ عنوان امکان دسترسی به وای فای در ویندوز 10 را نداشته باشیم. گاهی اوقات وجود برخی مشکلات در فایلهای سیستمی یا انجام دادن برخی تنظیمات، خیلی ناخواسته ممکن است این مشکل را برای سیستم به وجود آورده باشد.
امروز در این مقاله از ایده آل تک ما قصد داریم تا تمامی مواردی که موجب عدم نمایش وای فای در ویندوز 10 میشود را با هم بررسی کنیم. پس تا انتهای این مقاله با ما همراه باشید تا تمامی این موارد را به شما توضیح دهیم و آموزشهای لازم جهت رفع این مشکل را بیاموزید.
چرا وای فای در ویندوز نشان داده نمی شود؟
لپ تاپ یا دستگاههای وایرلس دیگر مثل تلویزیون، گوشیهای هوشمند و… از طریق مودم و یا همان روتر، به اینترنت متصل میشوند. گاهی اوقت به هنگام کار کردن با این دستگاههای وایرلس، ممکن است با پیغامهای خطایی مثل Connected, no internet access, connected but no internet not و یا پیغامهایی مشابه، روبهرو شوید.
تمامی این پیامها مبنی بر این است که شما به اینترنت متصل نیستید. عوامل زیادی ممکن است باعث به وجود آمدن چنین مشکلاتی باشد. با اینحال و به احتمال بسیار زیاد، یکی از روشهای زیر، مشکل شما را حل خواهد کرد:
- ریاستارت کردن کامپیوتر
- متصل شدن به وای از طریق Lock Screen
- فعال کردن گزینه وای فای
- اجرا کردن گزینه Network Troubleshooters
- آپدیت کردن ویندوز
- تغییر تنظیمات WLAN AutoConfig Service
- ریاستارت کردن دستگاه وای فای
- آپدیت کردن کارت شبکه وای فای
- کار نکردن یکی از فایلهای سیستمی
- روشن کردن گزینه Network Discovery
- ریست کردن تنظیمات TCP/IP در Command Prompt
- نصب مجدد درایور Wireless Network
در ادامه تمامی این موارد را تک به تک توضیح خواهیم داد.
12 روش برای رفع مشکل عدم نمایش وای فای در ویندوز 10
برای رفع مشکل عدم نمایش وای فای در ویندوز 10، روشهای گوناگونی وجود دارد. در ادامه 12 روش قطعی و صددرصد مطمئن جهت رفع این مشکل را قصد داریم به شما معرفی کنیم.
1) ریاستارت کردن کامپیوتر
اینکه چرا وای فای ناپدید شده است و امکان دسترسی به آن را ندارید، خیلی راحت در بسیار موارد با ریاستارت کردن کامپیوتر برطرف خواهد شد. برای این کار، روی لوگوی ویندوز در تسک بار کلیک کنید، سپس روی ایکون پاور کلیک کنید و گزنیه Restart را انتخاب کنید.
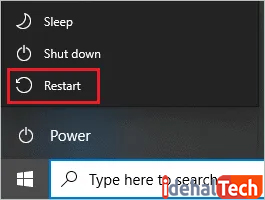
پس از ریاستارت شدن سیستم، به احتمال خیلی زیاد، مشکل نمایش داده نشدن وای فای در ویندوز 10 برطرف خواهد شد.
2) متصل شدن به وای از طریق Lock Screen
شاید کمی عجیب به نظر برسد، ولی خیلی راحت میتوانید ویندوز را به حالت Lock یا قفل دربیاورید و سپس به شبکه WiFi مورد نظر خود متصل شوید!
اگر نماد وای فای مشخص شد، خیلی راحت میتوانید به آن متصل شوید و مجددا وارد سیستم خود شوید.
3) فعال کردن گزینه وای فای
اگر به هر دلیلی وای فای در سیستم غیرفعال باشد، با کلیک روی نماد مربوطه، هیچ شبکه وای فایی را مشاهده نخواهید کرد.
سه روش برای فعال کردن وای فای در ویندوز 10 وجود دارد:
فعال کردن وای فای از طریق تنظیمات
- برای انجام این کار کافیست دکمههای win و i را به صورت همزمان فشار دهید تا وارد بخش تنظیمات شوید.
- در صفحهای که باز شده، باید به بخش Network & Internet وارد شوید.
- در این بخش باید از سمت چپ صفحه، روی گزینه Wi-Fi کلیک کنید.
- حالا خیلی راحت میتوانید گزینه Wi-Fi را اگر غیر فعال بود، فعال کنید.
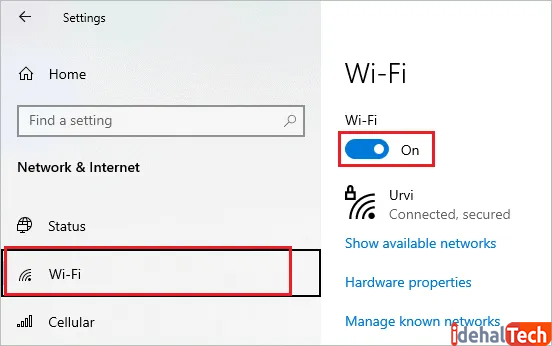
فعال کردن وای فای از طریق کنترل پنل
روش دوم برای رفع مشکل عدم نمایش وای فای در ویندوز 10 این است که از طریق کنترل پنل آن را فعال کنید.
- برای انجام دادن این کار وارد تنظمیات شوید.
- سپس وارد بخش Network & Internet شوید و گزینه Wi-Fi را انتخاب کنید.
- سپس روی گزینه Change adaptor options شوید.
- بعد باید روی Related settings کلیک کنید.
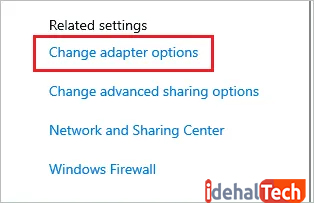
- در پنجرهای که باز شده، باید روی شبکه وای فای مورد نظر کلیک راست کنید.
- سپس گزینه Enable را باید انتخاب کنید.
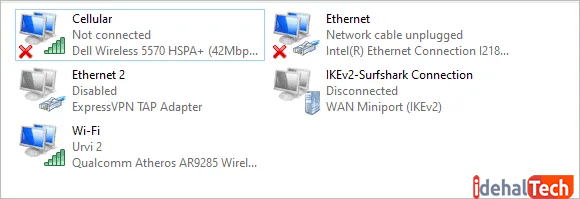
بعد از وارد کردن رمز و مشخصاتی که از شما خواسته میشود، خیلی راحت میتوانید وای فای را متصل کنید.
فعال کردن وای فای از طریق دکمه لپتاپ
آخرین روشی که با استفاده از آن میتوان خیلی راحت به وای فای متصل شد یا حتی تقویت وای فای را انجام داد، فعال کردن دکمه وای فای در لپ تاپ است. برخی از لپتاپها دارای یک دکمه به همین اسم هستند. گاهی ممکن است سهوا این دکمه را خاموش کرده باشید و به هیچ عنوان نتوانید به وای فای متصل شوید.
خیلی راحت با روشن کردن این دکمه، مشکل عدم نمایش وای فای در ویندوز 10 نیز برطرف خواهد شد.

4) اجرا کردن گزینه Network Troubleshooters
یکی از دیگر از روشهای صددرصد تضمینی برای رفع مشکل عدم نمایش وای فای در ویندوز 10، استفاده از گزینه Troubleshooter یا عیبیابی است. با استفاده از این گزینه میتوانید تمامی احتمالاتی که موجب بروز چنین مشکلی در سیستم شده است را بررسی و رفع کنید.
برای دسترسی به گزینه عیبیابی ویندوز 10، کافیست دستورالعملهای زیر را دنبال کنید:
- وارد Settings شوید.
- سپس گزینه Network & Internet را پیدا کنید.
- سپس سمت پایین صفحه بروید و روی گزینه Network troubleshooter زیر قسمت Advanced network settings کلیک کنید.
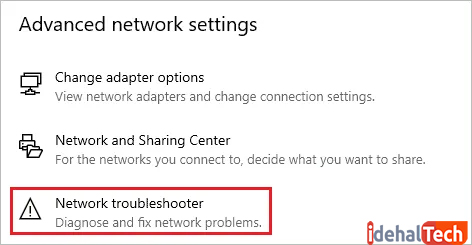
در این مرحله اجازه دهید ویندوز به دنبال ایراداتی که ممکن است در سیستم وجود داشته باشد، بگردد. اگر پس از اتمام این فرایند، مشکل برطرف نشد، میتوانید به روش زیر، جهت رفع این مشکل اقدام کنید:
- وارد Settings شوید.
- Update & Security را انتخاب کنید.
- در سمت چپ پنجره، گزینه Troubleshoot را انتخاب کنید و روی لینک Additional troubleshooters کلیک کنید.
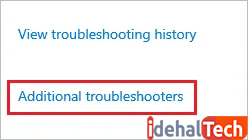
در این بخش 2 گزینه پیش رو خواهید داشت که میتواند مشکل نشان داده نشدن وای فای در ویندوز 10 را برطرف کند. یکی کلیک بر روی Internet Connection و سپس کلیک کردن روی گزینه Run the troubleshooter است.
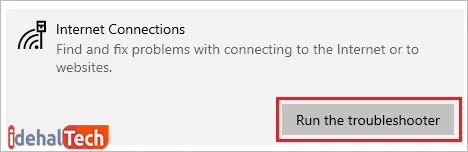
روش دوم هم استفاده از گزینه Network Adaptor است.
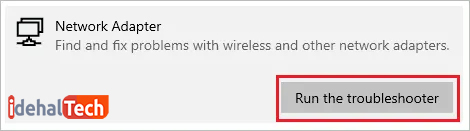
شما میتوانید از هر دو روش برای رفع این مشکل بهره بگیرید و به راحتی به وای فای متصل شوید.
5) آپدیت کردن ویندوز
روش پنجم برای رفع مشکل عدم نمایش وای فای در ویندوز 10، آپدیت کردن سیستم عامل است. اگر درایورهای مختص وای فای قدیمی باشند، ممکن است پس از مدتی دیگر نشان داده نشوند و از دسترس خارج شوند.
خیلی راحت با آپدیت کردن سیستم عامل به صورت دورهای، میتوان این مشکل را برطرف کرد. روش کار هم بسیار ساده است و کافیست دستورالعملهای زیر را دنبال کنید:
- وارد Settings شوید.
- گزینه Update & Security را انتخاب کنید.
- روی دکمه Check for updates کلیک کنید.
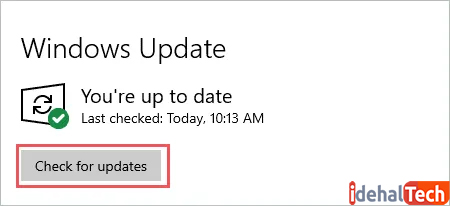
هر مقدار گزینههای بروزرسانی که در این بخش به نمایش درآمد را انتخاب و اجازه دهید که به صورت کامل دانلود و نصب شوند. برای انجام این کار، اگر وای فای به لپتاپ متصل نباشد، با استفاده از کابل اترنت میتوانید به اینترنت وصل شوید و این کار را انجام دهید.
6) تغییر تنظیمات WLAN AutoConfig Service
WLAN AutoConfig Service در واقع بخشی است که در آن میتوان تنظیمات مربوط به اتصالات بیسیم یا همان وایرلس را تغییر داد. با ایجاد کمی تغییرات در این بخش، خیلی راحت میتوان مشکلاتی که در مورد عدم نمایش وای فای در ویندوز 10 دارید را برطرف کنید.
برای دسترسی به این بخش، کافیست دستورالعملهای زیر را مو به مو اجرا کنید:
- دکمههای win و R را به صورت همزمان فشار دهید.
- سپس عبارت msc را تایپ کنید و روی OK کلیک کنید.
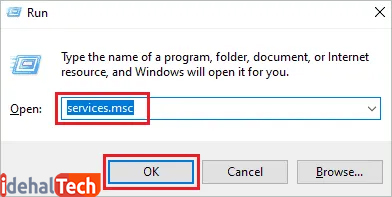
- در این بخش باید دنبال WLAN AutoConfig در پنجره Services باشید.
- پس از پیدا کردن این گزینه، دوبار روی آن کلیک کنید تا پنجره WLAN AutoConfig Properties باز شود.
- وارد تب General شوید.
- در بخش Startup type، گزینه Automatic را انتخاب کنید.
- سپس روی گزینه Apply و در نهایت OK کلیک کنید.
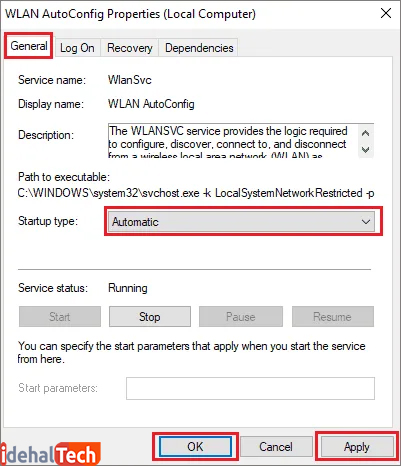
با انجام دادن این تغییرات به احتمال خیلی زیاد مشکل برطرف خواهد شد. اگر مشکل برطرف نشد، ممکن است با یکبار ریاستارت کردن سیستم پس از اعمال این تنظیمات، مشکل برطرف شود.
7) ریاستارت کردن دستگاه وای فای
اگر احساس میکنید که مشکل عدم نمایش وای فای در ویندوز 10 به خاطر اعمال برخی تنظیمات در سیستم عامل نیست؛ خیلی راحت با ریاستارت کردن دستگاه وای فای ممکن است مشکل برطرف شود.
در صورتی که مشکل از این مورد باشد، خیلی راحت با همین کار ساده مجددا به وای فای متصل خواهید شد. ولی گاهی اوقات ممکن است تنظیمات شبکه اصلی سرویس اینترنت شما دچار مشکل شده باشد.
با برقراری تماس با بخش پشتیبانی اینترنت خود، میتوانید از این بابت مطمئن شوید که مشکل به خاطر مشکلات شبکه است یا خیر.
8) آپدیت کردن کارت شبکه وای فای
گاهی اوقات ممکن به هنگام آپدیت کردن سیستم عامل، برخی از درایورها آپدیت نشوند. ولی هیچ جای نگرانی نیست و خیلی راحت به صورت دستی میتوانید این کار را از طریق Device Manager انجام دهید.
برای انجام این کار، مراحل زیر را دنبال کنید:
- دکمههای Win و X را به صورت همزمان فشار دهید.
- روی گزینه Device Manager کلیک کنید.
- در پنجره Device Manager، بخش Network adapters وارد شوید.
- در این بخش روی درایور شبکه وایرلس خود کلیک راست کنید.
- سپس روی Update driver کلیک کنید.
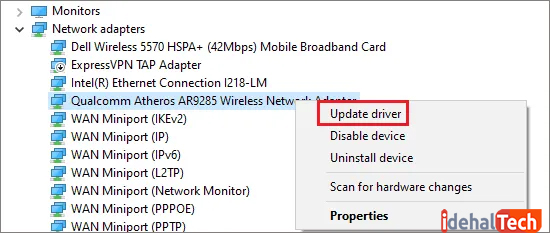
پس از انجام این کار، ترجیحا یکبار سیستم عامل را ریاستارت کنید. اگر مشکل از آپدیت نبود درایور کارت شبکه باشد، مشکل برطرف خواهد شد.
9) کار نکردن یکی از فایلهای سیستمی
اگر فایلهای سیستمی بدون هیچ مشکلی در حال اجرا باشند، بدون هیچ دردسری میتوانید به وای فای متصل شوید. ولی گاهی اوقات ممکن است به خاطر برخی مشکلات در فایلهای سیستمی اختلالی به وجود بیاید و امکان وصل شدن به وای فای را نداشته باشید.
برای بررسی این مشکل، میتوانید وارد بخش Services شوید و بررسی کنید آیا سرویسهای زیر را حال اجرا هستند یا خیر:
- Windows EventLog
- Remote Procedure Call (RPC)
- Windows Update
- DHCP Client
- Network Connected Devices Auto-Setup
- Network Connection Broker
- Network Connections
- Network Connectivity Assistant
- Network List Service
- Network Location Awareness
- Network Setup Service
- Network Store Interface Service
اگر یکی از سرویسهای بالا در حال اجرا نبود، کافیست روی آن کلیک راست کرده و از منوی باز شده، گزینه Start را انتخاب کنید. در این حالت بدون هیچ مشکلی، مجددا به وای فای وصل خواهید شد.
10) روشن کردن گزینه Network Discovery
بسیاری از مشکلات متداولی که ممکن است حین کار کردن با ویندوز 10 با آن مواجه شوید، از طریق Network Discovery قابل برطرف کردن خواهند بود.
این گزینه را میتوانید از طریق کنترل پنل و سپس کلیک کردن روی قسمت Network and Internet پیدا کنید.
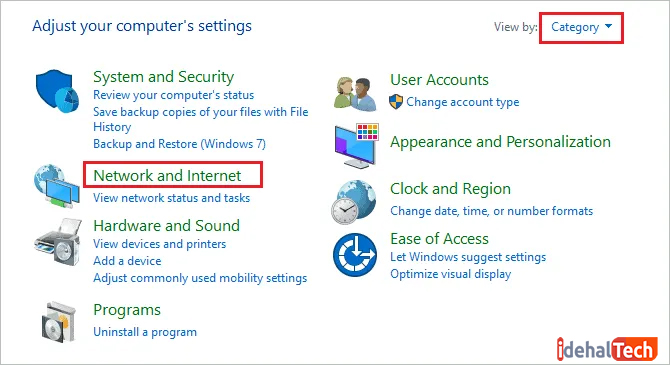
در پنجرهای که باز شده، باید روی گزینه Network and Sharing Center کلیک کنید.
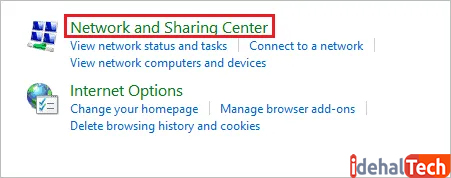
حال از پنل سمت چپ پنجره، روی گزینه Change advanced sharing settings کلیک کنید.
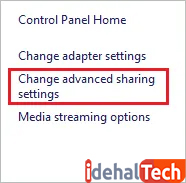
گزینه Turn on network discovery را انتخاب کرده و روی دکمه Save changes کلیک کنید.
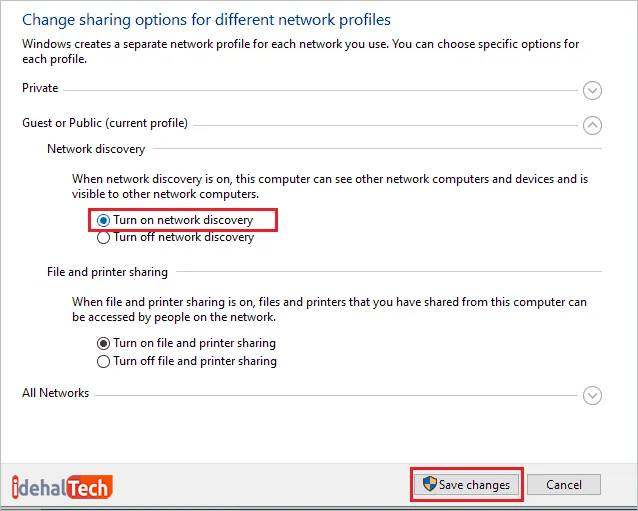
اگر از شما خواسته شد که یک رمز عبور در این بخش تعریف کنید، یک رمز عبور قوی انتخاب کنید و سپس روی گزینه Ok کلیک کنید. پس از انجام دادن این تنظیمات، بررسی کنید که گزینه وای فای در پایین صفحه سمت راست فعال شده است یا خیر.
11) ریست کردن تنظیمات TCP/IP در Command Prompt
اگر وای فای به خاطر برخی مشکلات در تنظیمات TCP/IP به نمایش داده نمیشود، خیلی راحت با تغییر چند تنظیمات در Command Prompt این مشکل را برطرف کنید.
- برای انجام این کار، دکمههای Win و R را به صورت همزمان فشار دهید.
- عبارت cmd را وارد کنید و دکمه enter را فشار دهید.
- پس از وارد شدن به پنجره Command Prompt باید دستورات زیر را یک به یک وارد کنید و بعد از هر عبارت، یکبار دکمه enter را فشار دهید:
netsh int ip reset
netsh int tcp set heuristics disabled
netsh int tcp set global autotuninglevel=disabled
netsh int tcp set global rss=enabled
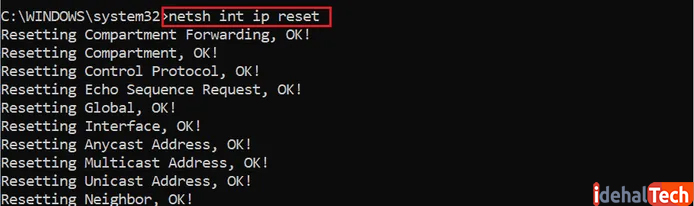
پس از انجام دادن این تنظیمات، یکبار سیستم را ریاستارت کنید و بررسی کنید که آیا مشکل عدم نمایش وای فای در ویندوز 10 برطرف شده است یا خیر.
12) نصب مجدد درایور Wireless Network
در برخی مواردی که با مشکلاتی نظیر عدم نمایش وای فای در ویندوز 10 مواجه میشوید، با پاک کردن و نصب مجدد درایورها، میتوانید مشکل را برطرف کنید.
روش انجام این کار بسیار ساده است و کافیست مراحل زیر را دنبال کنید:
- وارد بخش Device Manager شوید.
- وارد بخش Network adapters شوید و دکمه کنارش را بزنید تا لیست برایتان باز شود.
- سپس روی درایور کارت شبکه یا همان wireless adapter مربوطه کلیک راست کنید.
- سپس گزینه uninstall device را انتخاب کنید.
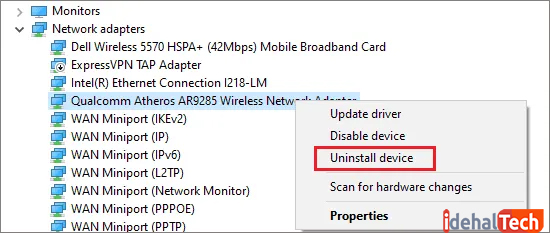
- پس از حذف درایور، چند دقیقه صبر کنید و سپس روی گزینه Action در نوار منو کلیک کنید.
- سپس برای نصب مجدد درایور روی Scan for hardware changes کلیک کنید.
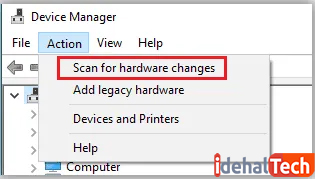
علاوه بر روشی که گفته شده، خیلی راحت میتوانید با ریاستارت کردن سیستم، مجددا درایوری که حذف کرده بودید را مجددا نصب کنید.
چرا آیکون وای فای در ویندوز 10 ناپدید شده است؟
گاهی اوقات ممکن است پس از به روز رسانی ویندوز، متوجه شوید که آیکون وای فای ناپدید شده است. به چند روش مختلف میتوان این مشکل را برطرف کرد. در ادامه تمامی روشها را با هم بررسی خواهیم کرد.
1) تنظیمات تسکبار
گاهی اوقات ممکن است عدم نمایش نمایش وای فای در ویندوز 10 و تسکبار به این خاطر باشد که سهوا این گزینه را غیرفعال کرده باشید.
برای این منظور کافیست روی یک قسمت خالی در تسکبار کلیک راست کرده و گزینه Taskbar Settings را انتخاب کنید. در این بخش میتوانید گزینههای که میتوانید در تسکبار داشته باشید را انتخاب کنید.
اگر گزینه Network در این بخش غیرفعال باشد، با فعال کردن آن میتوانید عدم به نمایش در آمدن آیکون وای را برطرف کنید.
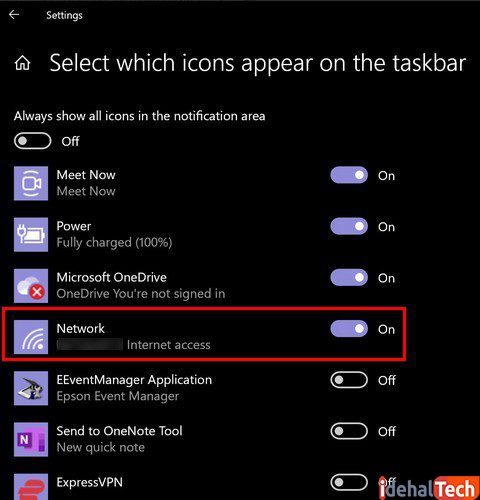
گاهی اوقات ممکن است با فعال کردن گزینه Network، این مشکل همچنان پا بر جا باشد. برای رفع این مشکل با کلیک روی گزینه Turn system icons on or off در بخش تنظیمات و فعال کردن گزینه Network این مشکل را برطرف سازید.
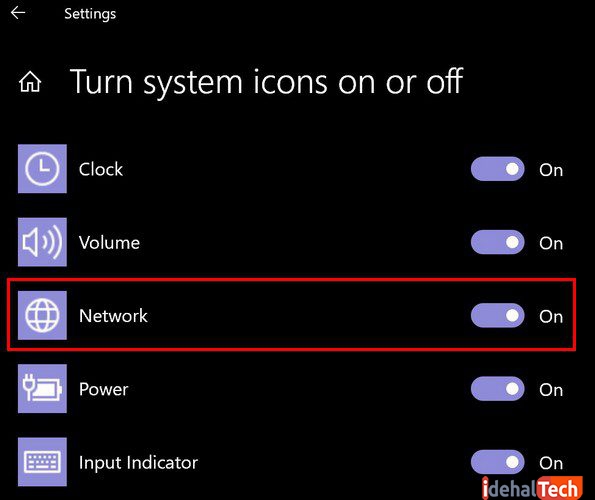
2) تغییر دادن برخی تنظیمات در SFC
در ویندوز 10، بخشی به اسم System File Checker یا SFC وجود دارد. وظیفه این بخش اسکن کردن سیستم عامل و جایگزین کردن فایلهای سیستمی خراب یا مفقود شده با فایلهای جدید است.
کار کردن با این بخش و رفع مشکل عدم نمایش وای فای در ویندوز 10، کمی پیچیده است. پس اگر اطلاعات خیلی زیادی در این مورد ندارید، به هیچ عنوان دست به تنظیمات آن نزید. چرا که کوچکترین اشتباهی ممکن است خسارات زیادی را به سیستم وارد سازد.
برای اطمینان بیشتر، قبل از امتحان کردن این گزینه، بهتر از یک نسخه پشتیبان از فایلهای مهم خود بگیرد. چرا که اگر در طی این فرایند مشکل ناخواستهای به وجود بیاید، چیزی را از دست ندهید!
برای دسترسی به بخش SFC کافیست دستورالعملهای زیر را اجرا کنید:
- دکمههای win و R را به صورت همزمان فشار دهید.
- در پنجرهای که باز شده، عبارت cmd را وارد کنید.
- حالا باید دکمههای Ctrl + Shift + Enter را فشار دهید.
- هنگامی که پنجره Command Prompt ظاهر شد، باید عبارت sfc/scannow را تایپ کنید.
توجه داشته باشید که امتحان کردن این گزینه شاید کمی زمانبر باشد. پس با دادن کمی زمان و اسکن کردن سیستم با این گزینه، ممکن است این مشکل شما به راحتی برطرف شود.
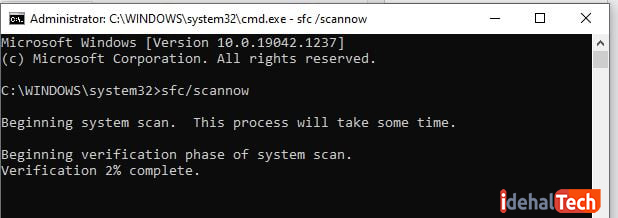
3) خرابی درایورهای شبکه
همانطور که بالاتر هم به این نکته اشاره شد، خرابی یا آپدیت نبودن درایورهای شبکه ممکن است باعث به وجود آمدن چنین مشکلی در سیستم عامل باشند. در بسیاری موارد با نصب مجدد این درایورها، ممکن است آیکون وای فای مجددا در تسکبار نشان داده شود.
برای انجام این کار، مراحل زیر را مرحله به مرحله انجام دهید:
- دکمههای win و x را به طور همزمان فشار دهید.
- روی گزینه Device Manager کلیک کنید.
- Network adapters را انتخاب کنید.
- روی Network adapters سیستم خودتان کلیک راست کنید.
- گزینه Disable Device را انتخاب کنید.
- دوباره روی درایور شبکه، کلیک راست کنید ولی این بار گزینه Enable Device را انتخاب کنید.
- کامپیوتر خود را مجددا راه اندازی کنید.
با انجام این مراحل، ممکن است مشکل نشان داده نشدن آیکون وای فای برطرف شود.
4) بررسی بخش Local Group Policy Editor
Group Policy Editor بخش دیگری است که با استفاده از آن میتوانید آیکون ناپدید شده وای فای در تسکبار را بازیابی کنید. برای دسترسی به این بخش، مراحل زیر را انجام دهید:
- دکمههای win و R را به صورت همزمان فشار دهید.
- در پنجره باز شده عبارت msc را تایپ کرده و دکمه enter را فشار دهید.
- در سمت چپ پنجره روی User Configuration کلیک کنید.
- روی Administrative Templates کلیک کنید.
- در سمت راست، روی گزینه Start Menu and Taskbar دوبار کلیک کنید.
- در پنجره بعدی باید گزینه Not Configured را روی Disabled تنظیم کنید.
- در نهایت روی Apply و سپس OK کلیک کنید و سیستم را یکبار ریاستارت کنید.
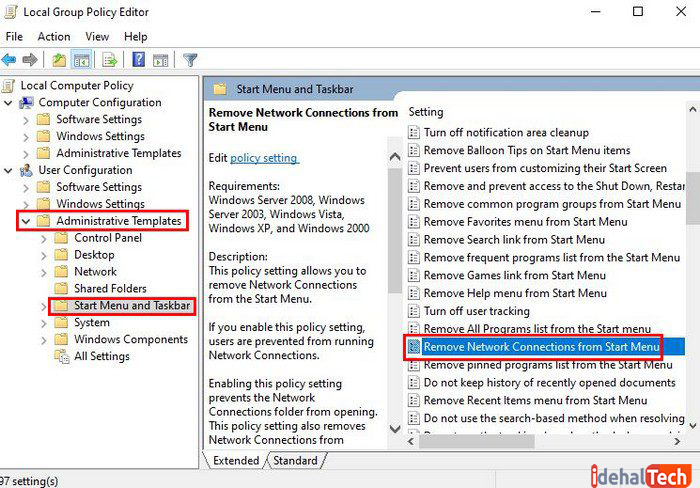
با انجام دادن این کار، مشکل عدم نمایش وای فای در ویندوز 10 برطرف خواهد شد.
کلام آخر
در این مقاله ما سعی کردیم تا تمامی دلایلی که موجب عدم نمایش وای فای در ویندوز 10 هستند را با هم بررسی کنیم و راهکارهایی را برای رفع این مشکل معرفی کنیم. امیدوارم این نکات به شما کمک کرده باشد که این مشکل را برطرف کنید و مجددا به راحتی به وای فای متصل شوید.
کدام یک از روشهای بالا مشکلتان را برطرف کرد؟ لطفا در انتهای این مقاله، برای ما کامنت بگذارید تا بقیه هم بتوانند از تجربههای شما استفاده کنید.
سوالات متداول
پیدا نکردن و وصل نشدن به وای فای در ویندوز 10 به عوامل بسیاری وابسته میباشد. دلایلی مثل آپدیت نبودن سیستم عامل، درست کار نکردن فایلهای سیستمی، قدیمی بودن درایورهای کارت شبکه و… که در مقاله خیلی کامل به تمامی موارد اشاره شد.
گاهی اوقات ممکن است گزینه وای در لپتاپ قطع باشد. گاهی هم ممکن سیستم به مودم متصل نباشد که با خاموش و روشن کردن مودم، در بسیاری موارد مشکل برطرف میشود.
بله – برای دسترسی به این بخش، باید در گوشه سمت راست صفحه، روی نماد وای فای کلیک کنید. در این بخش تمامی شبکههای وای فای که در اطرف شما وجود دارد، به نمایش خواهد آمد.

