آموزش کشیدن فلش در ورد 2013 + ویرایش و سفارشی سازی
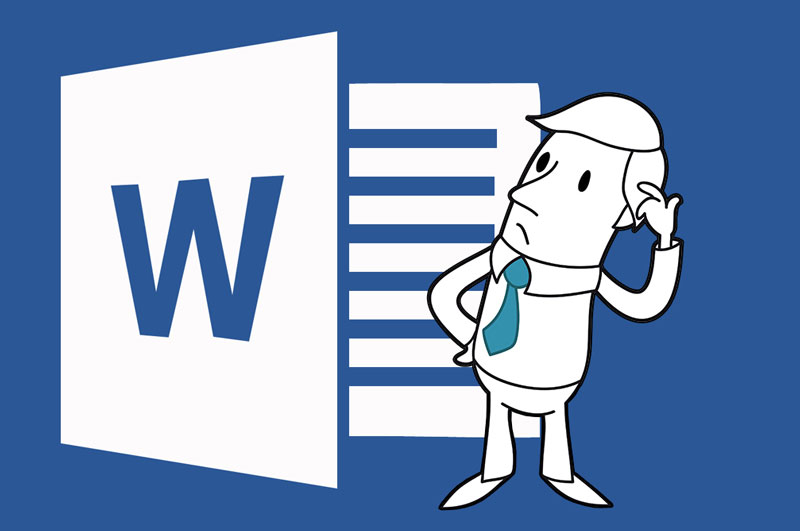
کشیدن فلش در ورد به معنی تاکید بیشتر روی یک مطلب یا عکس است. خوشبختانه نرم افزار قدرتمند ورد (Office Word) طیف وسیعی از فلشها و پیکانها را در اختیار شما قرار میدهد.
نرمافزار ورد در حال حاضر، قویترین برنامه برای ایجاد و ویرایش سندهای متنی به شمار میرود. طبیعتا این میزان از محبوبیت، به هیچعنوان اتفاقی نیست! ابزارها و قابلیتهایی که این برنامه در اختیار کاربران خود قرار میدهد، تقریبا بینظیر هستند. فلش (Arrow) یکی از همین ابزارها محسوب میشود که میتواند توجه یا تاکید خوانندگان متن شما را به بخشی از سند، جلب کند.
در این مقاله از مجله تکنولوژی ایده آل تک قصد داریم شما را با انواع روشهای کشیدن فلش در ورد و سفارشی کردن آن، آشنا کنیم. اگر شما نیز دوست دارید به یکی از کاربران حرفهای برنامه Microsoft Office Word تبدیل شوید، حتما تا پایان، با ما همراه باشید.
کشیدن فلش در ورد
ابتدا بیایید یک فلش رسم کنیم و سپس، به اعمال تغییرات و سفارشیسازی آن بپردازیم:
ابتدا در نوار اصلی نرم افزار ورد، در تب “Insert” روی دکمه “Shapes” کلیک کنید. سپس، در گروه مربوط به رسم خطوط، فلش جهتدار را مطابق شکل زیر، انتخاب کنید.
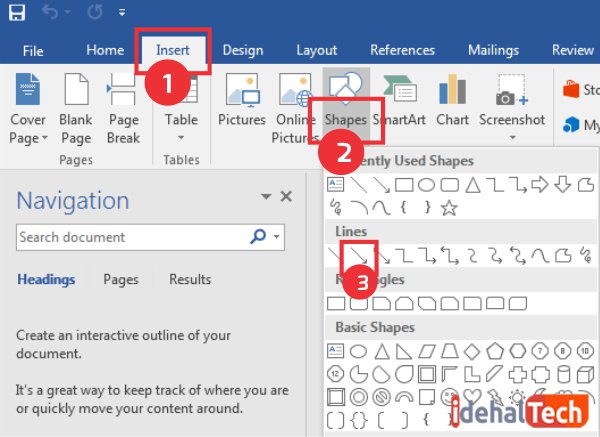
دکمه ماوس را فشار داده و نگهدارید، سپس برای کشیدن فلش، آن را کشیده و رها کنید. به همین راحتی، رسم پیکان در ورد، تمام شد!
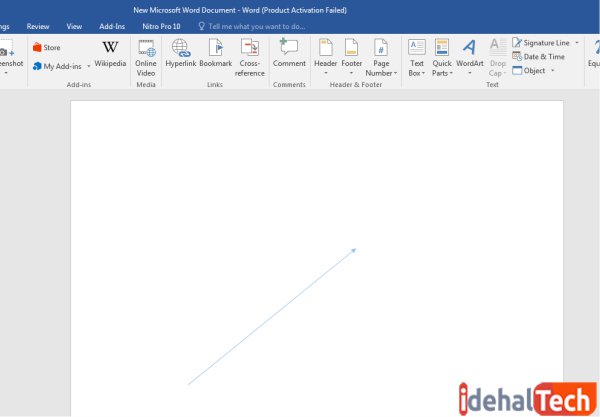
سفارشی سازی فلش در ورد
بیایید یک قدم جلوتر برویم و فلش رسم شده را به شکلی که دوست داریم، تغییر دهیم. پیکانی که کشیدهاید، به صورت پیشفرض، از زیبایی یا جذابیت خاصی برخوردار نیست؛ اما شما میتوانید به صورت دلخواه، آن را سفارشیسازی کنید
تغییر اندازه فلش
اگر میخواهید در سریعترین زمان ممکن، طول فلش خود را تغییر دهید، باید به سراغ استفاده از ماوس بروید. اشارهگر ماوس را روی نوک پیکان قرار دهید؛ باید منتظر بمانید تا یک نماد کوچک (یک فلش کوچک دو سر) ظاهر شود. پس از آن میتوانید با کشیدن ماوس، طول فلش را کم یا زیاد کنید.
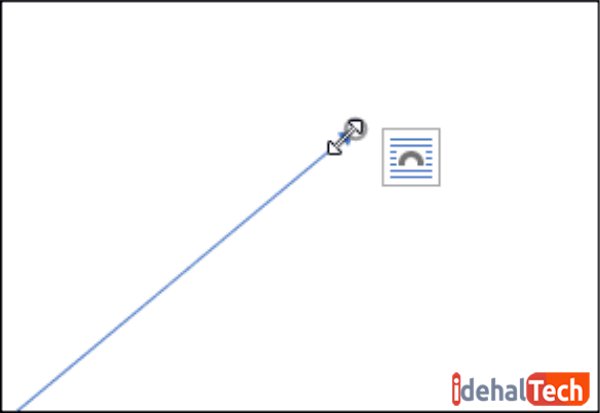
نکته: با حرکت دادن ماوس به اطراف، میتوانید جهت فلش را نیز تغییر دهید. در صورتی که فقط به دنبال کوتاه یا بلند کردن پیکان رسم شده هستید، ماوس را فقط در جهت مستقیم فلش، حرکت دهید.
برای ایجاد تغییرات بیشتر در فلش خود، میتوانید کارهای زیر را انجام دهید:
- از گزینههای موجود در تب “Format ” استفاده کنید.
- روی “Advanced Tools” در نوار اصلی ورد، کلیک کنید.
- برای دیدن گزینههای بیشتر، روی فلش کلیک راست کرده و گزینه “Format Autoshape/Picture” را انتخاب کنید.
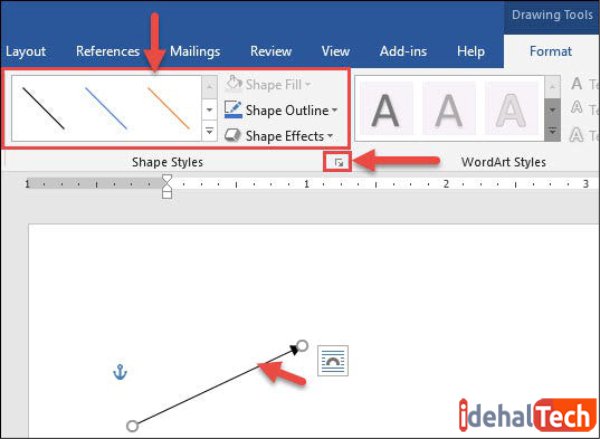
تغییر رنگ فلش
برای تغییر رنگ پیکان ، روی دکمه “Shape Outline” در برگه “Format” کلیک کرده و سپس، رنگ مورد نظر خود را انتخاب کنید.
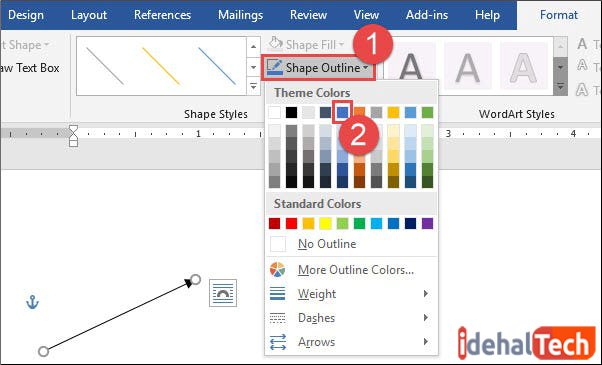
تغییر ضخامت پیکان
برای تغییر ضخامت فلش، روی دکمه “Shape Outline” کلیک کرده و به منوی “Weight” بروید. در این قسمت،میتوانید ضخامت فلش رسم شده را به صورت دلخواه، تغییر دهید.
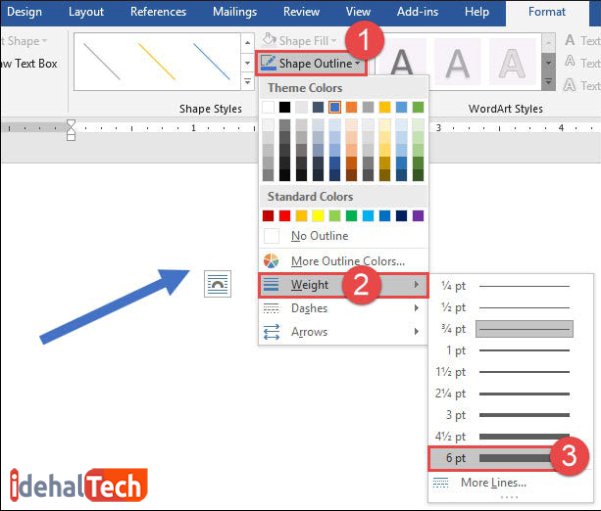
تغییر جهت فلش
بعد از کشیدن فلش در ورد و برای تغییر جهت آن، باید روی گزینه “Rotate” در تب “Format” کلیک کنید. در این مرحله، باید بخش مربوط به تغییر جهت را انتخاب کنید. هاور کردن ماوس روی هر گزینه، به شما این امکان را میدهد که جهت فلش را به صورت پیشنمایش، مشاهده کنید.
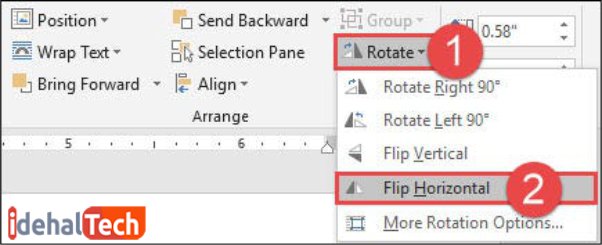
برای مشاهده قابلیتهای بیشتر، روی دستور “More Rotation Options” کلیک کنید. در زبانه “Size” از پنجره “Layout” می توانید یک چرخش دقیق بر حسب درجه را تعیین کنید.
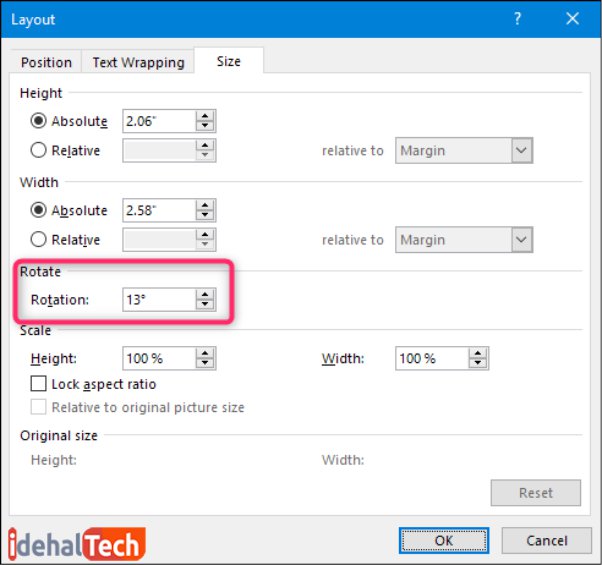
کشیدن فلش های پیشرفته در ورد
اگر یک پیکان مستقیم و ساده، کار شما را راه نمیاندازد، میتوانید کمی حرفهایتر عمل کرده و به سراغ کشیدن فلش در ورد به صورت پیشرفته باشید:
فلش توپر
در تب ““Insert” روی گزینه “Shapes” کلیک کنید. در این قسمت و از منوی باز شده، به بخش فلشهای توپر بروید و پیکان مورد علاقه خود را انتخاب کنید.
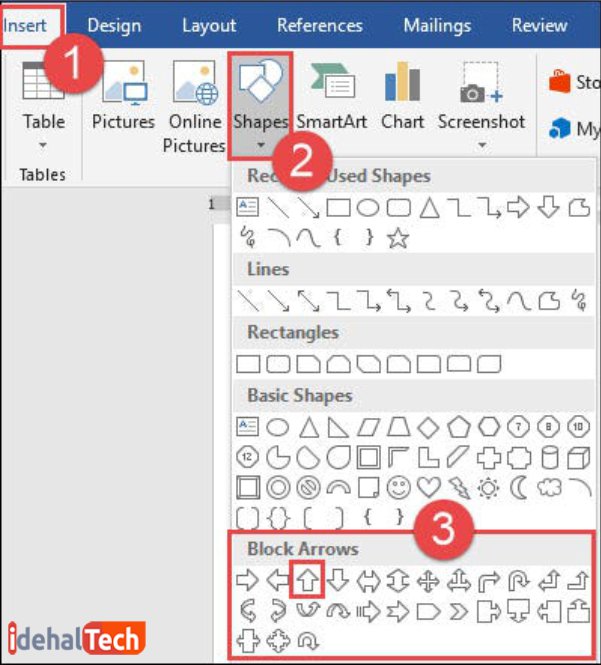
در محیط ورد، کلیک کنید و ماوس را بکشید. با رها کردن ماوس، کار کشیدن فلش توپر، تمام میشود.
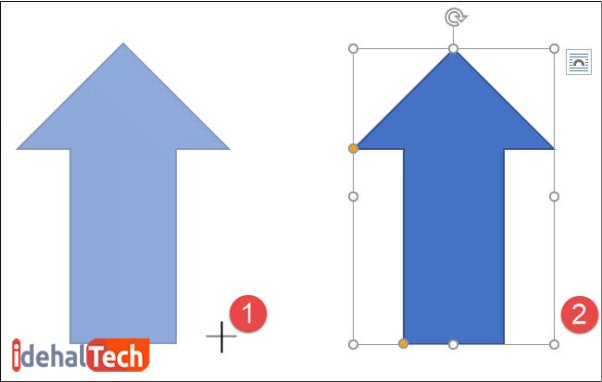
نکته: برای شخصیسازی فلش رسم شده، میتوانید بر اساس تنظیماتی که در مرحله قبل و برای سفارشیسازی فلشهای ساده، مطرح کردیم، عمل کنید.
فلش منحنی
در تب “Insert” روی گزینه “Shapes” کلیک کنید. در بخش مربوط به رسم خطوط، یکی از فلشهای منحنی را انتخاب نمایید. در این قسمت، با سه گزینه زیر مواجه میشوید:
- یک فلش ساده با یک پیکان
- یک فلش ساده با دو پیکان (در هر دو سر)
- یک خط منحنی بدون پیکان
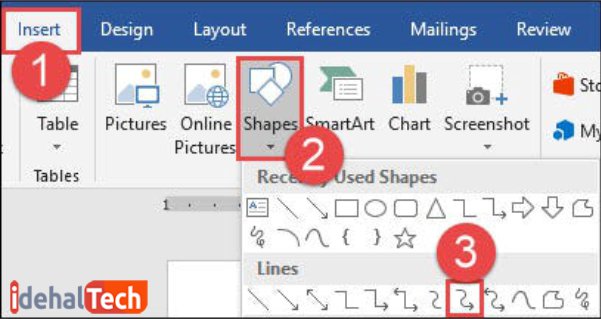
در محیط ورد، کلیک کنید و ماوس را بکشید. با رها کردن ماوس، کار کشیدن فلش منحنی، تمام میشود.
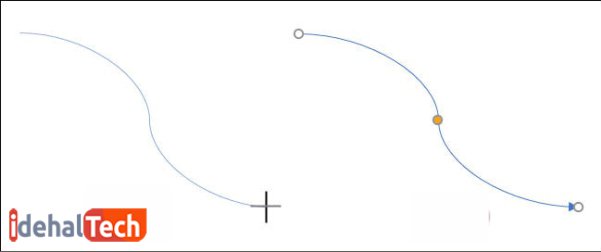
پس از کشیدن فلش منحی، میتوانید با کشیدن دسته زرد در مرکز پیکان، منحنی را تغییر دهید.
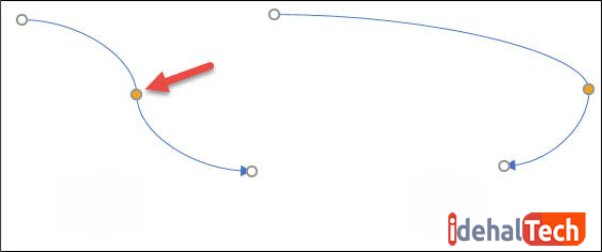
کلام پایانی
فلشها در نرم افزار ورد، کاربردهای فراوانی دارند. اکنون بهراحتی میتوانید انواع پیکانها را در این برنامه رسم کرده و آنها را سفارشیسازی کنید. فراموش نکیند که با ایده آل تک، میتوانید تبدیل به یک کاربر حرفهای Word شوید؛ پس لطفا ما را دنبال کنید.
در صورتی که در ارتباط با نرم افزار محبوب Microsoft Office Word سوال یا ابهامی دارید، در بخش نظرات همین مقاله مطرح نمایید تا در اولین فرصت، پاسخگوی شما عزیزان باشیم.

