نحوه سفارشی سازی نوار وظیفه در ویندوز 10

آیکون برنامههای باز، همراه با برنامههای پین شده، در نوار وظیفه ظاهر میشوند که امکان دسترسی آسان را فراهم کنند؛ اما آیا میدانید که میتوانید نوار وظیفه را به سلیقه خودتان سفارشی سازی کنید؟ در این مقاله، ما به شما نشان میدهیم که چگونه تسکبار یا نوار وظیفه را به راحتی تغییر دهید و آن را بهینه سازی کنید؛ پس همراه ما باشید.
روش پین کردن برنامه در حال اجرا در نوار وظیفه
اگر برنامهای باز باشد، میتوانید به راحتی آن را به نوار وظیفه پین کنید.
- روی آیکون در نوار وظیفه کلیک راست کرده و سپس Pin to taskbar را انتخاب کنید.
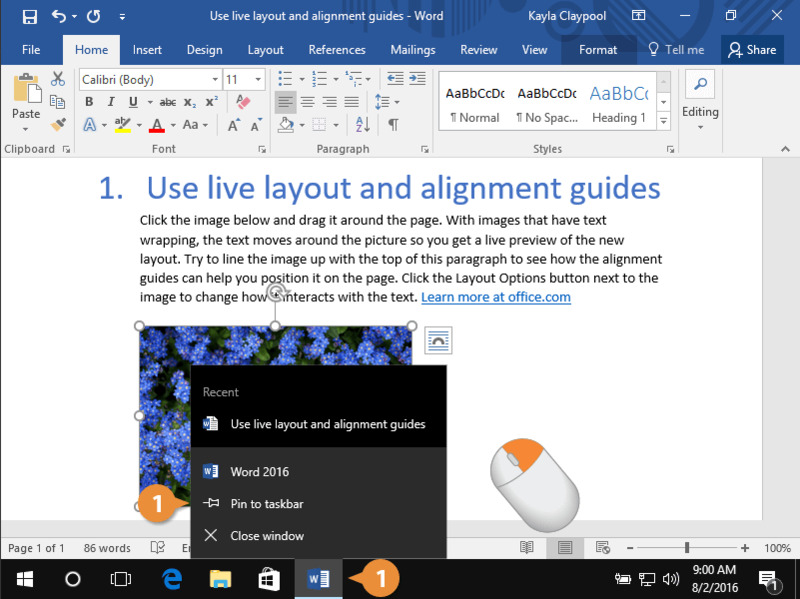
- روی آیکون برنامه کلیک کنید تا باز شود.
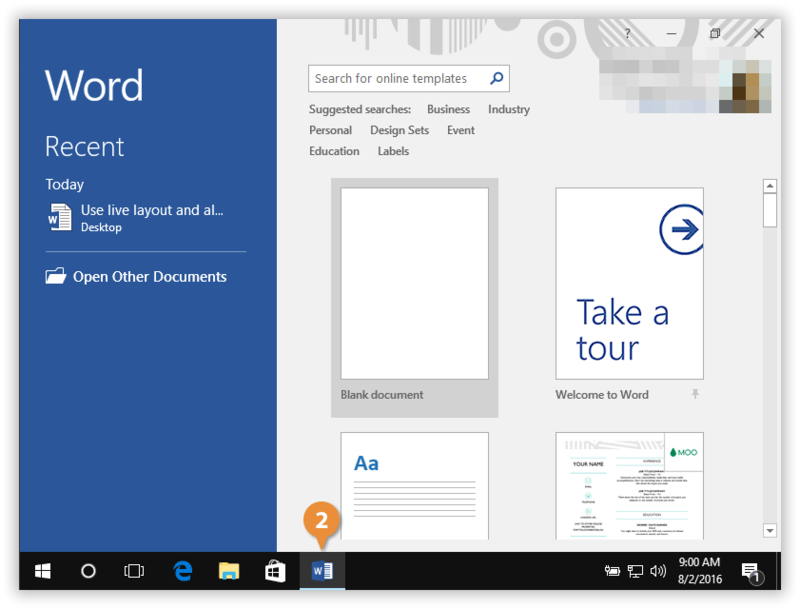
برنامه را از منوی start به نوار وظیفه پین کنید
برای دسترسی سریعتر به برنامه منوی start، میتوانید آن را به نوار وظیفه پین کنید.
- روی دکمه Start کلیک کنید.
همه برنامههای نصب شده شما به ترتیب حروف الفبا ظاهر میشوند. - روی برنامهای که میخواهید پین شود کلیک راست کرده و More را انتخاب کنید.
- Pin to taskbar را انتخاب کنید.
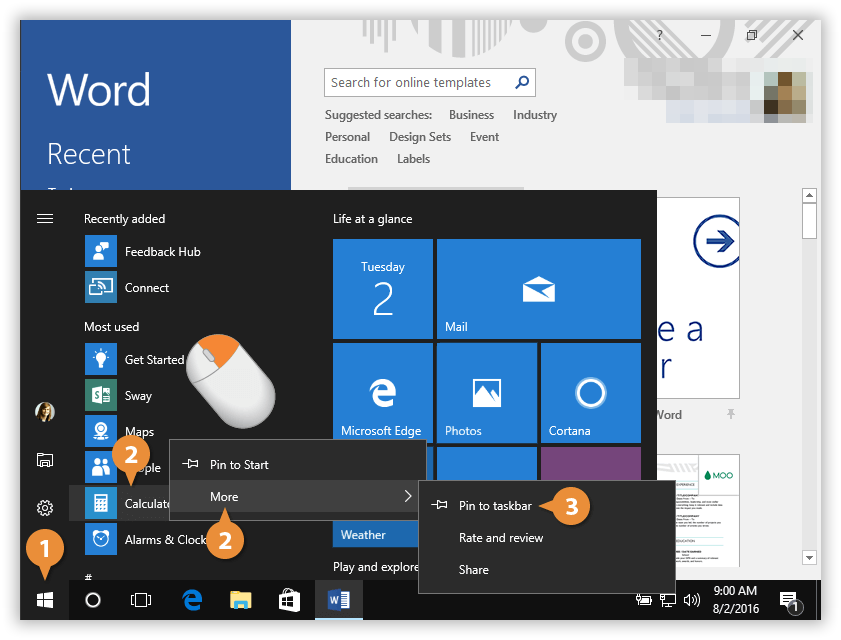
برنامه را از نوار وظیفه Unpin کنید
اگر زیاد از یک برنامه استفاده نمیکنید، میتوانید آن را از تسکبار بردارید. با این روش برنامه از نوار وظیفه حذف میشود، اما در رایانه شما باقی میماند و در منوی Start به آن دسترسی خواهید داشت.
- روی آیکون برنامه کلیک راست کنید.
- Unpin from taskbar را انتخاب کنید.
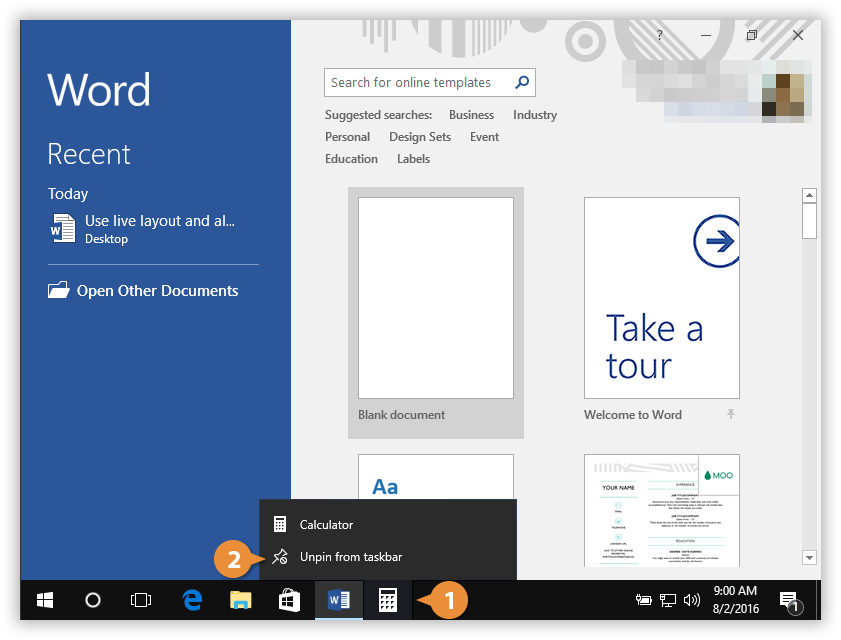
سفارشی کردن آیکونهای سیستم
نوار وظیفه شامل آیکونهای سیستم هم میشود. با کلیک بر روی آن میتوانید آیکون وضعیت باتری، اتصال شبکه، اعلانها و غیره را مشاهده کنید. مانند سایر آیکونهای ویندوز، میتوانید آنچه در این قسمت از صفحه نمایش ظاهر میشود، سفارشی کنید.
- روی دکمه Start کلیک کنید.
- دکمه Settings را انتخاب کنید.
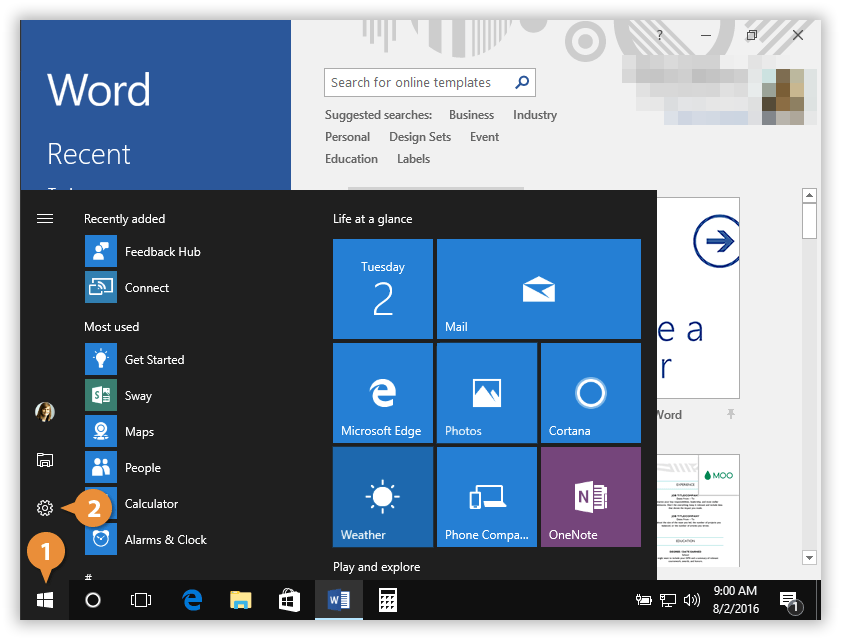
- روی Personalization کلیک کنید.
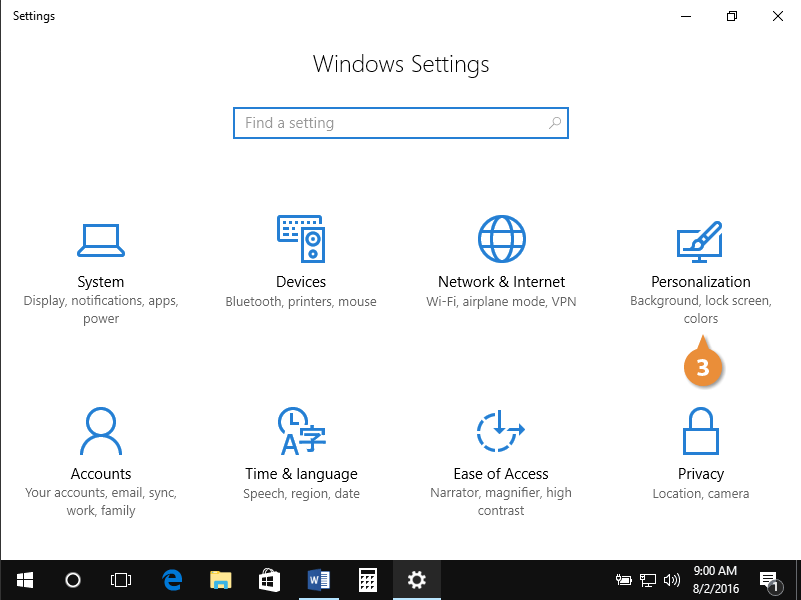
- Taskbar را انتخاب کنید.
- روی Turn system icons on or off کلیک کنید.
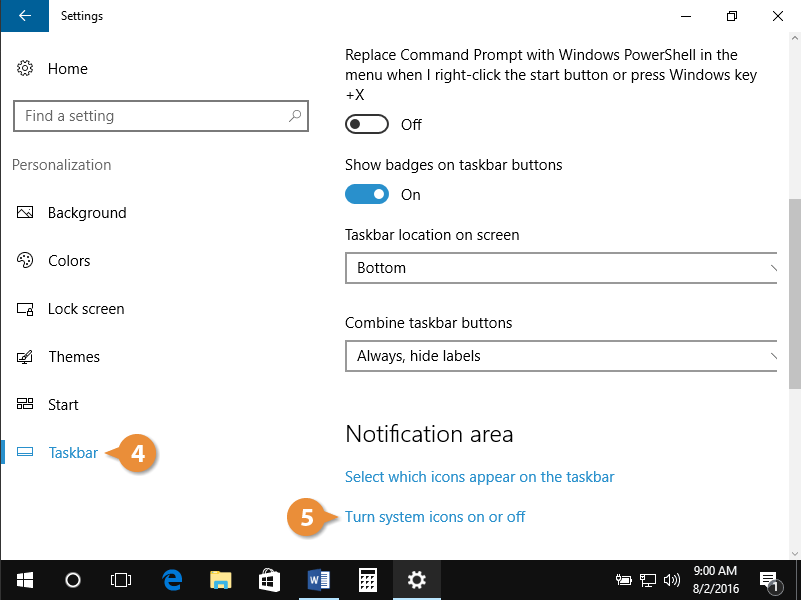
- نمادهای سیستم را روشن یا خاموش کنید.
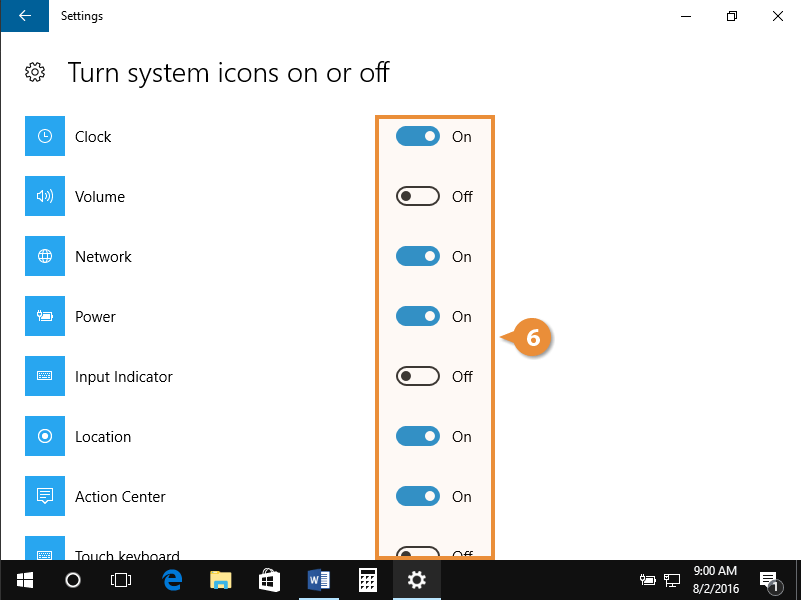
با انجام این کار، نمادهای خاموش شده، دیگر در نوار وظیفه شما ظاهر نمیشوند.
امیدواریم این مقاله برای شما مفید بوده باشد و بتوانید نوار وظیفه خود را به بهترین شکل ممکن سفارشی کنید. اگر سوال یا نظری درباره این موضوع دارید، لطفا در قسمت نظرات با ما در میان بگذارید؛ بسیار خوشحال میشویم که پاسخگوی شما باشیم. با تشکر از همراهی شما.

