نحوه فعال کردن مجازی سازی (VT) در کامپیوتر یا رایانه
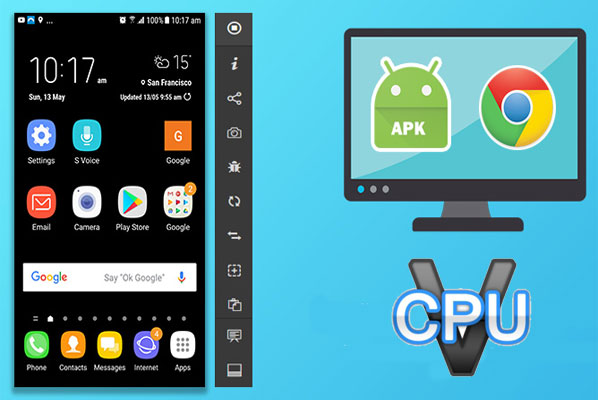
مجازی سازی یکی از موثرترین راهها برای کاهش چشمگیر هزینه های فناوری اطلاعات و در عین حال افزایش کارایی و انعطاف پذیری است. در این مقاله مراحل فنی فعال کردن مجازی سازی در BIOS رایانه شخصی و بهبود عملکرد آن ارائه می شود.
استفاده از LeoMoon CPU-V برای قضاوت در مورد پشتیبانی یا فعال بودن VT
- پس از بارگیری برنامه LeoMoon CPU-V، مستقیماً روی این پرونده دوبار کلیک کنید.
- شما یکی از سه نتیجه زیر را دریافت خواهید کرد.
-
همانطور که در عکس ها مشاهده می کنید ، اولین تصویر نشان می دهد که VT نمایش داده نمی شود و بنابراین نمی توان آن را فعال کرد. مورد دوم نشان می دهد که رایانه شخصی شما از VT پشتیبانی می کند اما شما آن را غیرفعال کرده اید.
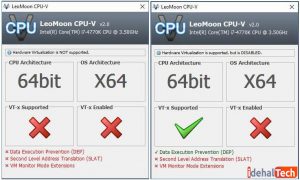
زمانی که رایانه شخصی، VT را پشتیبانی می کند و آن را فعال می کنید. تصویر زیر نمایش داده می شود.
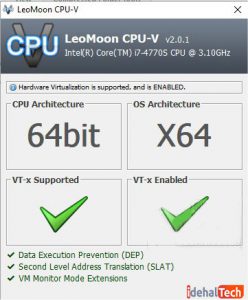
چگونه می توان فهمید که رایانه شخصی از مجازی سازی، پشتیبانی می کند؟
الف) اگر پردازنده شما توسط اینتل ساخته شده باشد ، ابزار شناسایی پردازنده Intel تشخیص می دهد که رایانه شخصی شما از مجازی سازی (فناوری VT-x) برای پردازنده های AMD (فناوری AMD-V) پشتیبانی می کند یا خیر.
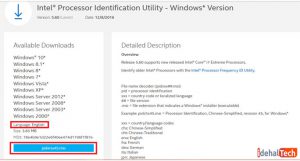
پس از نصب ابزار روی رایانه ، می توانید آن را اجرا کنید تا وضعیت پردازنده را همانطور که در شکل زیر نشان داده شده است ، شناسایی کنید.
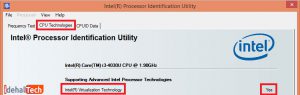
اگر این گزارش “بله” را با فناوری مجازی سازی اینتل مرتبط کند ، آنگاه برای رایانه شخصی در دسترس است.
ب) برای بررسی وضعیت AMD-V ، کاربران AMD می توانند ابزار تشخیص AMD-V را بارگیری کنند.

فعال کردن مجازی سازی
به BIOS رایانه شخصی خود برای ویندوز 10 ، 8.1 ، 8 دسترسی داشته باشید (BIOS سازگار با UEFI)
ویندوز 10
• بر روی منوی دکمه شروع پرچم کلیک کرده و تنظیمات را انتخاب کنید.
• به روزرسانی و امنیت را انتخاب کنید.
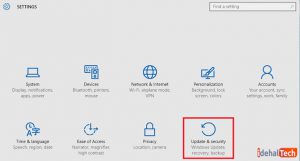
• در زیر راه اندازی پیشرفته ، روی گزینه Restart Now کلیک کنید.
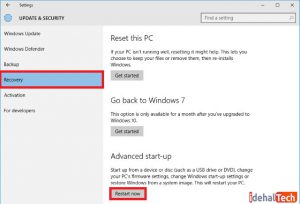
• Troubleshoot را کلیک کنید.
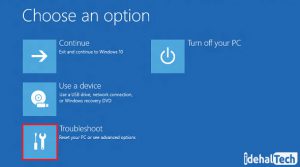
• Advanced Options را انتخاب کنید.
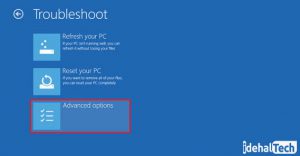
• برای راه اندازی مجدد سیستم بر روی Restart کلیک کنید و وارد UEFI (BIOS) شوید
ویندوز 8.1 ، 8 (بایوس سازگار با UEFI)
1. به Style UI Charms Bar بروید
میانبر: Windows Key + “C”
صفحه لمسی: انگشت خود را از لبه سمت راست صفحه به سمت مرکز بکشید
ماوس: با شروع از گوشه بالا سمت راست ماوس را در امتداد لبه سمت راست صفحه حرکت دهید
“Setting” را لمس کنید.
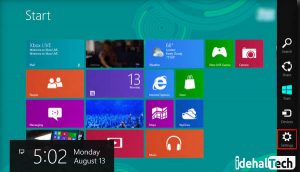
2. روی “Change PC Settings” در قسمت پایین و سمت راست کلیک کنید
میانبر: Windows Key + “I
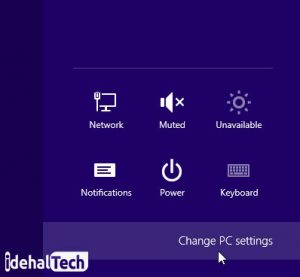
3. در صفحه سمت چپ “General” را انتخاب کنید
“Restart Now” را در قسمت “Advanced Startup” در قسمت سمت راست صفحه انتخاب کنید.
این سیستم در منوی Advanced Boot راه اندازی مجدد می شود
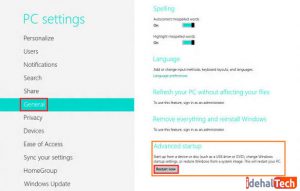
4. Troubleshoot را کلیک کنید.
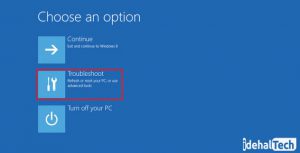
5. Advanced Options را کلیک کنید.
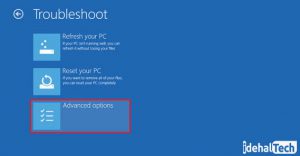
6. “تنظیمات سیستم عامل UEFI” را انتخاب کرده و “” راه اندازی مجدد “را در prompt زیر انتخاب کنید.
ویندوز اکنون BIOS را آغاز می کند.
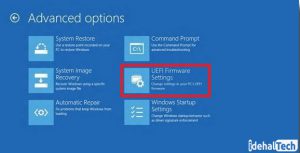
BIOS PC را وارد کنید
رایانه را مجدداً راه اندازی کنید
توجه: بسیاری از مراحل زیر بسته به مادربرد ، نوع پردازنده ، مجموعه تراشه و OEM شما ممکن است متفاوت باشد. برای انجام مراحل مناسب برای ورود به بایوس ، به مستندات همراه با رایانه شخصی خود مراجعه کنید
فعال کردن مجازی سازی در لپ تاپ HP
1. در حالی که رایانه شخصی مجدداً راه اندازی شده است ، کلید Esc را وارد کنید تا وارد BIOS شوید
2. برای تنظیم BIOS ، کلید F10 را فشار دهید. (دستورالعمل روی صفحه را دنبال کنید)
3. کلید پیکان سمت راست را فشار دهید تا وارد برگه تنظیمات سیستم شوید، Virtualization Technology را انتخاب کرده و سپس کلید Enter را فشار دهید.
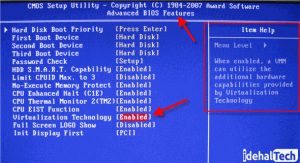
4. Enabled را انتخاب کرده و کلید Enter را فشار دهید.
5. کلید F10 را فشار داده و Yes را انتخاب کرده و کلید Enter را فشار دهید تا تغییرات و Reboot ذخیره شود.
در قسمت BIOs بعد از انتخاب هر بخش پنجره ای باز می شود که در جواب آن باید کلمه yes یا No را کلیک کنید یا سوال به صورت Y/N مطرح می شود که باید آن را تایپ کنید تا تغییرات ذخیره شوند.

فعال کردن مجازی سازی در لپ تاپ DELL
1. هنگام راه اندازی BIOS ، کلید F2 را فشار دهید.
2. کلید پیکان سمت راست را در برگه Advanced فشار داده ، گزینه Virtualization را انتخاب کرده و سپس کلید Enter را فشار دهید.
3. Enabled را انتخاب کرده و کلید Enter را فشار دهید.
4. کلید F10 را فشار داده و Yes را انتخاب کرده و کلید Enter را فشار دهید تا تغییرات ذخیره شده و Reboot در Windows ذخیره شود.
فعال کردن مجازی سازی در لپ تاپ Asus
1. هنگام راه اندازی BIOS ، کلید F2 را فشار دهید.
2. کلید پیکان سمت راست را در برگه Advanced ، فناوری Virtualization را انتخاب کرده و کلید Enter را فشار دهید.
3. Enabled را انتخاب کرده و کلید Enter را فشار دهید.
4. کلید F10 را فشار داده و Yes را انتخاب کرده و کلید Enter را فشار دهید تا تغییرات ذخیره شده و Reboot در Windows ذخیره شود.
فعال کردن مجازی سازی در لپ تاپ Acer
1. هنگام راه اندازی BIOS ، کلید F2 را فشار دهید.
2. کلید پیکان سمت راست را فشار دهید تا وارد برگه تنظیمات سیستم شوید، فناوری مجازی سازی را انتخاب کرده و سپس کلید Enter را فشار دهید.
3. Enabled را انتخاب کرده و کلید Enter را فشار دهید.
4. کلید F10 را فشار داده و Yes را انتخاب کرده و کلید Enter را فشار دهید تا تغییرات ذخیره شده و Reboot در Windows ذخیره شود.
