نحوه غیر فعال کردن برنامه های پس زمینه در ویندوز 11

معمولا کسانی که PC و لپتاپهای ویندوزی دارند از نحوه غیر فعال کردن برنامه های پس زمینه در ویندوز 11 بیخبر هستند و فکر میکنند برنامههایی که استفاده نمیکنند، کاملا بسته میشوند؛ اما برخی از برنامهها در پسزمینه به کار خود ادامه میدهند، حافظه را اشغال نموده و دادههای شبکه را مصرف میکنند؛ همچنین باعث میشوند که لپ تاپ یا پی سی شما سرعت پایینی داشته باشد.
خبر خوب این است که خوشبختانه میتوانید به راحتی با سه روش، برنامههای پس زمینه بلااستفاده را خاموش کنید. با ما همراه باشید تا این سه روش را به شما معرفی کنیم.
روش اول: غیر فعال کردن برنامه های پس زمینه در ویندوز 11 از طریق settings
اگر میدانید برنامهای، حافظه زیادی را اشغال میکند و انرژی زیادی را هم مصرف میکند، میتوانید آن را به صورت جداگانه از طریق تنظیمات غیرفعال کنید؛ تنها کافیست مراحل زیر را دنبال کنید.
مرحله 1: Win + i را فشار دهید تا تنظیمات باز شود یا روی Start ویندوز کلیک کنید و «settings» را در کادر جستجو، تایپ کنید.
مرحله 2: روی Apps در قسمت سمت چپ کلیک کنید و سپس Installed apps را در قسمت سمت راست انتخاب کنید.
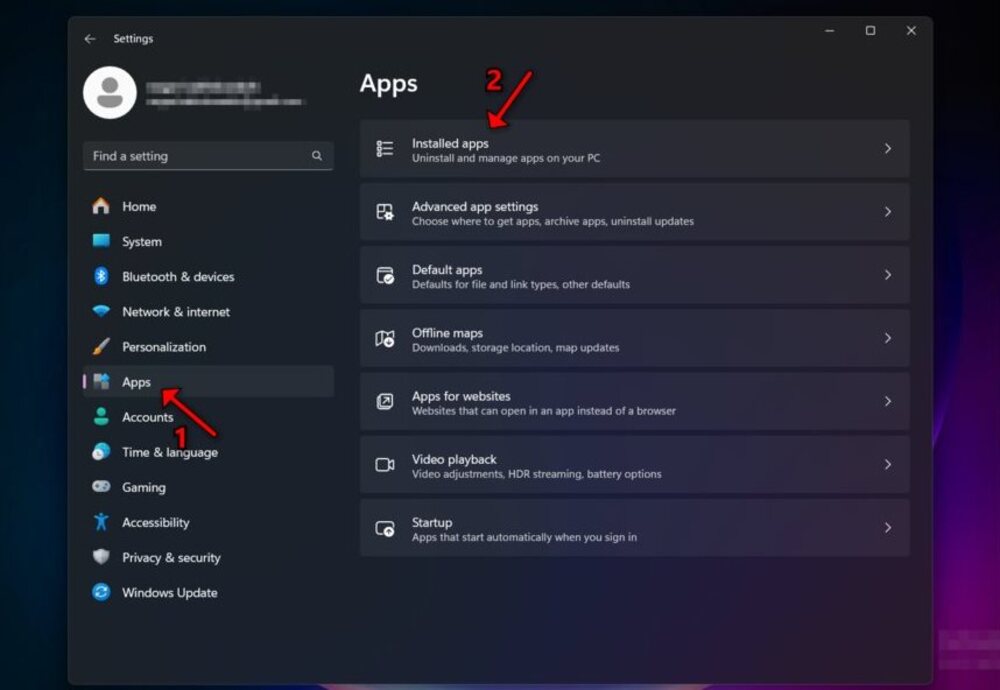
مرحله 3: برنامهای که میخواهید غیرفعال کنید، پیدا کرده، روی سه نقطه کلیک کنید و Advanced options را از منوی کشویی برگزینید.
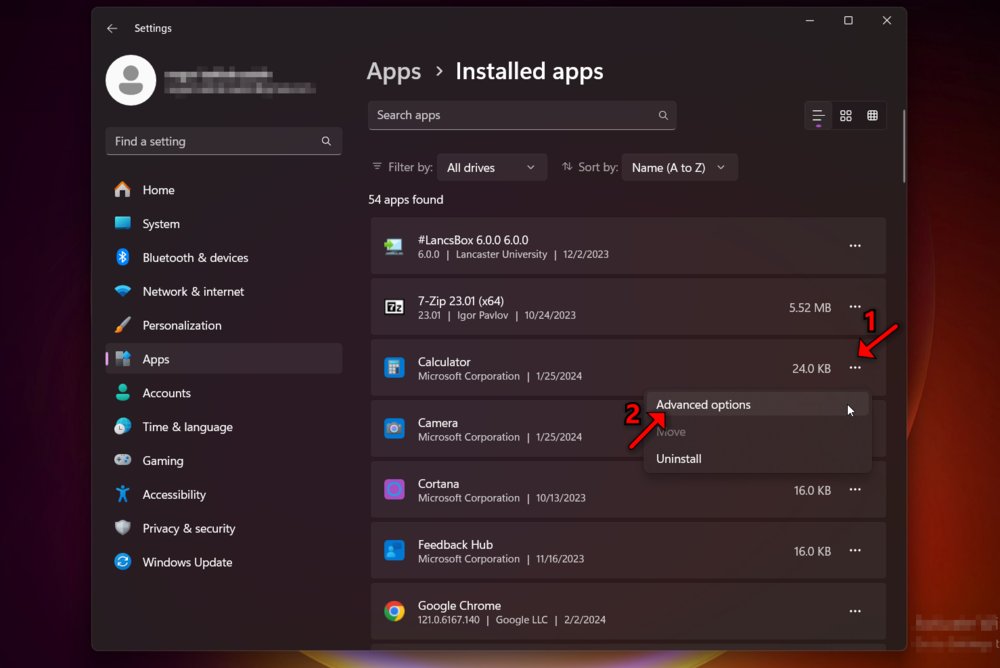
مرحله 4: به بخش Background apps permissions بروید، روی منوی کشویی کلیک کنید و Never را انتخاب کنید. به این ترتیب میتوانید اجرای برنامه را در پسزمینه غیرفعال کنید.
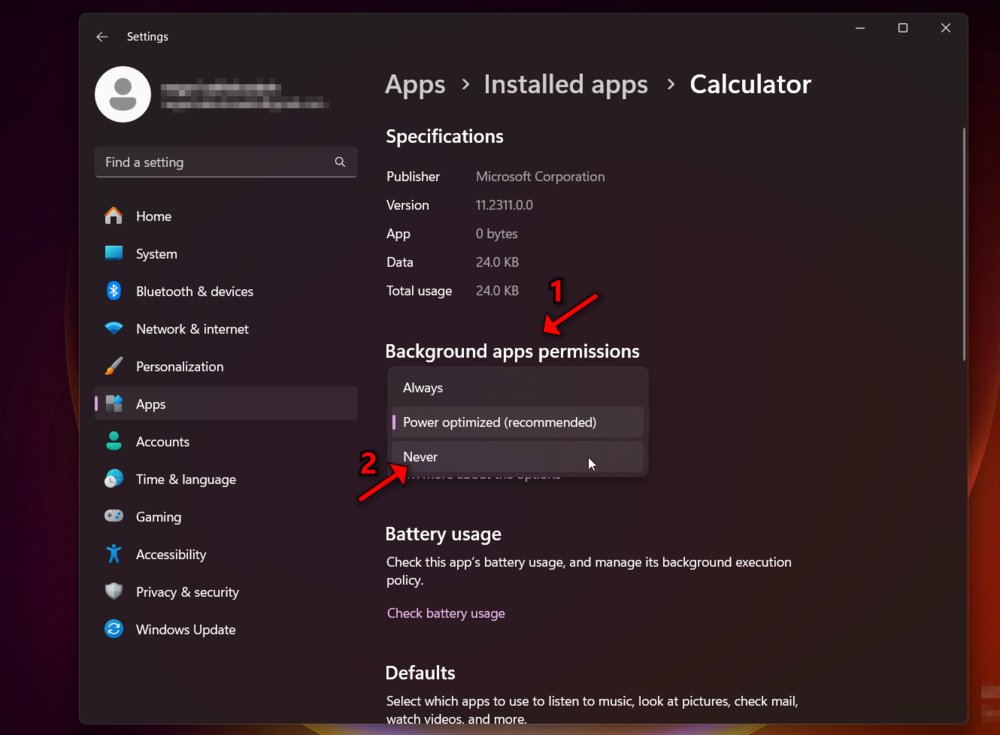
روش دوم: غیر فعال کردن برنامه های پس زمینه در ویندوز 11 از طریق Registry Editor
اگر میخواهید مجوز اجرای پسزمینه را برای همه برنامهها غیرفعال کنید، باید registry را ویرایش کنید.
مرحله 1: روی Windows Start کلیک کنید و Registry Editor را در کادر جستجو تایپ کنید.
مرحله 2: آدرس زیر را کپی کنید و در Registry Editor قرار دهید، سپس روی Enter کلیک کنید تا به فایل مقصد بروید.
HKEY_LOCAL_MACHINE\SOFTWARE\Policies\Microsoft\Windows
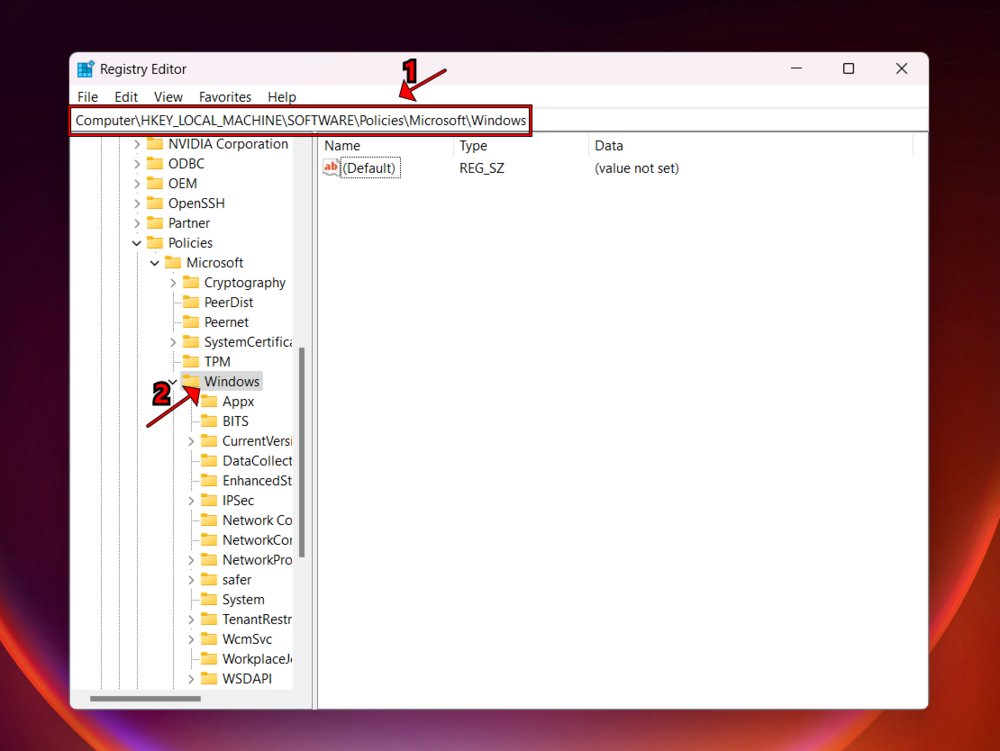
مرحله 3: روی Windows کلیک راست کرده و New > Key را انتخاب کنید. نام key را به AppPrivacy تغییر دهید.
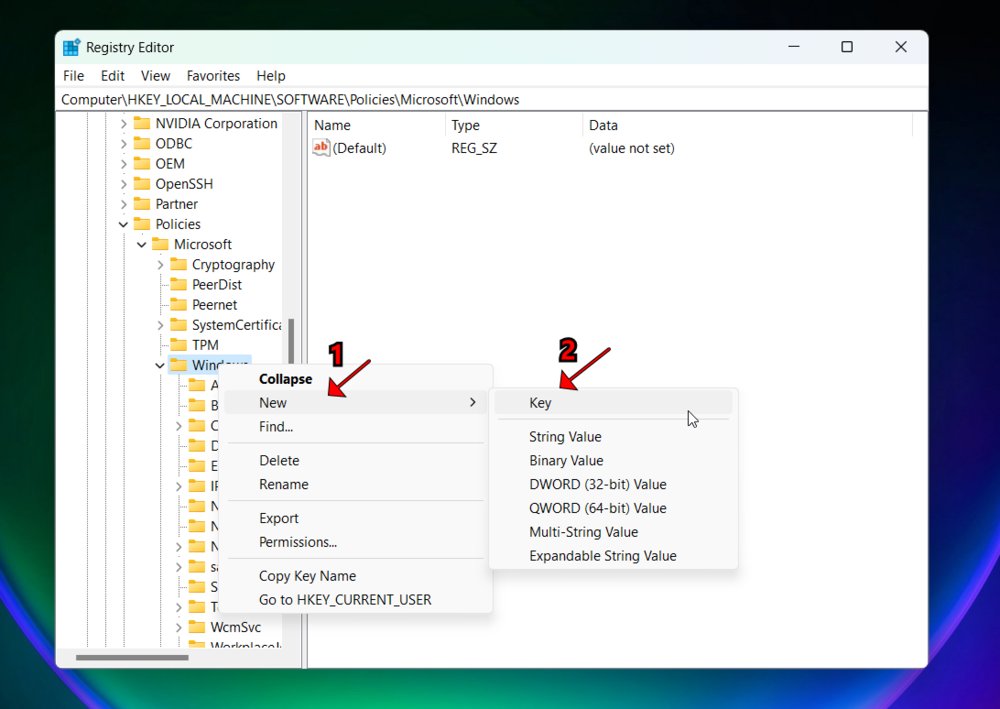
مرحله 4: سپس روی AppPrivacy کلیک راست کرده و New > DWORD (32-bit) Value را انتخاب کنید. Value را به LetAppsRunInBackground تغییر نام دهید.
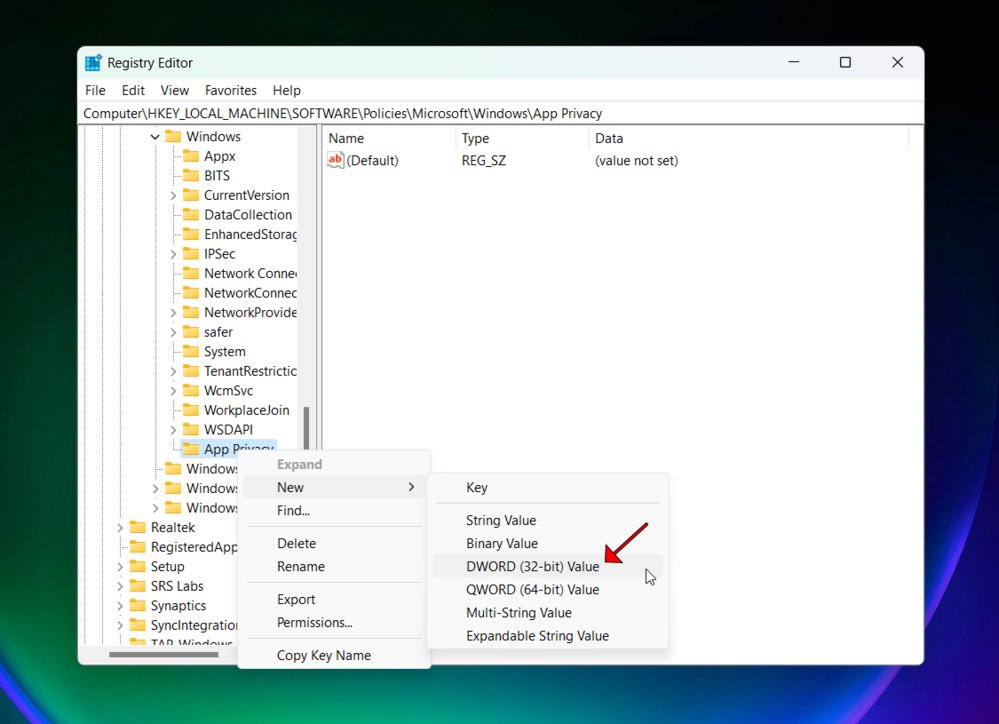
مرحله 5: در نهایت روی LetAppsRuninBackground دابلکلیک کنید و در قسمت Value data عدد 2 را تایپ کرده و برای ذخیره تغییرات، OK را بزنید. در نهایت، کامپیوتر را ریاستارت کنید تا تغییرات اعمال شوند.
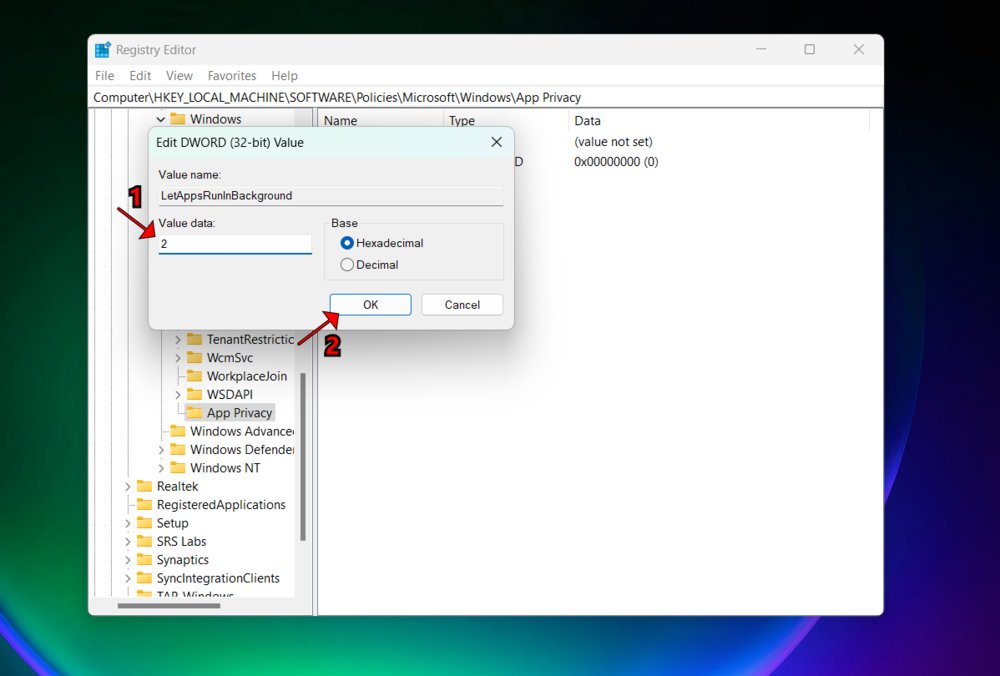
روش سوم: غیر فعال کردن برنامه های پس زمینه در ویندوز 11 از طریق Group Policy Editor
اگر دو روش بالا را دوست ندارید، میتوانید از Group Policy Editor استفاده کنید. این روش در پیکربندی تنظیمات برنامه پسزمینه در شبکه کامپیوتری به شما کمک میکند.
Group Policy Editor فقط در ویندوز 11 پرو در دسترس است. اگر از Windows 11 Home استفاده میکنید، این روش برای شما کارساز نخواهد بود.
مرحله 1: روی Windows Start کلیک کنید، Group Policy را در کادر جستجو تایپ کنید و آن را باز کنید.
مرحله 2: در Group Policy Editor، به لوکیشن زیر بروید:
Computer Configuration > Administrative Templates > Windows Components > App Privacy
مرحله 3: پس از رفتن به لوکیشن، روی گزینه Let apps run در فایل پیکربندی پس زمینه در قسمت سمت راست دابلکلیک کنید.
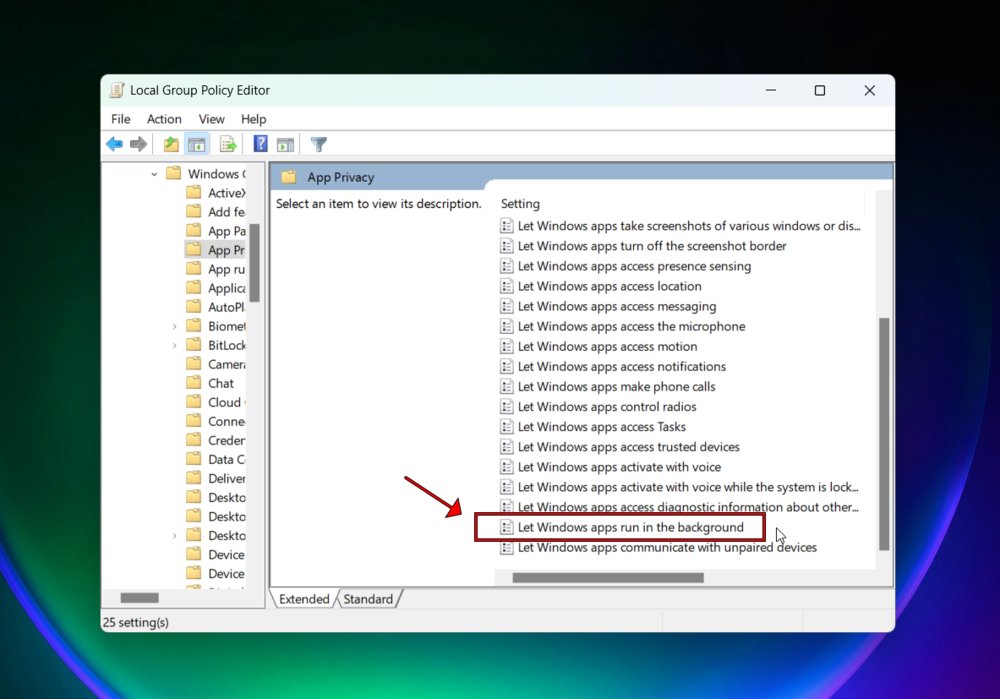
مرحله 4: در پنجره جدیدی که ظاهر میشود، روی گزینه Disabled کلیک کنید و سپس روی دکمههای Apply و Ok کلیک کنید.
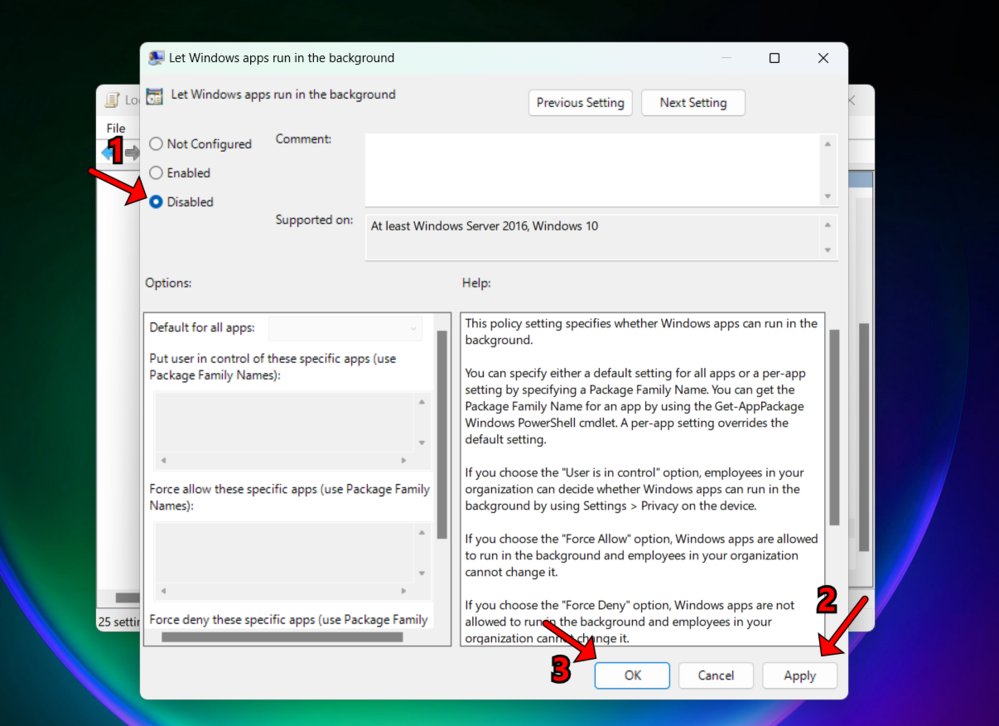
روش چهارم: استفاده از تنظیمات بخش Power & Battery
در بخش Battery & Power میتوانید برنامه هایی را که در پس زمینه کار می کنند و بیشترین مصرف باتری را دارند مشاهده نمایید. همچنین، در این بخش میتوانید این برنامهها را غیرفعال نمایید تا دیگر در پس زمینه شما اجرا نشوند.
مرحله 1: کلید Windows را فشار دهید و Settings را از منوی استارت انتخاب نمایید.
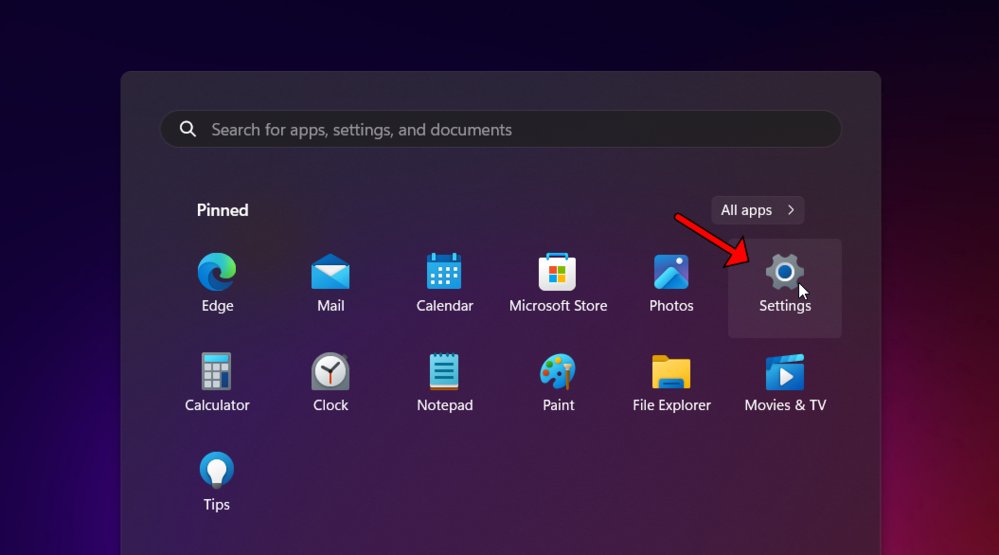
مرحله 2: از ستون سمت چپ تب System را انتخاب کنید.
مرحله 3: به پایین اسکرول کنید، بخش Power & Battery را انتخاب نمایید و سپس بخش Battery usage را باز کنید.
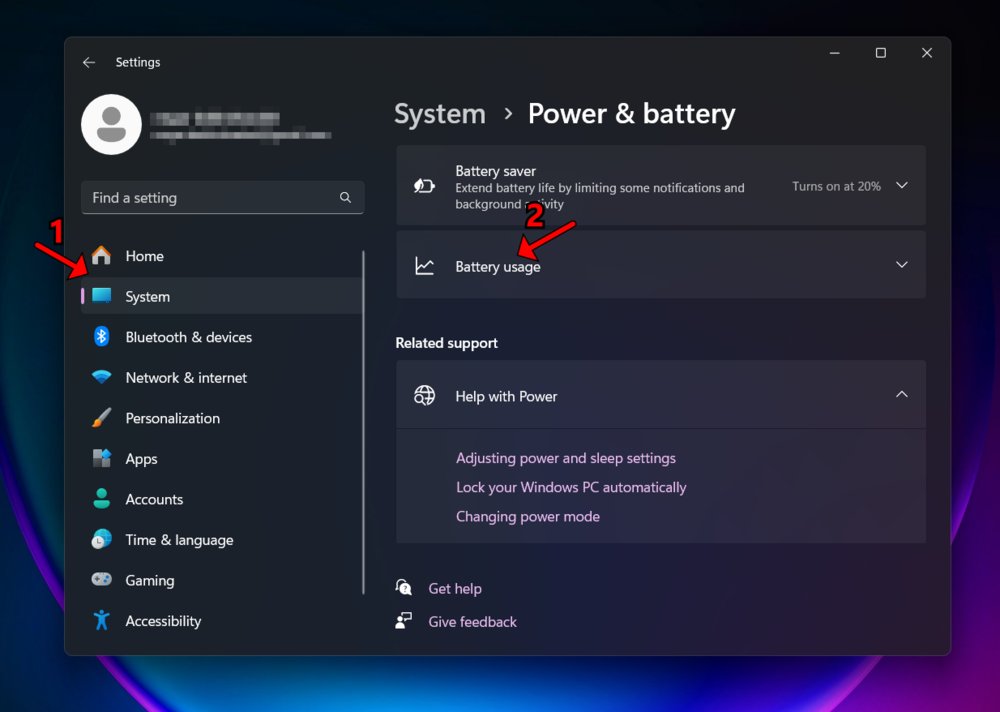
مرحله 4: گزینه Background را از منوی کشویی sort by قسمت جستجو انتخاب کنید.
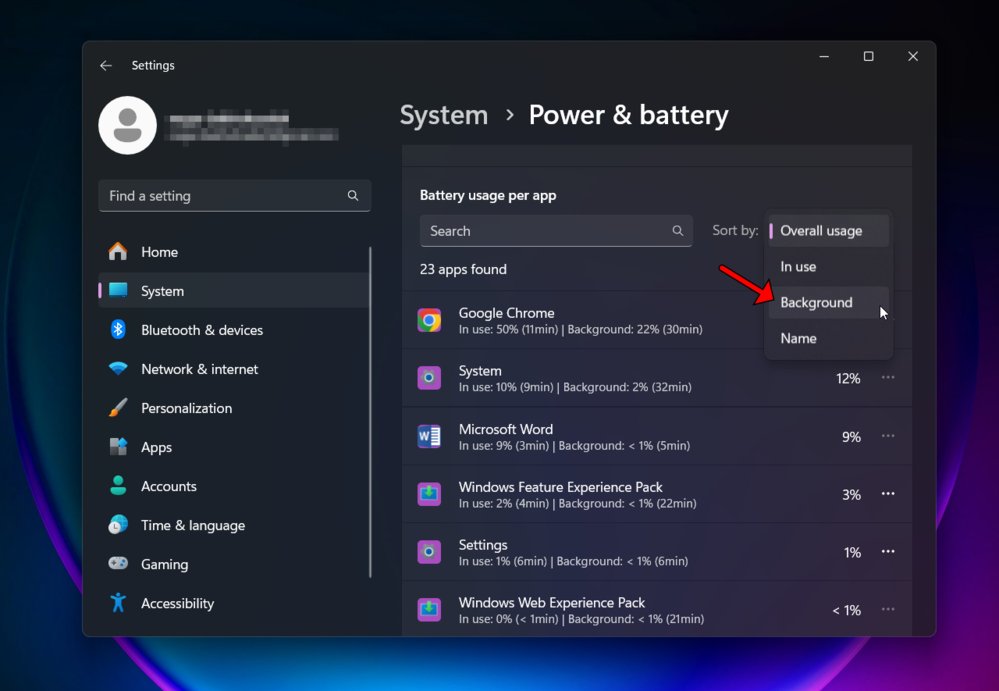
مرحله 5: ویندوز برنامه های شما را بر اساس استفاده از پس زمینه مرتب می کند. روی دکمه سه نقطه کنار برنامه کلیک کنید و گزینه Manage background activity را انتخاب نمایید.
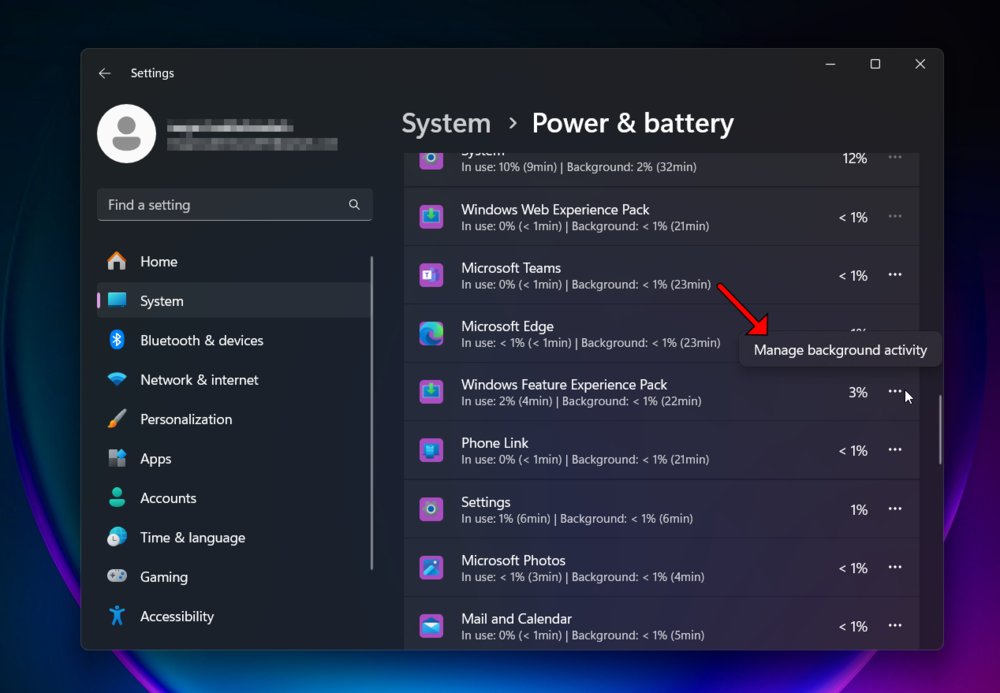
مرحله 6: در قسمت Background permissions، روی منوی کشویی کلیک کرده و گزینه Never را انتخاب کنید.
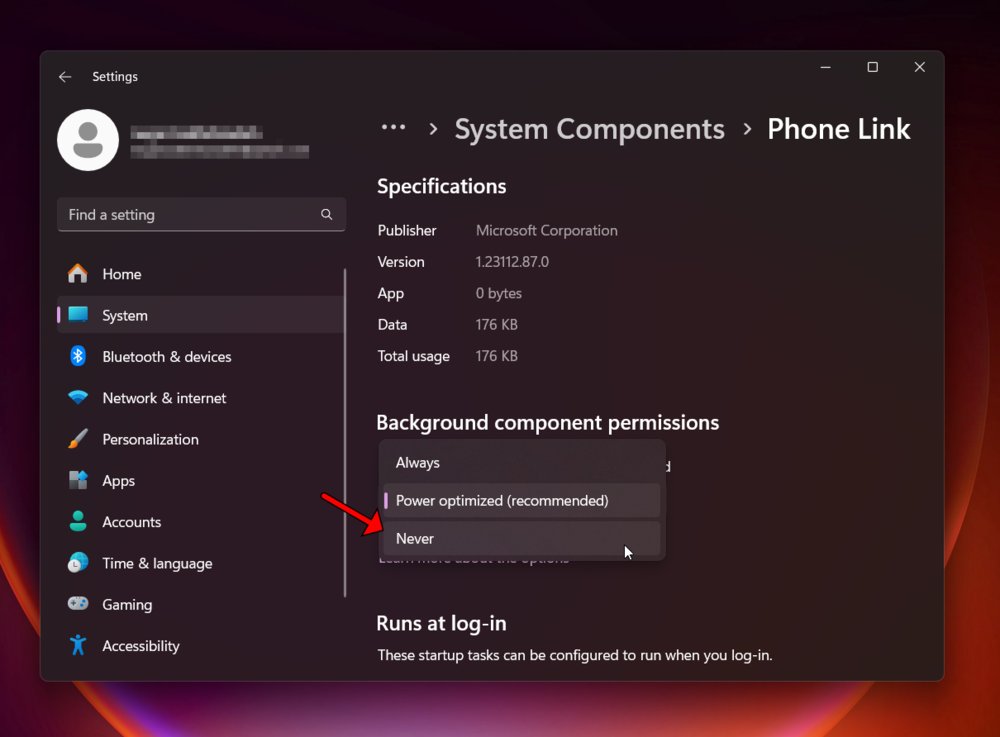
همین روند را برای هر برنامهای که فکر میکنید در پسزمینه، باتری بیش از حد مصرف میکند، انجام دهید. اگر برنامه خاصی در ذهن دارید، میتوانید آن را نیز جستجو کنید. توجه داشته باشید که در این روش، فقط میتوانید برنامههای فروشگاه مایکروسافت را مدیریت کنید.
روش پنجم: غیرفعال کردن برنامههای پسزمینه ویندوز برای کاربر فعلی
شما همچنین می توانید انتخاب کنید که برنامه های پس زمینه برای یک کاربر غیرفعال شوند. اگر کامپیوتر خود را در محل کار یا خانه با دیگران به اشتراک میگذارید، از این روش استفاده نمایید. علاوه بر این، اگر میخواهید یک نرم افزار شخص ثالث و که برای مایکروسافت نیست در پس زمینه غیرفعال شود هم باید از این روش استفاده کنید.
مرحله 1: Windows + R را فشار دهید تا پنجره Run باز شود، notepad را تایپ کنید و ok را بزنید.
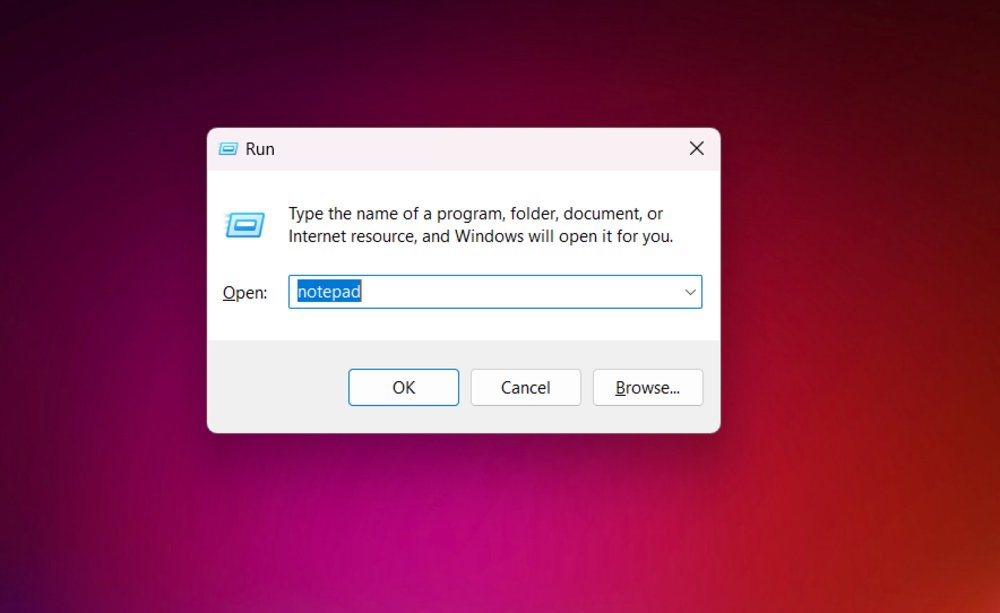
مرحله 2: اسکریپت زیر را وارد نمایید:
Windows Registry Editor Version 5.00 [HKEY_CURRENT_USER\Software\Microsoft\Windows\CurrentVersion\BackgroundAccessApplications] "GlobalUserDisabled"=dword:00000001 [HKEY_CURRENT_USER\Software\Microsoft\Windows\CurrentVersion\Search] "BackgroundAppGlobalToggle"=dword:00000000
مرحله 3: روی File و سپس Save as کلیک کنید.
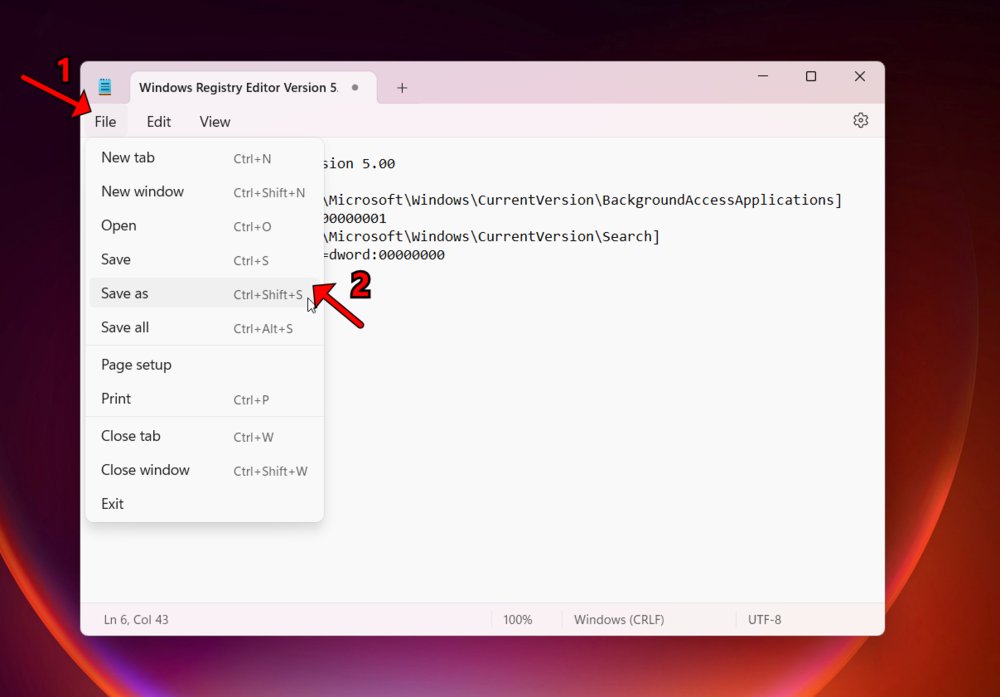
مرحله 4: فایل را نامگذاری کنید و مطمئن شوید که پسوند reg. را به نام فایل وارد کرده اید و روی ذخیره کلیک کنید.
مرحله 5: روی فایل کلیک راست کرده و Open را بزنید.
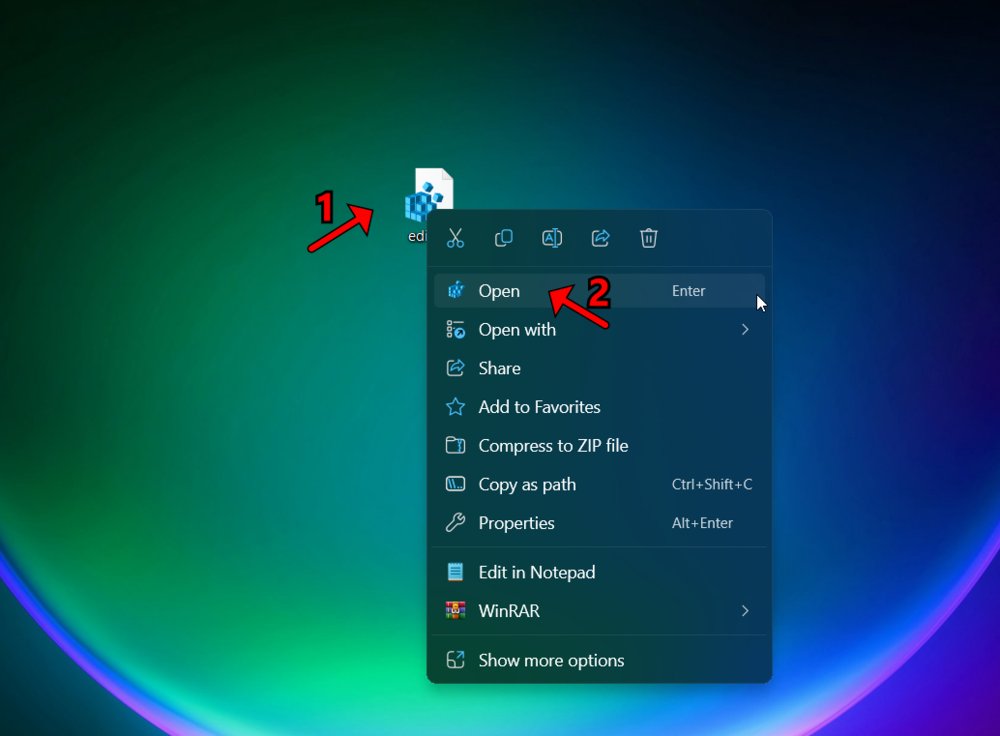
مرحله 6: پس از اجرای اسکریپت، کامپیوتر خود را ری استارت کنید تا برنامهها در پسزمینه، غیرفعال شوند.
از اینکه برای مطالعه این مقاله با ما همراه بودید، بسیار از شما ممنونیم. اگر کامپیوتر شما اغلب به دلیل برنامههای پسزمینه کند میشود یا باتری زیادی مصرف میکند، میتوانید از طریق روشهای بالا آن را حل کنید. در صورتی که در رابطه با این موضوع، تجربه، نظر یا سوالی دارید، به راحتی میتوانید آن را در قسمت نظرات با ما و سایر همراهان ایده آل تک درمیان بگذارید.

